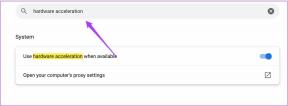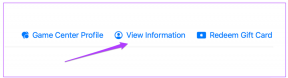Kuidas muuta iCloud Drive'i kausta asukohta Windows 10-s
Miscellanea / / November 29, 2021
Operatsioonisüsteemis Windows 10 ei lase iCloud Drive teil oma failide allalaadimise ja sünkroonimise kohta sõna sekka öelda. See kasutab vaikimisi teie arvuti esmast partitsiooni. Nii et kui teil pole palju vaba kettaruumi mängimiseks, tekitab see ilmse probleemi. Teid ei aita ka erinevate iCloudi seadete uurimine. No ma proovisin.

Kuid ärge muretsege. Saate iCloud Drive'i meelitada kasutama mõnda muud asukohta Windows 10-s. Ja seda on üsna lihtne teha, kui te ei pea pahaks, et peate oma iCloud Drive'i failid uuesti arvutisse alla laadima.
Lubage mul alustuseks selgitada, kuidas protsess toimib, ja seejärel juhendada teid samm-sammult kogu protsessist.
Sümboolsed lingid päästele
Natuke aega tagasi kirjutasin sellest iTunes'i varukoopia vaikekoha muutmine operatsioonisüsteemis Windows 10. Selleks kasutasin sümboolseid linke. Muidu tuntakse seda sümbolilinkidena, võimaldab see Windowsi funktsioon luua näivkausta ja linkida selle teises kohas asuva kaustaga. Näivkaust töötab täpselt nagu päriskaust, kuid kõik sellesse kopeeritud failid salvestatakse tegelikult kausta, millega see on lingitud. Kõlab põnevalt, eks?
Ja seda kasutame ka asukoha nihutamiseks, mida iCloud Drive kasutab ka teie andmete allalaadimiseks ja sünkroonimiseks. Loote iCloud Drive'i vaikeasukoha jaoks sümboolse lingi ja suunate selle mõnes teises partitsioonis või draivis olevale kaustale. See aitab teil vabastada ruumi, mida iCloud Drive muidu primaarses partitsioonis kasutab. Üles- ja allalaadimised toimivad nagu tavaliselt ja te ei märka isegi erinevust.
Näpunäide: Samuti saate suunata sümboolse lingi asukohta välisel kõvakettal või SSD-l. Sümboolse lingi probleemideta toimimiseks peate siiski meeles pidama, et draiv peab olema arvutiga ühendatud alati, kui see käivitatakse.
Siiski on väike konks. Enne sümboolse lingi loomist peate iCloud Drive'i välja lülitama. See eemaldab teie arvutist kõik iCloudi failid, kuid pärast iCloud Drive'i uuesti aktiveerimist laaditakse need hiljem uuesti alla. Peate seda tegema ainult üks kord ja kogu iCloud Drive'i vaikesalvestuskoha nihutamise protsess ja ruumi taastamine esmasel partitsioonil on vaeva väärt.
ICloud Drive'i salvestuskoha muutmine
Järgmine meetod töötab mõlema iCloud for Windows versiooni puhul – traditsioonilise töölauarakendus ja Microsoft Store'i rakendus. Te ei pea kummagi versiooni puhul alltoodud samme muudatusi tegema.
Samm 1: Klõpsake süsteemisalves iCloudi ikooni ja seejärel iCloudi rakenduse kuvamiseks nuppu Ava iCloudi sätted.

2. samm: Tühjendage märkeruut iCloud Drive'i kõrval ja seejärel klõpsake nuppu Rakenda.

3. samm: Klõpsake kinnituskastis nuppu Kustuta arvutist. See kustutab teie arvutist kõik allalaaditud iCloud Drive'i failid ja kaustad. Pärast seda väljuge iCloudi rakendusest.

Märge: Ära muretse. Teie failid eemaldatakse ainult kohalikust salvestusruumist ja neid ei kustutata teie iCloudi kontolt. Need laaditakse pärast iCloud Drive'i hilisemat uuesti aktiveerimist uuesti alla. Kui olete aga mures, looge oma failidest ja kaustadest varukoopia, enne kui klõpsate käsul Kustuta arvutist.
4. samm: Looge partitsioonis või välises draivis uus kaust, kuhu soovite iCloud Drive'i salvestuskohta muuta. Saate sisestada mis tahes nime, kuid eelistan segaduse vältimiseks nimetada see nimeks „iCloud Drive”.

Märge: Ma ei soovita uue iCloud Drive'i salvestuskoha jaoks kasutada ühegi draivi või partitsiooni juurt. Võimalusel looge see alamkaustana.
5. samm: Paremklõpsake ikooni Start ja seejärel klõpsake kontekstimenüüs käsku Windows PowerShell.

6. samm: Tehke allolevas käsus vajalikud muudatused ja tippige see seejärel Windows PowerShelli konsooli:
cmd /c mklink /J "C:\Kasutajad\kasutajanimi\iCloudDrive" "D:\iCloud\iCloud Drive"
- Asenda kasutajanimi oma tegeliku Windowsi kasutajanimega
- Asenda D:\iCloud\iCloud Drive uue iCloud Drive'i salvestuskoha tegeliku failiteega.

7. samm: Käsu täitmiseks vajutage sisestusklahvi. Peaksite nägema ristmikku, mis on loodud... ' teade kinnituseks.

8. samm: Taaskäivitage iCloudi rakendus süsteemisalve kaudu ja seejärel lubage uuesti iCloud Drive (märkige ruut valiku iCloud Drive kõrval ja klõpsake siis nuppu Rakenda).

Seejärel hakatakse teie iCloud Drive'i faile uuesti alla laadima. Saate neile tavapäraselt juurde pääseda, klõpsates süsteemisalves iCloud Drive'i ikoonil ja seejärel käsul Ava iCloud Drive.
Kuid kuigi iCloud Drive'i failid ja kaustad jätavad mulje, nagu oleksid need selles endiselt olemas samas iCloud Drive'i salvestuskohas nagu varem, asuvad need sammude käigus loodud uues kaustas eespool.
Saate seda kinnitada, külastades vaikesalvestuskohta (asub jaotises "C:\Users\username"). Paremklõpsake iCloudDrive'i kausta ikooni (mis näeb sümboolse seose tõttu välja otsetee) ja seejärel klõpsake nuppu Atribuudid. See ei ole seotud asjaoluga, et ruumi kasutatakse.

Nüüd minge kausta, kuhu sümboolne link viitab, ja peaksite nägema kõiki seal asuvaid faile. Vaikimisi iCloud Drive'i salvestuskoht peegeldab ainult selles olevaid üksusi.

Kui soovite oma failide ja kaustade salvestamiseks naasta iCloud Drive'i vaikeasukoha juurde, keelake iCloud Drive iCloudi rakenduse abil ja seejärel lubage see uuesti. See peaks sümboolselt lingitud kaustast vabanema ja asjad peaksid normaliseeruma.
Draivid vahetatud
Kui teil oli peamise salvestussektsiooni salvestusruum peaaegu otsa saamas, aitab iCloud Drive'i salvestuskoha mujale viimine säästa väärtuslikku kettaruumi. Jah, see pole kõige mugavam viis, kuna peate kõik failid uuesti alla laadima. Kuid see kindlasti ületab selle, et peate proovimiseks aega kulutama kraapige vaba ruumi muude vahenditega kui saate mitmest gigabaidist salvestusruumist vähemalt kiiresti lahti saada.
Niisiis, kas teil õnnestus iCloud Drive'i salvestuskohta ilma probleemideta nihutada? Andke mulle kommentaarides teada.
Järgmisena: Kas teid häirivad iCloudi teatised? Siit saate teada, kuidas need Windows 10-s välja lülitada.