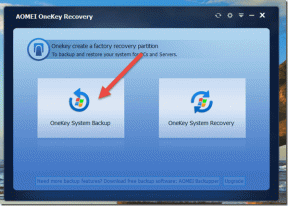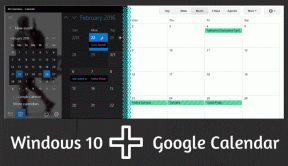Kuidas kontrollida puhverserveri sätteid Chrome'is opsüsteemis Windows 10 – TechCult
Miscellanea / / August 04, 2023
Puhverserverid on hindamatud tööriistad, mis kaitsevad teie võrguprivaatsust ja varjavad teid potentsiaalsete häkkerite eest, kes soovivad koguda teie tundlikku teavet. Google Chrome pakub mugavat funktsiooni, mis võimaldab teil puhverservereid tõhusalt kasutada. Selles artiklis juhendame teid puhverserveri seadete kontrollimise, seadistamise ja keelamise protsessis Windows 10 Chrome'is.

Sisukord
Kuidas kontrollida puhverserveri sätteid Windows 10 Chrome'is
Puhverserverid toimivad vahendajana teie arvuti ja Interneti vahel, et parandada võrgus privaatsust. Tagamaks, et teie puhverserveri seaded on turvalisuse suurendamiseks ja piiratud sisule juurdepääsuks õigesti konfigureeritud, toimige järgmiselt.
1. Ava Google Chrome brauser teie Windows 10 süsteemis.
2. Klõpsake nuppu
kolm vertikaalset punkti asub brauseriakna paremas ülanurgas ja valige Seaded rippmenüüst.3. all Süsteem vahekaarti, klõpsake nuppu Avage arvuti puhverserveri seaded et pääseda juurde oma arvuti puhverserveri sätetele.

Siin saate uurida kõiki oma süsteemi puhverserveri konfiguratsioone.
Puhverserveri seadete määramine Chrome'is Windows 10-s
Puhverserveri seadete konfigureerimine Chrome'is võimaldab teil juhtida veebisirvimise kogemust, mööda minna Interneti-piirangutest ja suurendada privaatsust. Puhverserveri seadete seadistamiseks Windows 10-s Chrome'is toimige järgmiselt.
1. Mine järgi sammud (1-3) eespool mainitud, et pääseda juurde Chrome'i puhverserveri seaded.
2. Nüüd lülitage sisse Tuvasta seaded automaatselt aastal Võrgu- ja Interneti-seaded Chrome'i automaatse puhverserveri tuvastamise lubamiseks.
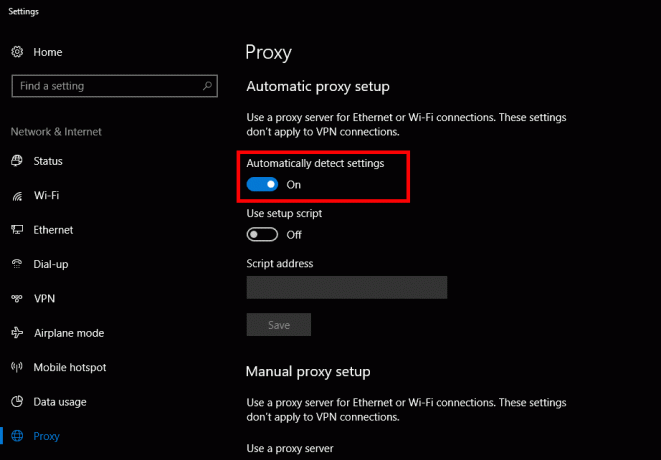
3. Puhverserveri sätete käsitsi konfigureerimiseks lülitage sisse Kasutage puhverserverit.
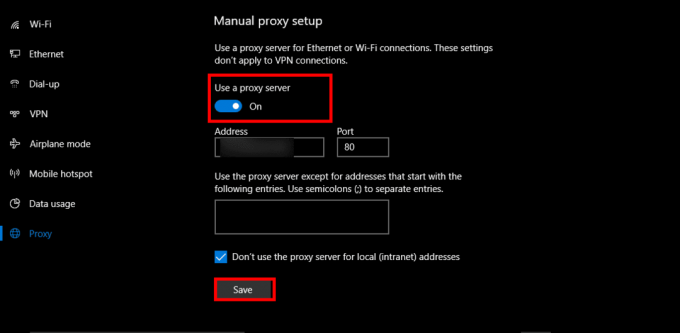
4. Muutke või lisage oma puhverserveri üksikasju, sealhulgas puhverserveri aadress ja pordi number.
Märge: Internetist võib leida arvukalt tasuta või tasulisi puhverservereid, kuid olge usaldusväärse ja turvalise valides ettevaatlik.
5. Pärast puhverserveri andmete sisestamist klõpsake nuppu Salvesta.
Loe ka:Kuidas kontrollida puhverserveri sätteid Windows 11-s Chrome'is
Kuidas keelata puhverserveri sätted Chrome'is Windows 10-s
Puhverserveri seadete keelamine Chrome'is võib olla vajalik teatud võrgukonfiguratsioonide või tõrkeotsingu stsenaariumide jaoks. Puhverserveri seadete keelamiseks Windows 10-s Chrome'is toimige järgmiselt.
1. Juurdepääs oma puhverserveri sätetele, järgides sammud (1-3) eespool mainitud.
2. Kui olete Windows 10 puhverserveri seadetes, lülitage see välja Kasutage puhverserverit selle keelamiseks.
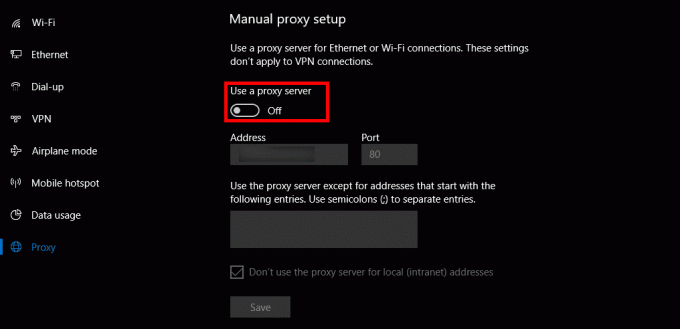
Kuidas ma tean, kas mu puhverserver töötab Chrome'is?
Kui kontrollite, kas teie puhverserver töötab õigesti, aitab see tagada, et teie võrgutoimingud jäävad anonüümseks ja turvaliseks. Kontrollimaks, kas puhverserver Chrome'is töötab, toimige järgmiselt.
1. Käivitage Chrome'i brauser ja tippige aadressiribale Mis on minu IP-aadress ja tabas sisenema.
2. Klõpsake nuppu esimene otsingutulemus et näha oma IP-aadressi.
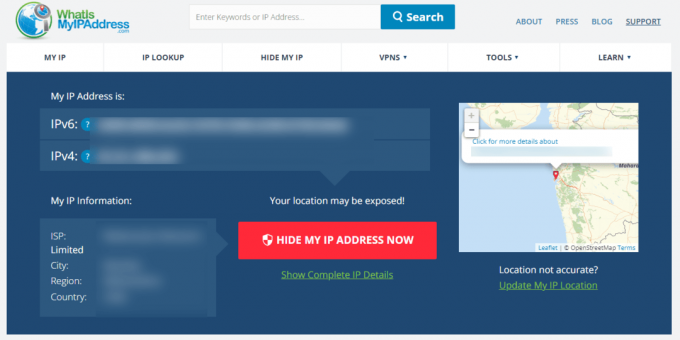
3. Võrrelge kuvatud IP aadress omaga puhverserveri IP.
Kui teie kuvatav Interneti-IP ühtib teie puhverserveri IP-ga, töötab teie puhverserver hästi. Kui need aga ei ühti, näitab see, et teie puhverserver ei tööta korralikult.
Loodame, et see artikkel aitas teil õppida kuidas kontrollida, määrata ja keelata puhverserveri seadeid Windows 10 Chrome'is. Puhverserveri seadete õige konfigureerimine on oluline teie võrguprivaatsuse kaitsmiseks ja sisule piiranguteta juurdepääsuks. Kui teil on endiselt probleeme või teil on muid küsimusi või ettepanekuid, andke meile sellest allpool olevas kommentaaride jaotises teada.
Henry on kogenud tehnikakirjanik, kelle kirg on teha keerukad tehnoloogiateemad igapäevastele lugejatele kättesaadavaks. Enam kui kümneaastase tehnoloogiatööstuse kogemusega Henryst on saanud oma lugejate jaoks usaldusväärne teabeallikas.