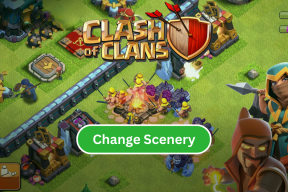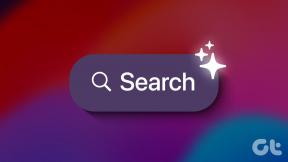Kuidas luua ja vaadata pakettfaile (BAT) opsüsteemis Windows 11
Miscellanea / / August 04, 2023
Kuigi Windows muudab programmide installimise ja eemaldamise lihtsaks, nõuavad mõned neist PowerShellis või käsuviibas keerukaid samme. Olenemata sellest, kas teile meeldib käsuviiba kasutamine või mitte, võib käskude kogum ülesandeid automatiseerida ja teie töö lihtsamaks muuta. Sellega saate tõsta oma tootlikkust.

Kui teil on vaja arvutis sooritada korduvat ülesannet, saate selle jaoks luua partiifaili. Aga mis täpselt on partiifail? Vaatame, mis on partiifail ja millal peaksite seda kasutama. Samuti selgitame, kuidas luua ja vaadata pakettfaile (BAT) operatsioonisüsteemis Windows 11. Niisiis, alustame.
Mis on partiifail?
Pakettfail on automatiseeritud skript, mis sisaldab järjestikuses järjestuses täidetavaid käske ja need käsud ei nõua kasutaja sisestust, välja arvatud juhul, kui see on määratud. Kõik teie arvutis olevad BAT-laiendiga failid on tavaliselt pakkfailid.
Pakettfail kirjutatakse lihtsa skriptikeele abil, mis sisaldab käske, silmuseid, tingimustingimusi ja muid struktuure. BAT-faili saate teha Notepadi või mõne muu tekstiredaktoriga.

Pakettfailid on kasulikud korduvate toimingute jaoks, nagu programmide avamine ja toimingute (nt kopeerimine või kopeerimine) sooritamine failide kustutamine. Siiski on palju rohkem stsenaariume, kus saate pakkfaili kasutada. Vaatame need üle.
- Arvuti sätete muutmiseks saate kasutada partiifaili. Näiteks saate korraga käivitada pakkfaili tööriistade külglaadimiseks, mis pole Windowsi eelinstallitud.
- Pakettfail võib aidata teil luua tarkvaraprojekti arendamiseks vajaliku konkreetse keskkonna.
- Saate kirjutada pakkfaili, et anda arvutile juhiseid käskude järjestuse ja sõltuvuste kohta. See tagab, et kõiki käske täidetakse õigesti ja ilma sekkumiseta.
- Selleks saate kasutada partiifaili luua varukoopia ja edastada andmeid kataloogide vahel. Näiteks saate failide ühest asukohast teise kopeerimiseks luua ja käivitada pakkfaili.
- Pakettfaili saab kasutada koos Windowsi ülesannete plaanijaga, et konkreetsel ajal toiminguid automatiseerida.
Asjad, mida pakkfaili käivitamisel meeles pidada
Pakettfaili käivitamisel peate arvestama mitmete aspektidega. Nende tähelepanuta jätmine võib muuta teie süsteemi ebastabiilseks ja põhjustada erinevaid veakoode.
- Peate veenduma, et käivitate partiifaili õigest kataloogist. Vale failitee või kataloog võib põhjustada arvuti ootamatut käitumist või tõrkeid.
- Pakettfail käivitatakse ridahaaval, mis tähendab, et iga kirjaviga või puuduv käsk võib muuta kogu skripti kasutuks. Seega veenduge, et kõik BAT-faili käsud oleksid õiges järjekorras.
- Süsteemimuudatuste tegemisel on vaja pakkfaili administratiivsed load. Seega veenduge, et teil on arvutis administraatori õigused.
- Kuna pakettfail võib muuta süsteemi sätteid, peate neid õigesti käsitsema ja kaitsma neid pahatahtlike agentide kätte sattumise eest.
- Erinevalt teistest Windowsi rakendustest ei ole pakkfailil veateate mehhanismi. Kui pakkfaili ei õnnestu käivitada, peate vea tuvastamiseks läbima kõik selles olevad käsud ükshaaval.
Nüüd, kui teate pakkfailide kohta natuke, vaatame, kuidas luua Windows 11-s vaate pakkfaili (.BAT).
Kuidas luua pakettskriptifaili (.BAT) opsüsteemis Windows 11
BAT-faili loomine Windows 11-s on väga lihtne. Võite kasutada Notepadi või mis tahes tekstiredaktorit oma Windowsi arvutis. Siin on samm-sammult juhised selle kohta, kuidas seda teha:
Samm 1: Menüü Start avamiseks vajutage Windowsi klahvi.
2. samm: Tüüp Märkmik otsinguribal ja vajutage sisestusklahvi.

3. samm: Tüüp @kaja väljas ja järgmisele reale liikumiseks vajutage sisestusklahvi. See käsk keelab kogu skripti kuvamise – see tähendab, et te ei näe skripti selle käitamise ajal.

4. samm: Tüüp pealkiri ja seejärel kirjutage oma pakkfaili pealkiri. Seejärel vajutage sisestusklahvi.

5. samm: Tüüp kaja ja tippige tekst, mida soovite väljundekraanil kuvada. Pärast seda vajutage sisestusklahvi.

6. samm: Tüüp paus ja vajutage sisestusklahvi. See näitab pakkfaili lõppu. Samuti hoiab see avatuna käsuviiba akna, mis muidu oleks pärast käsu edukat täitmist suletud.

7. samm: Klõpsake vasakus ülanurgas suvandit Fail ja valige kontekstimenüüst Salvesta kui.

8. samm: Andke pakkfailile õige nimi ja salvestage see BAT-laiendiga, näiteks hello.bat.

Pakettfaili käivitamiseks liikuge partiifaili asukoha poole ja topeltklõpsake seda. Ilmub käsuviiba aken, mis näitab pakkfaili väljundit.

Ülaltoodu oli pakkfaili lihtne näide. Samamoodi saate luua ja käivitada pakkfaili keerukamate toimingute tegemiseks, nagu gpedit.msc puuduva vea parandamine.
Pakettskripti faili (.BAT) vaatamine opsüsteemis Windows 11
Võib esineda olukordi, kus soovite näha pakifaili sisu. Põhjus võib olla selles, et olete faili suhtes kahtlustav või soovite selle sisu muuta. Õnneks on Windows 11-s partiifaili vaatamiseks erinevaid viise. Loomulikult saate Notepadi rakenduse abil avada mis tahes pakkfaili. Kuid pika käskude loendi vaatamine võib olla tüütu ja kirjavea sinna jätmine võib pakifaili rikkuda. Vaatame kõige mugavamaid viise BAT-faili eelvaate kuvamiseks.
1. File Exploreri kasutamine
Kiireim viis partiifaili sisu vaatamiseks on Windows File Exploreri eelvaate suvand. Selle valiku lubamiseks ja selle abil partiifaili vaatamiseks tehke järgmist.
Samm 1: File Exploreri avamiseks vajutage klaviatuuri otseteed Windows + E.
2. samm: Klõpsake ülaosas nuppu Vaade ja valige paan Eelvaade.

3. samm: Suunduge partiifaili asukohta.
4. samm: Klõpsake pakkfailil, et vaadata selle sisu eelvaatepaanil.

Käsurea tööriistad nagu Command Prompt ja Windows PowerShell kuvada pakkfaili väljund ja selle sisu. Pakettfaili vaatamiseks käsuviiba saate kasutada järgmiselt.
Samm 1: Paremklõpsake pakkfailil ja valige kontekstimenüüst suvand „Kopeeri teena”.

2. samm: Avage menüü Start, tippige Käsurida otsinguribal ja valige parempoolselt paanilt käsk Käivita administraatorina.

3. samm: Tüüp rohkem millele järgneb kopeeritud tee ja vajutage sisestusklahvi. Niisiis, käsk näeb välja selline:
more “copied path”
Tulemuses näete partiifaili sisu.

Pakettfaili vaatamiseks PowerShelli abil toimige järgmiselt.
Samm 1: Kopeerige pakkfaili tee, kasutades ülalnimetatud samme.

2. samm: Käivitage menüü Start, tippige Windows PowerShellja valige käsk Käivita administraatorina.

3. samm: Tüüp saada-sisu millele järgneb kopeeritud tee ja seejärel vajutage sisestusklahvi. Niisiis näeb käsk välja järgmine:
hankida sisu "kopeeritud tee"

PowerShell näitab tulemuses partiifaili sisu.

3. Microsoft PowerToysi kasutamine
Microsoft PowerToys on suurepärane tööriist, mis aitab tõhusatel kasutajatel oma tootlikkust tõsta. Seda tööriista saate kasutada ka pakkfaili sisu vaatamiseks. Tehke järgmist.
Samm 1: Käivitage menüü Start, tippige Võimsad mänguasjad otsinguribal ja vajutage sisestusklahvi.

2. samm: Valige vasakult külgribal Peek ja lülitage sisse lüliti Luba piilumine.

3. samm: Klõpsake suvandi Aktiveerimise otsetee kõrval oleval pliiatsiikoonil.

4. samm: Piilumisfunktsiooni käivitamiseks määrake kiirklahvikombinatsioon. Veenduge, et otsetee algaks klahviga Windows, Alt või Shift. Seejärel klõpsake nuppu Salvesta.

5. samm: Suunduge partiifaili asukoha poole.
6. samm: Klõpsake partiifailil ja vajutage piilumisfunktsiooni klahvikombinatsiooni.

4. Brauseri kasutamine
Pakkfaili sisu vaatamiseks saate kasutada oma lemmikbrauserit. Allpool on toodud juhised pakettfailide vaatamiseks Google Chrome'i abil. Toimingud on sarnased kõigi teiste brauseritega.
Samm 1: Liikuge partiifaili asukoha poole, paremklõpsake sellel ja valige suvand „Kopeeri teena”.

2. samm: Avage menüü Start, tippige Google Chrome ja vajutage sisestusklahvi.

3. samm: Kleepige kopeeritud aadress aadressiribale ja kustutage sellelt jutumärgid. Seejärel vajutage sisestusklahvi.

Google Chrome kuvab pakkfaili sisu.

Kõik pakkfailide kohta
Ükskõik, kas soovite sooritada korduvat ülesannet või automatiseerida protsessi, saate kasutada pakifaili. Aga mis siis, kui soovite tagada faili turvalisuse enne selle käivitamist? Seda saate teha, vaadates ülaltoodud meetodeid kasutades pakkfaili sisu.
Viimati värskendatud 10. juulil 2023
Ülaltoodud artikkel võib sisaldada sidusettevõtte linke, mis aitavad toetada Guiding Techi. See aga ei mõjuta meie toimetuslikku terviklikkust. Sisu jääb erapooletuks ja autentseks.