Kuidas parandada Chrome'is mittetöötavaid Facebook Messengeri videokõnesid – TechCult
Miscellanea / / August 04, 2023
Kujutage ette, kuidas proovite oma kallimale Messengeris videokõnet teha, et soovida neile head erilist päeva, kuid pettumuste pärast. Selle asemel, et lugeda sünnipäeva tähistamiseks südaööni, näete end hädas probleemiga, et Facebook Messengeri videokõne Chrome'is ei tööta. Kui olete otsustanud selle probleemi lahendada, olge kursis ja lugege tõhusate lahenduste leidmiseks see artikkel lõpuni.
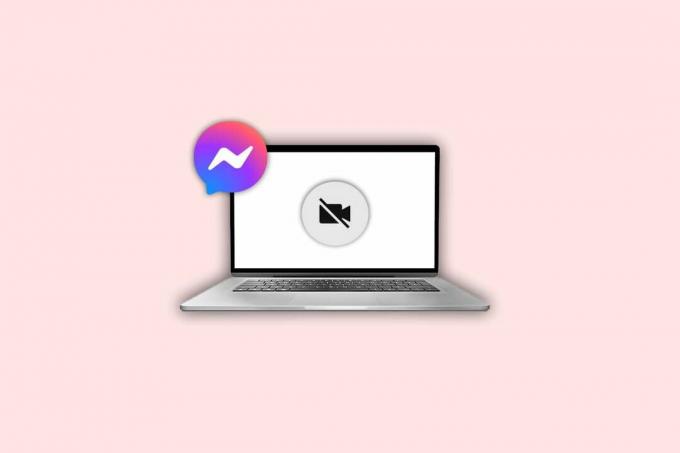
Sisukord
Facebook Messengeri videokõned ei tööta Chrome'is
Kui te ei saa kellelegi Facebook Messengeris helistada, võib see olla üsna tüütu, eriti kui see on oluline. Veelgi masendavam on teadmatus, miks teatud probleemid tekivad ja kuidas neid parandada. Õnneks on see juhend teile abiks nimetatud probleemi lahendamisel. Niisiis, alustame!
Kiire vastus
Pange Facebook Messengeri kõned Chrome'is uuesti tööle, tühjendades selle vahemälu.
1. Avatud Chrome'i brauser teie seadmes.
2. Vajutage Ctrl + Shift + Del klahvid samal ajal, et avada aken Kustuta sirvimisandmed.
3. Nüüd valige kõik suvandid ja klõpsake nuppu Kustuta andmed.
Miks ma ei saa oma Chrome'i brauseris Messengeris videokõnet teha?
Siin on mõned põhjused, mis panevad teid mõtlema, miks te ei saa oma Chrome'i brauseris Messengeris videokõnet teha.
- Aeglane Interneti-ühendus
- Facebook Messengeri serveri seisak
- Ebapiisav salvestusruum
- Defektne riistvara
- Aegunud brauser
- Aegunud seade
- Mikrofoni ja kaamera ligipääsmatus
Nüüd, kui olete teadlik võimalikest süüdlastest, mis muudavad Messengeris videokõnede tegemise kohutavaks õudusunenäoks, jätkakem tõrkeotsingu meetoditega.
1. meetod: põhilised tõrkeotsingu meetodid
Enne kõige arenenumate asjade juurde liikumist on siin mõned põhilised veaotsingu meetodid, mida saate proovida. Need võivad probleemist lahti saada, olles samas lihtsad ja vähem aeganõudvad.
1A. Oodake serveri tööaega
Nagu varem mainitud, võib serveri seisak põhjustada erinevaid probleeme, näiteks muuta rakenduse ja selle funktsioonid ajutiselt kättesaamatuks. Sel juhul pöörduge ametniku poole Alladetektor veebisaiti ja kontrollige, kas rakendusel on hooldusprobleeme. Kui jah, oodake mõni tund ja proovige uuesti. Võite kasutada ka Facebook Twitter käepide sama eest.
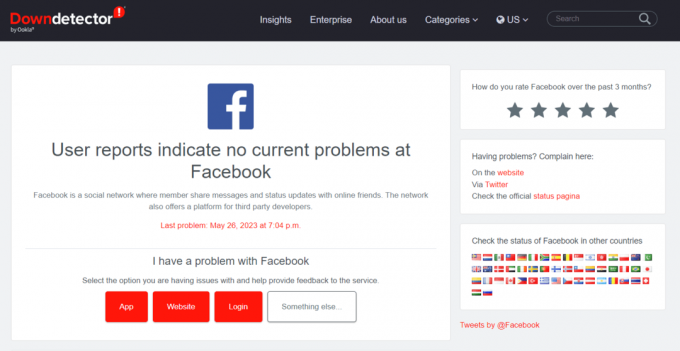
1B. Interneti-probleemide tõrkeotsing
Kui teie internet on aeglane, seisate videokõnede tegemisel silmitsi teatud probleemidega. Selleks võite järgida meie üksikasjalikku juhendit Interneti-kiiruse suurendamine Windows 11-s – TechCult.
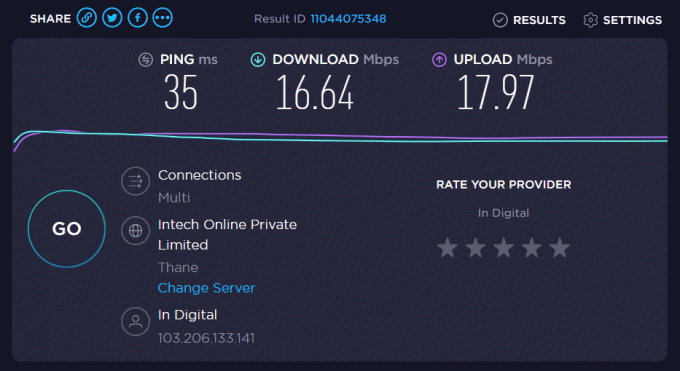
1C. Taaskäivitage seade
Seadme taaskäivitamine on lihtne tõrkeotsingu lahendus erinevate tarkvara ja jõudlusega seotud probleemide jaoks.
1. Lihtsalt klõpsake nuppu Windowsi ikoon.
2. Nüüd vali Taaskäivitavalik.
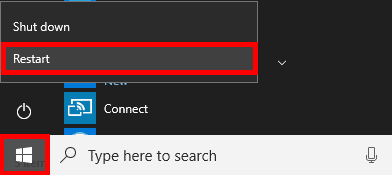
Kui seade on valmis, kontrollige, kas probleem on lahendatud või mitte.
1D. Proovige teist seadet
Kui taaskäivitamine ei aidanud, võite proovida mõne teise seadme abil Chrome'i brauseris Facebookis videokõnesid teha. See aitab ka kindlaks teha, kas probleem on seadmes või mitte.
Loe ka: Parandage, et Instagram ei loo ühendust Facebookiga
2. meetod: logige uuesti Facebooki sisse
Teine tõhus, kuid põhiline meetod, mille abil saate proovida parandada Facebook Messengeri videokõnesid, mis arvutis Chrome'is ei tööta, on oma kontole uuesti sisse logida.
1. Mine ametniku juurde Facebook veebisait.
2. Klõpsake oma profiili pilti paremas ülanurgas.
3. Järgmisena klõpsake nuppu Logi välja rippmenüüst.
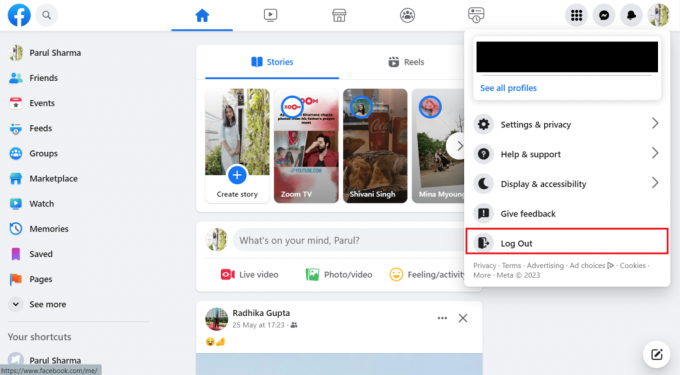
4. Nüüd sisestage oma sisselogimismandaadid.
Kui te ei saa ikka veel teisele Facebooki kasutajale videokõnet teha, liikuge edasi järgmise tõrkeotsingu meetodi juurde.
3. meetod: andke Chrome'ile vajalikud load
Kui Chrome'i brauseris pole Facebookil vajalikku luba teie mikrofonile ja kaamerale juurdepääsuks, ei pruugi videokõne toimida. Sel juhul saate vajalikud load anda, järgides alltoodud samme.
1. Avatud GoogleChrome seejärel klõpsake nuppu kolmpunktid.
2. Valige Seaded hüpikaknast ja klõpsake nuppu Privaatsusjaturvalisus.
3. Kliki Saitseaded.

4. Kliki Kaamera ja valige saididsaabküsijuurdekasutadasinukaamera.

5. Minema Saidi seaded uuesti ja vali Mikrofon.
6. Kliki Saidid võivad küsida luba teie mikrofoni kasutamiseks.
7. Järgmisena minge aadressile Facebook ja klõpsake nuppu Messengeri ikoon.
8. Klõpsake avamiseks a vestlus millele järgneb videokõne ikoon.
9. Lõpuks vali Lubama kui hüpikaken ekraanile ilmub.
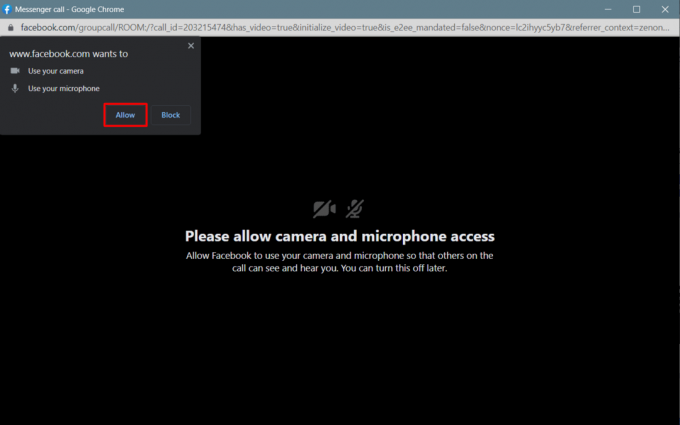
Loe ka: Kuidas parandada Facebook Messengeri teatisi, mis Androidis ei tööta
4. meetod: värskendage brauserit
Teine tõhus meede Chrome'i Facebook Messengeri videokõne ebaõnnestumise parandamiseks on brauseri värskendamine. Seda seetõttu, et teatud probleemid võivad aegunud brauseri tõttu teie kasutuskogemust häirida. Chrome'i värskendamiseks tehke järgmist.
1. Avatud Chrome'i brauser ja klõpsake nuppu kolm vertikaalset punkti.
2. Vali Abi ja klõpsake edasi Teave Google Chrome'i kohta.

3. Järgmisena klõpsake nuppu Värskendage Google Chrome'i.
Märge: Kui see valik pole saadaval, on teie brauser juba varustatud selle uusima versiooniga.
5. meetod: tühjendage brauseri vahemälu
Kui brauser on laaditud vahemälufailidega, võite seista silmitsi ka Facebook Messengeri videokõnedega, mis Chrome'is ei tööta. Nendest vabanemiseks toimige järgmiselt.
1. Avatud Chrome'i brauser teie seadmes.
2. Vajutage Ctrl + Shift + Del klahvid samal ajal, et avada aken Kustuta sirvimisandmed.
3. Klõpsake nuppu rippmenüü ikoon sisse Ajavahemik.
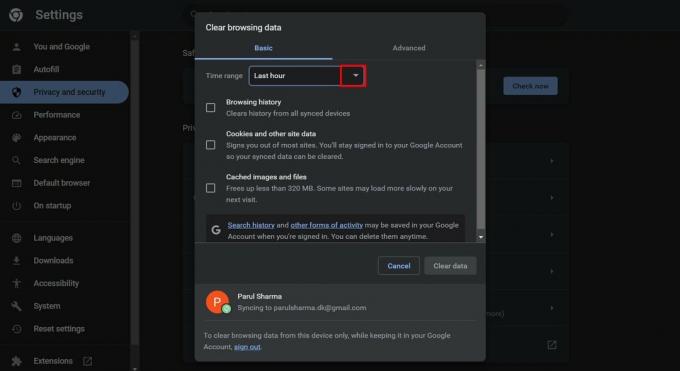
4. Vali Kogu aeg rippmenüüst.
5. Järgmisena kontrollige järgmisi valikuid.
- Sirvimisajalugu
- Küpsised ja muud saidiandmed
- Vahemällu salvestatud pildid ja failid
6. Lõpuks klõpsake nuppu Kustuta andmed.
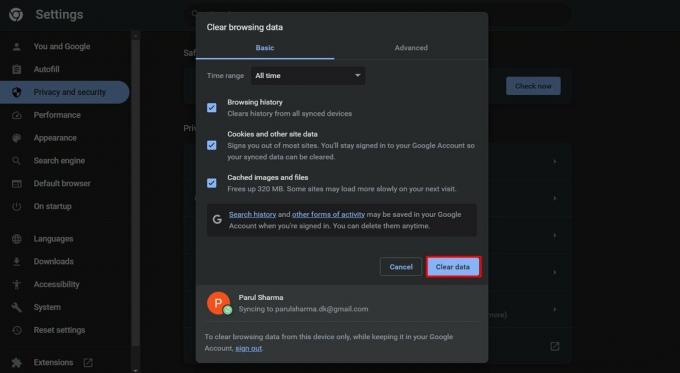
6. meetod: keelake Chrome'i laiendused
Teie üllatuseks võivad teatud Chrome'i laiendused häirida Facebooki veebisaidi videokõnede funktsiooni. See juhtub peamiselt siis, kui mõned laiendused on vastuolus videokõnede jaoks vajalike lubadega. Chrome'i laienduste keelamiseks peate tegema järgmist.
1. Avatud Chrome'i brauser ja klõpsake nuppu kolm vertikaalset punkti paremas ülanurgas.
2. Kliki Seaded ja valige Laiendused vasakpoolsest menüüst.
3. Lülitage iga laiendus välja nende keelamiseks.

Kui olete lõpetanud, sulgege kõik Chrome'i vahelehed ja avage uus aken ning kontrollige, kas probleem püsib või mitte.
Loe ka:Parandage Facebook Messengeri kõne, mis lõpeb kohe
7. meetod: installige brauser uuesti
Brauseri uuesti installimine seadmesse on veel üks tõhus meetod, mida saate proovida. Kuid kuna see on pisut äärmuslik, peaksite selle valima ainult siis, kui miski muu ei aita. Siin on juhised, mida peate brauseri uuesti installimiseks ja Chrome'is mittetöötavate Facebook Messengeri videokõnede parandamiseks järgima.
1. Vajutage Windowsi võti ja otsida Chrome.
2. Kliki Desinstallige.
Märge: See avab programmide ja funktsioonide akna.
3. Paremklõpsake Chrome ja vali Desinstallige.

4. Järgmisena minge ametniku juurde Chrome'i allalaadimisleht.
5. Kliki Lae allaChrome.

Järgige nüüd ekraanil kuvatavaid juhiseid ja kui protsess on lõppenud, kontrollige, kas probleem on lahendatud.
8. meetod: võtke ühendust Facebooki abikeskusega
Kui ükski ülalnimetatud meetoditest ei aidanud olukorda leevendada, on see viimane abinõu. Võite külastada ametnikku Facebooki abikeskus veebisaiti ja leida vastuseid paljudele erinevatele probleemidele, millega kasutajad tavaliselt silmitsi seisavad. Peale selle saate meeskonnaga ühendust võtta ka nende kaudu Twitter konto.
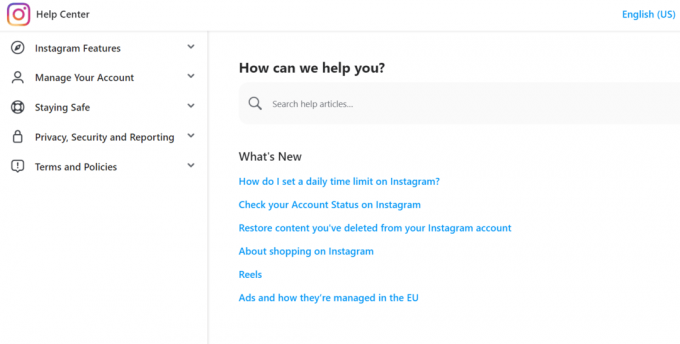
Loodame, et pärast selle artikli lugemist saate seda parandada Facebook Messengeri videokõned ei tööta Chrome'is arvutis. Kui teil on endiselt probleeme, ärge unustage neid kommentaaride jaotises jagada ja meie meeskond hoolitseb nende eest. Salvestage meie veebisait oma järjehoidjatesse edaspidiseks kasutamiseks. Täname, et lugesite.
Henry on kogenud tehnikakirjanik, kelle kirg on teha keerukad tehnoloogiateemad igapäevastele lugejatele kättesaadavaks. Enam kui kümneaastase tehnoloogiatööstuse kogemusega Henryst on saanud oma lugejate jaoks usaldusväärne teabeallikas.



