10 võimalust oma mikrofoni heli paremaks muutmiseks Windowsis
Miscellanea / / August 04, 2023
A selge ja kvaliteetne mikrofon on oluline mitmesuguste tegevuste jaoks teie Windowsi arvutis, nagu häälvestlus, videokonverentsid, võrgumängud, taskuhäälingusaadete edastamine ja heli salvestamine. Mikrofoni kvaliteet ei pruugi aga erinevate tegurite tõttu vastata teie ootustele. Hea uudis on see, et te ei pea leppima madalama mikrofoni heliga.

Selles artiklis uurime erinevaid samme ja näpunäiteid mikrofoni kvaliteedi parandamiseks teie Windowsi arvutis. Olenemata sellest, kas olete sisulooja, äriprofessionaal või innukas mängur, aitavad need sammud teil saavutada selgema ja professionaalsema kõlaga heli. Sukeldume sisse ja avame nende mikrofoni seadete täieliku potentsiaali.
1. Asetage mikrofon õigesti
Üks esimesi asju, mida tuleb tagada, on mikrofoni õige asetus. Mikrofoni asend võib mõjutada teie salvestiste helikvaliteeti. Mikrofoni parim asukoht on suust umbes 6 tolli kaugusel.

Samuti peaksite veenduma, et mikrofon ei oleks suunatud otse teie suu poole, kuna see võib põhjustada moonutusi. Parema paigutuse huvides võite investeerida heasse poomivarre, kui teie mikrofon seda toetab. Saate vaadata meie parimate noolehoobade loendit
Shure MV7 ja Hyperx QuadCast mikrofonid.2. Kasutage popfiltreid
Teine võimalus mikrofoni kvaliteeti tõsta on popfiltri abil. Popfilter on mikrofoni ja kasutaja vaheline võrk. Selle tulemusel vähenevad oluliselt plahvatavad helid, mille tulemuseks on sujuvam ja loomulikum heliväljund.

Lisaks aitavad popfiltrid minimeerida hingetõmbe ja müra mõju. See suurendab veelgi salvestatud hääle või kõne üldist selgust ja arusaadavust.
3. Reguleerige võimendust
Mikrofoni võimenduse reguleerimine on oluline samm helikvaliteedi parandamisel Windowsis. Võimendus viitab mikrofoni tundlikkusele, mis määrab, kui valju või vaikne peaks olema sisendheli. Liiga kõrge võimenduse seadmine võib põhjustada moonutusi ja kärpimine, liiga madalaks seadmine aga nõrga ja vaevukuuldava heli.

Enamikul mikrofonidel on võimenduse taset näitav ketas või nupp. Reguleerige seda ja testige seda samaaegselt Windows 11 rakenduse Sound Recorder abil, et leida meeldiv koht.
4. Suurendage Windowsi mikrofoni taset
Kui teie mikrofonil ei ole võimenduse nuppu, saate selle tarkvara tasemel reguleerimiseks kasutada Windowsi. Kuigi see ei oleks nii tõhus kui riistvarataseme muudatus, on muudatused kindlasti märgatavad.
Saate vaadata meie põhjalikku juhendit kuidas Windowsis mikrofoni helitugevust suurendada.
5. Reguleerige mikrofoni vormingut
Kui kasutate tipptasemel mikrofoni, on parema kvaliteedi saavutamiseks võimalik salvestada ka kõrgemas vormingus. Saate oluliselt suurendada oma salvestuse bitikiirust, mille tulemuseks on parem helitulemus. Siin on, kuidas saate seda teha.
Samm 1: paremklõpsake süsteemisalves kõlariikoonil ja klõpsake nuppu Helisätted.

2. samm: klõpsake jaotises Sisend mikrofoni kõrval oleval noolel.
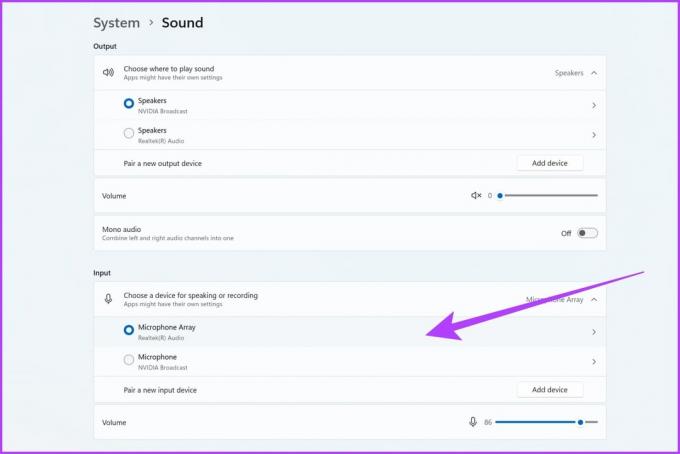
3. samm: erineva salvestusvormingu valimiseks klõpsake rippmenüül Format.

4. samm: Windows pakub tavaliselt selliseid valikuid nagu „16-bitine, 44100 Hz (CD kvaliteet)” või „16-bitine, 48000 Hz (DVD kvaliteet)”. Sõltuvalt teie heliriistvarast võib teil olla muid valikuid. Valige lihtsalt kõrgeim saadaolev formaat.

5. samm: Pärast soovitud salvestusvormingu valimist klõpsake muudatuste salvestamiseks nuppu Rakenda ja seejärel OK.
6. Sulgege mikrofoni kasutades rakendused
Samuti on tõenäoline, et taustarakendused kasutavad teie mikrofoni. Näiteks kui proovite midagi salvestada, võib Discord proovida taustal mikrofoni juurde pääseda. Seetõttu on soovitatav sulgeda kõik taustarakendused, mis võivad teie mikrofoni juurde pääseda. Siin on, kuidas seda teha.
Samm 1: klõpsake nuppu Start ja otsige Jookse. Seejärel klõpsake selle käivitamiseks nuppu Ava.
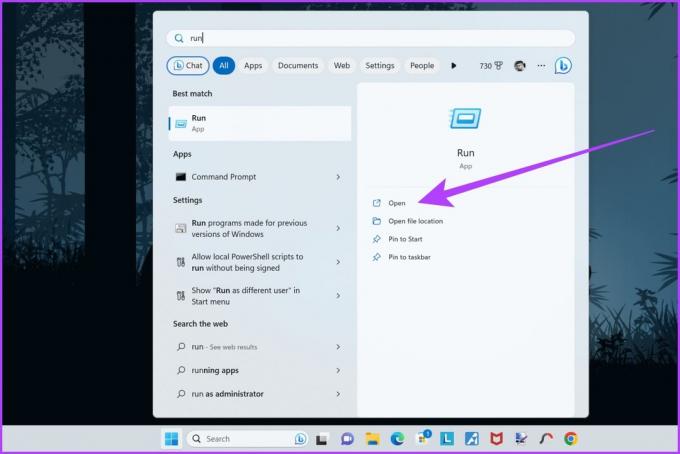
2. samm: Tippige aknasse Run ülesandemgrja vajutage sisestusklahvi või klõpsake nuppu OK.

Samm 3: Nüüd käivitatakse tegumihaldur. Kontrollige rakendusi, mis võivad teie mikrofoni juurde pääseda. Paremklõpsake lihtsalt soovimatul rakendusel ja klõpsake nuppu Lõpeta ülesanne.

7. Luba eksklusiivne režiim
Lisaks on oluline lubada oma mikrofoni jaoks eksklusiivne režiim ka Windowsis. Eksklusiivne režiim annab mikrofonile eksklusiivse juurdepääsu heliseadmele, takistades teistel rakendustel sellele samaaegset juurdepääsu.
See omakorda vähendab võimalikke konflikte ja ressursside jagamist, mille tulemuseks on sujuvam ja stabiilsem helikogemus. Siit saate teada, kuidas lubada Windowsi mikrofonide jaoks eksklusiivne režiim.
Samm 1: paremklõpsake süsteemisalves kõlariikoonil ja klõpsake nuppu Helisätted.
2. samm: kerige alla ja klõpsake valikul „Rohkem heliseadeid”.
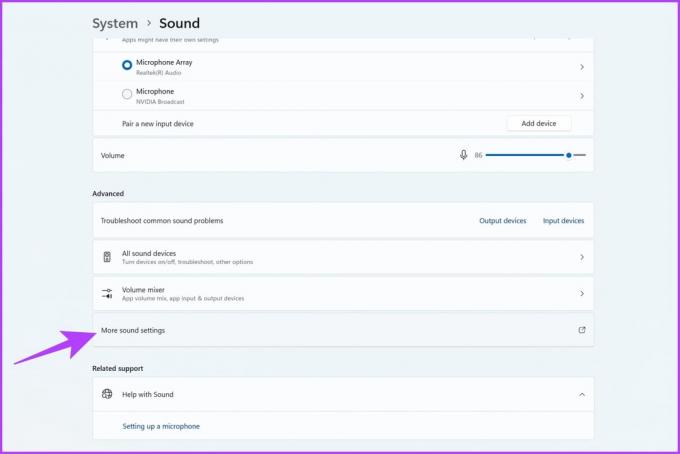
3. samm: lülituge hüpikaknas vahekaardile Salvestamine.

4. samm: paremklõpsake oma mikrofonil ja valige suvand Atribuudid.

5. samm: Nüüd minge vahekaardile Täpsemalt.
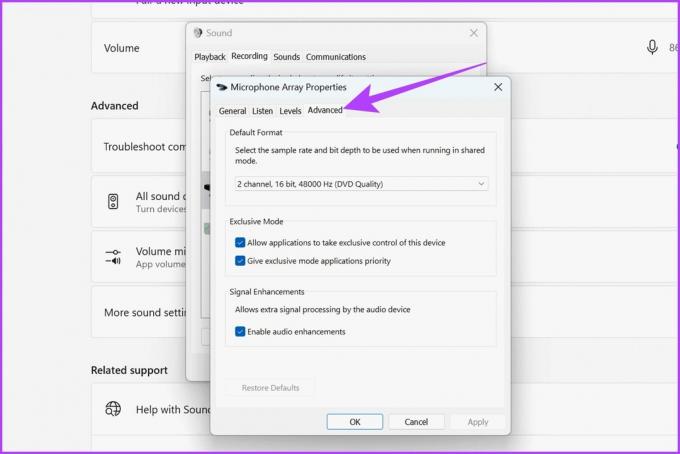
6. samm: märkige ruut valiku „Luba rakendustel selle seadme üle eksklusiivne juhtimine” kõrval. Samuti märkige ruut valiku „Andke eksklusiivse režiimi rakendustele prioriteet” kõrval.

7. samm: Kui olete valmis, klõpsake nuppu Rakenda ja seejärel nuppu OK.
8. Värskendage mikrofoni draiverit
Samuti on võimalik, et teie mikrofon on iseenesest ideaalses seisukorras. Kuid vigane draiver on põhjus, miks te ei saa seda parimal viisil kasutada. Vananenud või valed helidraiverid võivad põhjustada probleeme mikrofoniga. Helidraiverite värskendamiseks toimige järgmiselt.
Samm 1: paremklõpsake nuppu Start ja valige Seadmehaldur.

2. samm: selle laiendamiseks klõpsake valikul „Heli-, video- ja mängukontrollerid”.

3. samm: paremklõpsake oma mikrofoniseadmel ja valige Värskenda draiverit.

4. samm: valige „Otsi draivereid automaatselt”. Windows otsib nüüd automaatselt ja värskendab uusimaid draivereid.
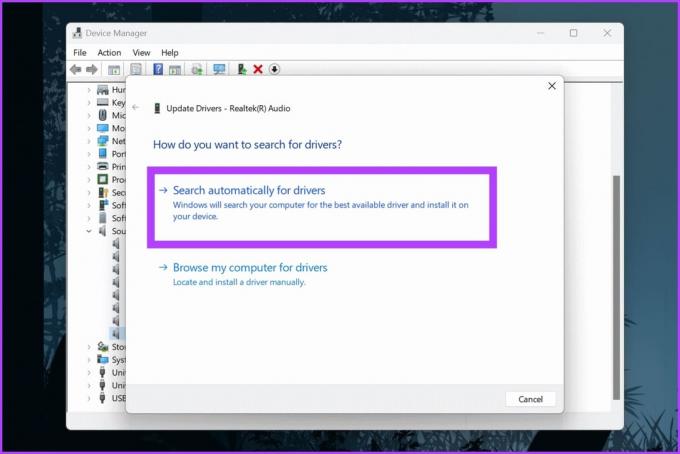
Kui protsess on lõppenud, taaskäivitage arvuti ja proovige kasutada mikrofoni.
9. Lülitage mikrofoni täiustused sisse
Windowsi abil saate mõningate täiustuste abil mikrofoni kvaliteeti veelgi muuta. Neid täiustusi saab kasutada nii taustamüra kui ka kaja summutamiseks.
Samm 1: Paremklõpsake süsteemisalves kõlariikoonil ja klõpsake nuppu Helisätted.
2. samm: klõpsake jaotises Sisend mikrofoni kõrval oleval noolel.

3. samm: klõpsake heli täiustuste rippmenüül ja valige oma valitud täiustus.

Enamiku kasutajate jaoks on see seadme vaikeefektid. Kui aga kasutate kallist mikrofoni, saate kasutada ka müra summutamise ja akustilise kaja kustutamise võimalusi.
10. Kasutage kolmanda osapoole rakendusi
Kui teil pole mikrofoni täiustusi saadaval, ärge muretsege. Selleks saate kasutada kolmanda osapoole tööriistu. Kui teil on NVIDIA RTX GPU, laadige alla Windowsi jaoks mõeldud NVIDIA Broadcasti tööriist. See pakub erinevaid funktsioone, nagu müra eemaldamine ja ruumi kaja eemaldamine. Lisaks võimaldab see nende efektide tugevust peenhäälestada tagamaks, et lõppväljund ei kõlaks liiga robotlikult.

Laadige alla NVIDIA Broadcast
Teise võimalusena võite proovida kasutada ka Krisp AI-d. See kasutab mikrofonist taustmüra eemaldamiseks tehisintellekti. See töötab sarnaselt NVIDIA Broadcastiga, välja arvatud see, et see töötab kõigil platvormidel. Kuigi sellel on tasuline versioon, proovige tasuta versiooni iga päev kuni 60 minutit helisalvestust.
Laadige alla Krisp. AI
KKK mikrofoni kvaliteedi parandamise kohta
Võib olla mitu põhjust, miks teie mikrofon Windows 11-s vaevu teie häält vastu võtab. Selle põhjuseks võib olla vigane ühendus, vale paigutus või palju taustal kostvat müra. Samuti on võimalik, et teie mikrofoni võimendus on liiga madal või muud teie arvuti taustarakendused pääsevad sellele salvestamise ajal juurde.
Saate oma mikrofoni testida, minnes jaotisse Heliseaded ja avades mikrofoni atribuudid. Rääkige mikrofoni ja jälgige helitugevusriba, et kontrollida, kas see registreerib teie hääle õigesti. Testi käivitamiseks ja taasesituse kuulamiseks võite klõpsata ka valikutel Seadme atribuudid > Seadme lisaatribuudid > Testi mikrofoni.
Jah, mikrofoni privaatsus on oluline. Olge alati ettevaatlik lubamatutele rakendustele mikrofonile juurdepääsu andmisel ja vaadake regulaarselt privaatsusseadeid, et mikrofoni ei väärkasutataks.
Kõlab nende paranduste abil paremini
Järgides selles juhendis kirjeldatud samme, saate saavutada parema mikrofoni helikvaliteeti nii suhtluse, salvestamise või muude heliga seotud tegevuste jaoks. Nüüd, kui teie mikrofon on optimeeritud, on siin mitu võimalust parandada Windows 11 helikvaliteeti kõlarid.



