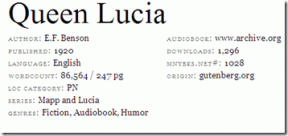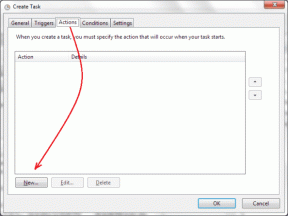Kuidas kasutada Apple Weatheri rakendust iPhone'is
Miscellanea / / August 04, 2023
Apple pakub iPhone'ile eelinstallitud ilmarakendust. Rakendus näitab 24-tunniseid ja 10-päevaseid prognoose koos kõigi oluliste üksikasjadega, nagu temperatuur, UV-kiirgus, niiskus, tuul jne. Kui olete otsinud iPhone'i ilmarakenduse juhendit, olete sattunud õigele lehele. Siin selgitame kõiki funktsioone ja räägime teile, kuidas oma iPhone'is ilmarakendust kasutada.
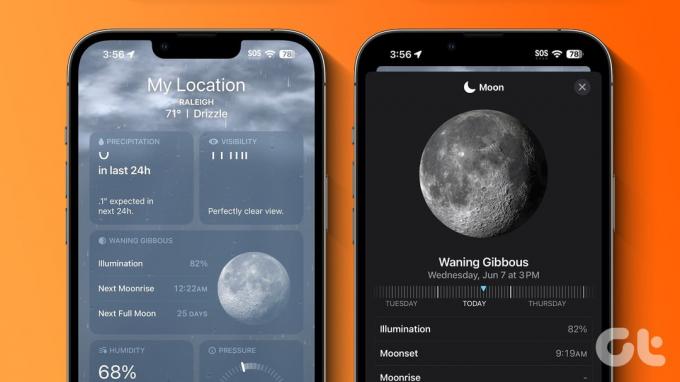
Postituse lõpuks saate teada, kuidas ilmarakenduses navigeerida ja lugeda. Samuti saate teada, kuidas kasutada ilmakaarti, lisada rohkem kohti, muuta temperatuuri ja palju muud. Alustame.
Märge: Ilmarakenduse kasutamiseks iPhone'is veenduge, et olete selle lubanud asukoha luba. Avage Seaded > Privaatsus ja turvalisus > Asukohateenused > Ilm. Lülitage sisse Täpne asukoht. Samuti valige "rakenduse või vidinate kasutamise ajal".
Kuidas navigeerida ja lugeda Apple Weatheri rakendust
Avage oma iPhone'is rakendus Apple Weather. Rakenduse avaekraani ülaosas näete hetketemperatuuri ning päeva ennustatud kõrgeid ja madalaid temperatuure.

Näpunäide: Õppige, kuidas lisage avakuvale ilm, kuupäev ja kellaaeg.
24-tunnine prognooskaart
Praeguse temperatuuri all olev kaart näitab eeldatavat maksimaalset temperatuuri ja ilmastikutingimusi järgmiseks 24 tunniks. Pühkige sellel kaardil vasakule, et näha iga tunni prognoosi. Sellel kaardil näete ka päikesetõusu ja -loojangu aegu. Puudutage seda kaarti, et vaadata 24-tunnist ennustust üksikasjalikult.

10 päeva prognoosikaart
Järgmisena saate 10 päeva prognoosikaardi, kus näete iga päeva eeldatavat minimaalset (vasakul) ja maksimaalset (paremal) temperatuuri. Päeva kõrval olev ikoon tähistab sademete võimalust.

Vaadake tuule, tunde, niiskuse ja muid kaarte
Kerige 10-päevase prognoosikaardi all alla, et näha muid kaarte, nagu UV-indeks, päikeseloojang, tuul, sademed, tunne, niiskus, nähtavus ja rõhk. Nendel kaartidel näete teavet praeguse kuupäeva ja kellaaja kohta. Puudutage mis tahes kaarti, et näha selle kohta rohkem üksikasju.

Maandute ekraanile, kus näete valitud parameetri graafikut. Oodatavate tingimuste vaatamiseks 24 tunni jooksul vajutage graafikul pikalt ja libistage sõrme paremale või vasakule. Samuti saate muuta ja vaadata ülaosas olevate kuupäevade andmeid mõne teise päeva kohta.
Teise võimalusena saate muuta ja lülituda teisele parameetrile, puudutades väikest allanoolt. Seejärel valige eelistatud parameeter.

Näpunäide: Tutvuge parimad ilmastikuvidinate rakendused iPhone'i jaoks.
Kuidas vaadata eelseisvate kuupäevade eeldatavat temperatuuri või muid ennustusi tunni kohta
Temperatuuri, UV-indeksi, niiskuse, sademete jms kohta 10 päeva jooksul üksikasjaliku teabe vaatamiseks võite lihtsalt puudutada mis tahes kaarti avakuva allservas, nagu ülal näidatud.
Teise võimalusena toimige järgmiselt.
Samm 1: Puudutage rakenduse Ilm avakuval 10-päevases prognoosis päeva, mille temperatuurivahemikku soovite vaadata.
Ilmub uus ekraan. See on sama ekraan, mida näete, kui puudutate ilmarakenduse avakuval mõnda muud kaarti, nagu UV-indeks, tuul jne.
2. samm: Vajutage ja hoidke graafikul suvalist kohta ning liigutage sõrme paremale või vasakule, et kuvada selle päeva 24 tunni eeldatav temperatuur.

3. samm: puudutage paremas ülanurgas väikest allanoolt, et muuta selle päeva parameetrit. Sarnaselt saate vaadata eeldatavat tuult, prognoosi, niiskust, nähtavust ja muid tingimusi. Tagasi liikumiseks vajutage paremas ülanurgas ikooni X.

Näpunäide: Õppige hankima raskete ilmade hoiatused iPhone'is.
Kuidas vaadata ilmakaarti
Kas teile meeldib ilmarakenduse abil ilma jälgida? Apple Weatheri rakendus pakub ka selle funktsiooni. Ilmakaardi abil saate linnulennult ülevaate valitud piirkonna temperatuurist, õhukvaliteedist ja sademetest.
Ilmakaardi vaatamiseks ja kasutamiseks toimige järgmiselt.
Samm 1: Puudutage rakenduse Ilm vasakus alanurgas kaardiikooni.

2. samm: Nüüd suumige asukoha muutmiseks kahe sõrmega sisse ja välja. Või liigutage kaarti ühe sõrmega lohistades. Sellelt ekraanilt leiate kolm järgmist ikooni:
- GPS: See ikoon viib teid teie praegusesse asukohta kaardil.
- Kolme ribaga ikoon: Puudutage seda ikooni, et vahetada ilmakaarti mitme või oma lemmiklinna vahel, mis on lisatud ilmarakendusse.
- Virna ikoon: Kolmas ikoon, mis näeb välja nagu virn, võimaldab teil vahetada kuva temperatuuri, sademete ja õhukvaliteedi vahel.

3. samm: Eelmisele ekraanile naasmiseks puudutage Valmis.
Vaadake meie üksikasjalikku juhendit, kuidas seda teha kasuta ilmakaarti rakenduses Apple Weather.
Kuidas lisada ilmarakendusse rohkem kohti
Apple Weatheri rakendus võimaldab teil vaadata mitme asukoha ilma. Linnade lisamine või eemaldamine rakendusest on lihtne.
iPhone'i ilmarakendusse uue linna lisamiseks järgige neid samme.
Samm 1: Avage oma iPhone'is rakendus Ilm ja puudutage paremas alanurgas kolme ribaga ikooni.
Siin näete oma praegust linna koos teiste lisatud linnadega.

2. samm: Puudutage ülaosas otsinguriba ja sisestage linna nimi. Valige otsingutulemustest linn.

3. samm: Kuvatakse valitud linna ilmateated. Kui soovite teavet ainult ühe korra vaadata, puudutage ülaosas nuppu Tühista. Kui aga soovite linna ilmateavet regulaarselt kontrollida, puudutage nuppu Lisa.

see on kõik. Linn kuvatakse ilmarakenduse lemmiklinnade loendis. Samamoodi korrake samme, et lisada rohkem kohti nende ilmastikutingimuste jälgimiseks.
Näpunäide: Õppige, kuidas lisage iPhone'i ilmarakenduse ikoon avakuvale.
Kuidas muuta ilmastiku asukohta
Kui olete ilmarakendusse lisanud mitu linna, näete rakenduse allosas pisikesi täppe. Need punktid tähistavad lisatud kohti. Lemmiklinnade vahel vahetamiseks libistage rakenduse Ilm avakuval paremale või vasakule.

Teise võimalusena puudutage paremas alanurgas kolme ribaga ikooni, et saada ülevaade oma lemmikkohtade temperatuurist. Puudutage mis tahes asukohta, et vaadata selle üksikasjalikku teavet.

Pro nõuanded: Näete erinevate asukohtade kohalikku aega koos temperatuuriga.
Mis tahes asukoha määramiseks rakenduses Ilm vaikeasukohaks puudutage seda lemmikkohtade loendis ja sulgege rakendus. Põhimõtteliselt näitab iPhone Weatheri rakendus viimati kasutatud asukohta iga kord, kui avate rakenduse.
Kuidas linnu kustutada või ümber korraldada
Samm 1: Käivitage rakendus Ilm ja puudutage kolme ribaga ikooni.

2. samm: Puudutage kolme punktiga ikooni ja valige menüüst Redigeeri loendit.

3. samm: Puudutage punast (-) eemaldamise ikooni linna kõrval, mille soovite ilmarakendusest eemaldada, ja puudutage prügikasti ikooni.

Pro nõuanded: Teine võimalus linna kustutamiseks on pühkida asukohtade loendis asukohal vasakule ja seejärel puudutada prügikasti ikooni.
4. samm: Linnade ümberkorraldamiseks vajutage ja hoidke linna ning lohistage seda üles või alla ja jätke see eelistatud kohta.
5. samm: Muudatuste salvestamiseks puudutage Valmis.
Märge: Teie asukohtade loend sünkroonitakse teie Apple'i seadmetes, kuhu olete samasse sisse logitud Apple kasutajatunnus.
Kuidas iPhone'is Celsiuse kraadi Fahrenheitiks muuta
Temperatuuri muutmiseks C-lt F-le või vastupidi iOS-i ilmarakenduses toimige järgmiselt.
Samm 1: Puudutage kolme ribaga ikooni Apple Weatheri rakenduse allosas.

2. samm: puudutage ülaosas kolme punktiga ikooni ja valige vastavalt oma eelistustele Celsiuse või Fahrenheiti kraadid.

Pro nõuanded: Veel üks viis Celsiuse ja Fahrenheiti vahel vahetamiseks on avada iPhone'i sätted > Ilm.
Apple Weather Appi sümbolite ja ikoonide tähendus iPhone'is
Olete kindlasti märganud iPhone'i ilmarakenduses erinevaid ikoone ja sümboleid. Siin on lühike ülevaade peamistest ikoonidest:
Mida jooned ilmarakenduses tähendavad?
Kõrge ja madala temperatuuri vaheline riba või jooned näitavad iga päeva temperatuurivahemikku või temperatuuri jaotust. Päeva madalaim temperatuur kuvatakse tulba vasakus otsas ja kõrgeim paremal pool.
Teine võimalus seda vaadata on see, kui see on lühike riba. See tähendab, et prognoositav temperatuur ei muutu palju; aga kui see on pikk latt, on temperatuuri kõikumine suurem. Lisaks näitab tänane täpp ribal praegust temperatuuri vahemikus.
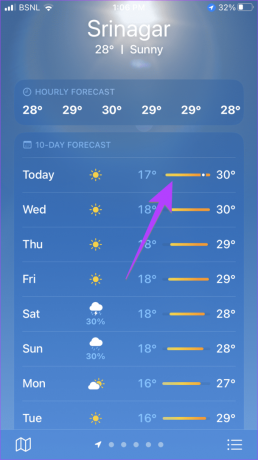
Näiteks kui miinimum- ja maksimumtemperatuur on vastavalt 17 ja 30 kraadi ning praegune temperatuur on 24 kraadi, siis leiad täpi kuskilt keskelt. Hiljem päeva jooksul näete, et täpp liigub paremale.
Ilmatemperatuuri värvid
Samuti märkate, et ribal on erinevad värvid. Põhimõtteliselt määratakse temperatuurivahemiku järgi erinev värv. Siin on iga temperatuuri värvi tähendus:
- Tumesinine: Äärmiselt külm (alla 0°C või 32°F)
- Helesinine: Külm (0–15 °C või 32–59 °F)
- Roheline: Mõõdukas (15–20 °C või 59–68 °F)
- Kollane: Kergelt soe (20–25 °C või 68–77 °F)
- Oranž: Soe (25–30 °C või 77–86 °F)
- Punane: Äärmiselt kuum (üle 30°C või 86°F)
Neid temperatuurivärve saate kontrollida ka ilmakaardil temperatuuriteguri avamisega. Temperatuuri värvid kuvatakse vasakul.
Muud sümbolid rakenduses Apple Weather
Apple'il on juhend, mis loetleb populaarsed sümbolid rakenduses Ilm. Näiteks tähendab lihtne pilveikoon, et taevas on pilves. Samamoodi tähistavad kolm joont päikese, kuu või pilve all udusust, samas kui kaks joont päikese, kuu või pilve all tähistavad uduseid tingimusi.
KKK Apple Weatheri rakenduse kasutamise kohta
Jah, võite Siri käest küsida ilmastikutingimuste kohta. Öelge lihtsalt "milline ilm on", "kui tuuline on", "kas sajab vihma" jne.
Saate installida a kolmanda osapoole ilmarakendus App Store'ist, kui teile ei meeldi oma iPhone'i ilmateaterakendus.
Vaadake noole alguspunkti, kus näete väikest ringi. Sealt puhub tuul. Enamikus ilmarakendustes näitab tuulenool punkti, kust tuul puhub, mitte seda, kuhu tuul puhub. Kui olete endiselt segaduses, puudutage kaarti Tuul, mis näitab tuule suunda lühenditena.
Apple Weatheri rakendus saab selle andmeid mitmest allikast nagu riiklikud ilmateenistused, QWeather jne.
iPhone'i ilmarakenduse selgitus
Nii saate oma iPhone'is kasutada ilmarakendust. Kui rakendus ei tööta korralikult, vaadake, kuidas seda teha parandage iPhone'i rakenduse Weather probleemid. Kui leidsite midagi huvitavat, mida me mainimata jätsime, jagage seda allolevates kommentaarides.