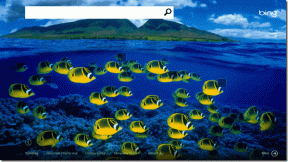6 parimat parandust heli salvestamata jätmise jaoks PowerPointis Macis
Miscellanea / / August 05, 2023
Kui olete Windowsi arvutilt Maci vastu vahetanud, saate esitluste kallal töötamise jätkamiseks App Store'ist alla laadida ja installida Microsoft PowerPointi. Saate teha kõiki PowerPointi toiminguid Macis, näiteks esitlusele parooli lisamine.
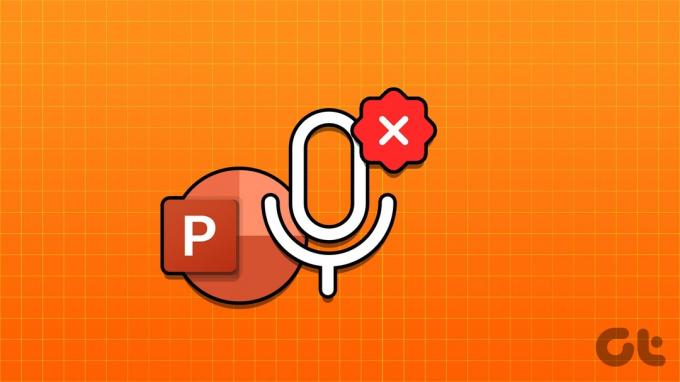
Suurema väärtuse ja mõju lisamiseks saate oma PowerPointi esitluse jaoks salvestada ka helijutustuse. Kuid kui te seda teha ei saa, on siin mõned töötavad lahendused, kuidas parandada PowerPointi, mis ei salvesta Macis heli.
1. Kontrollige mikrofoni õigusi
Nii nagu iga Macis heli salvestamiseks kasutatav rakendus, nõuab PowerPoint luba ka teie Macis mikrofoni kasutamiseks. Nii et kui te ei saa PowerPointis heli salvestada, on siin esimene lahendus.
Samm 1: Spotlighti otsingu avamiseks vajutage Command + tühikuklahvi, tippige Süsteemisätted, ja vajutage Return.

2. samm: Klõpsake vasakpoolses menüüs valikul Privaatsus ja turvalisus.

3. samm: Kerige alla ja klõpsake paremal pool nuppu Mikrofon.
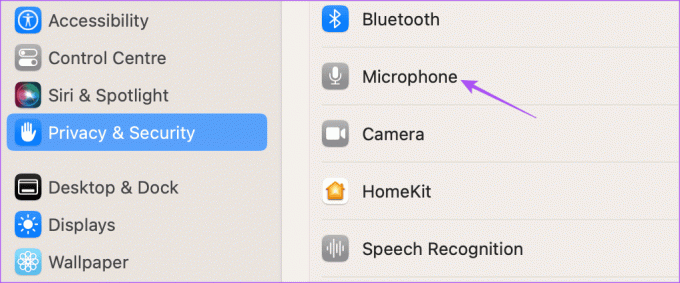
4. samm: Mikrofonile juurdepääsu lubamiseks lülitage PowerPointi kõrval olev lüliti sisse.

5. samm: Sulgege seaded ja avage PowerPoint, et kontrollida, kas probleem on lahendatud.

2. Kontrollige helisisendi allikat
Kui teie PowerPoint for Mac ikka veel jutustusi ümber ei kodeeri, peate kontrollima helisisendi allikat. Kui olete Maciga ühendanud erinevaid heliseadmeid, peate PowerPointis heli salvestamiseks valima õige sisendallika. Enamik kasutajaid peab kasutama Macis vaikimisi mikrofoni.
Samm 1: Spotlighti otsingu avamiseks vajutage klahvikombinatsiooni Command + tühikuklahv, tippige Süsteemisätted, ja vajutage Return.

2. samm: Klõpsake vasakpoolses menüüs nuppu Heli.

Samm3: Kerige alla ja otsige üles sisendallikas.
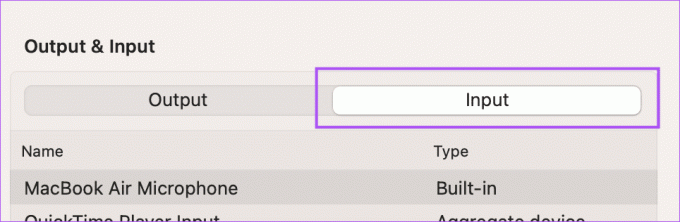
4. samm: Valige heli salvestamiseks õige sisendallikas.
Samuti saate rääkida ja kontrollida sisendtaset ning reguleerida oma salvestusseadme sisendhelitugevust.
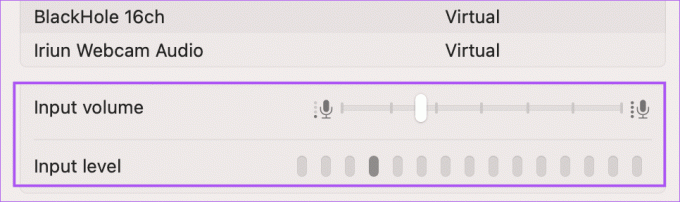
5. samm: Sulgege seaded ja avage PowerPoint, et kontrollida, kas probleem on lahendatud.

Samuti saate lugeda meie postitust, kui vaikimisi mikrofon ei tööta teie Macis.
3. Kontrollige välist mikrofoni
Kui kasutate heli salvestamiseks välist mikrofoni, peate kontrollima, kas see töötab korralikult. Võite proovida selle uuesti oma Maciga ühendada, olenevalt sellest, kas see on juhtmega või traadita. Kui soovite salvestada kvaliteetset helijutustust, kuid see ei juhtu teie välise mikrofoniga, võite vaadata meie postitust, mis soovitab mõned töötavad lahendused.
4. Sundige sulgema ja taaskäivitage PowerPoint
Mõnikord ei kehti mõned rakenduses tehtud muudatused, kui rakendus töötab taustal. Saate sundida sulgema ja rakenduse oma Macis uuesti käivitada. Näide – Microsoft PowerPoint.
Samm 1: Klõpsake vasakus ülanurgas Apple'i ikooni.

2. samm: Valige suvandite loendist Force Quit.

3. samm: Valige PowerPoint ja klõpsake nuppu Force Quit.

4. samm: Kinnitamiseks klõpsake uuesti nuppu Force Quit.

5. samm: Avage PowerPoint uuesti, et kontrollida, kas probleem on lahendatud.

5. Värskendage rakendust PowerPointi
Kui teil on endiselt sama probleem, saate värskendada oma Macis PowerPointi versiooni. See aitab parandada kõik seda probleemi põhjustavad vead. Võite kasutada allolevat linki ja kontrollida, kas probleem laheneb.
Värskendage PowerPointi Macis
6. Salvestage heli QuickTime Playeri abil
Kui ükski lahendustest ei tööta, soovitame heli salvestamiseks kasutada QuickTime Playerit ja lisada see esitlusele. Siin on, kuidas.
Samm 1: Spotlighti otsingu avamiseks vajutage klahvikombinatsiooni Command + tühikuklahv, tippige QuickTime Player, ja vajutage Return.

2. samm: Paremklõpsake dokis QuickTime Playeri ikooni ja valige Uus helisalvestus.

3. samm: Salvestage oma helijutustus, sulgege aken ja salvestage salvestis.
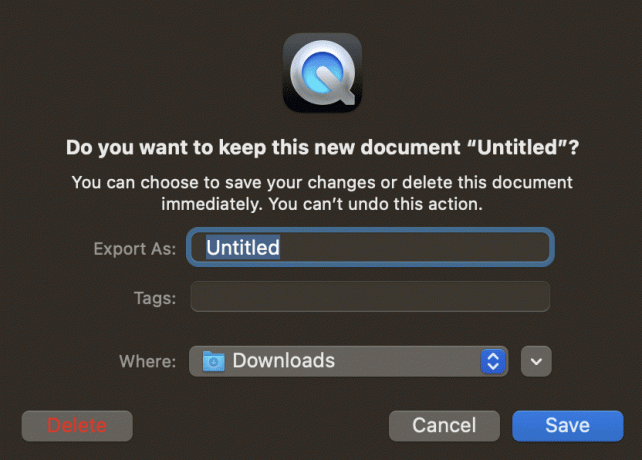
4. samm: Avage esitlus PowerPointis.

5. samm: Valige slaid, kuhu soovite heliklipi paigutada. Seejärel klõpsake nuppu Lisa.

6. samm: Klõpsake paremas servas nuppu Audio.
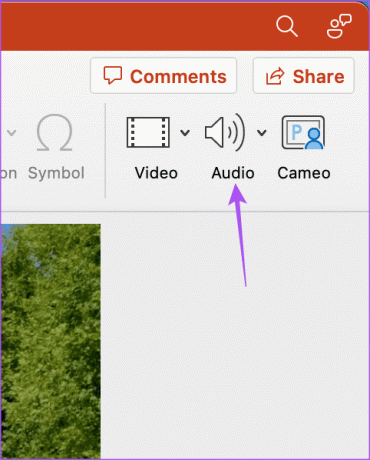
7. samm: Valige Heli failist.

8. samm: Valige äsja salvestatud helifail ja klõpsake nuppu Lisa.
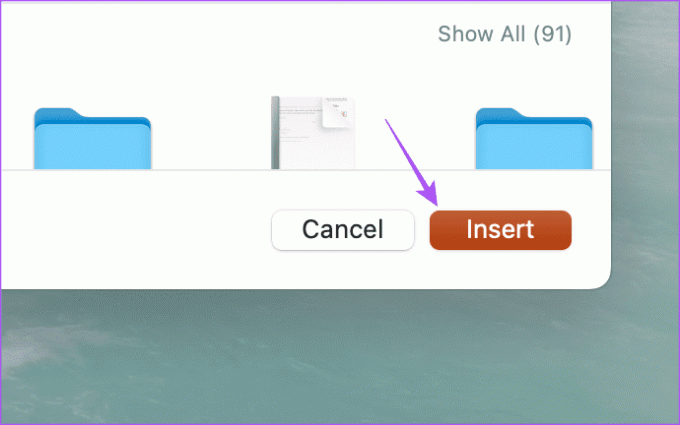
Teie helijutustus salvestatakse teie esitlusse. Esitluse ajal esitamise alustamiseks klõpsake sellel.

Kasutage PowerPointi jaoks heli
Need lahendused aitavad, kui PowerPoint ei salvesta teie Macis heli. Samuti saate lugeda meie postitust, kui PowerPointi ei salvestata teie Maci.
Viimati värskendatud 29. juunil 2023
Ülaltoodud artikkel võib sisaldada sidusettevõtte linke, mis aitavad toetada Guiding Techi. See aga ei mõjuta meie toimetuslikku terviklikkust. Sisu jääb erapooletuks ja autentseks.