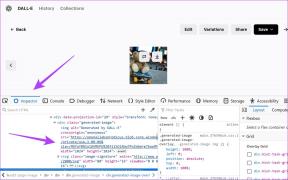Kuidas parandada, et Voicemod ei tööta Discordis – TechCult
Miscellanea / / August 07, 2023
Voicemod on populaarne tarkvara, mis võimaldab meil häälvestluste, kõnede või voogedastusseansside ajal reaalajas oma häält muuta. Kuna neid saab Discordiga integreerida, saate lisada mängulisust ja üllatada sõpru ootamatute häältega. Siiski on mitmed kasutajad silmitsi piinlikkusega, kui nad üritavad seda teiste naljaks kasutada, kuid on aru saanud, et see ei tööta. Selles artiklis selgitame teile, miks teie Voicemod Discordis ei tööta ja kuidas seda parandada. Alustame.

Sisukord
Kuidas parandada, et Voicemod ei tööta Discordis
Voicemod pakub erinevaid võimalusi oma vokaalsete väljenduste võimendamiseks, mis muudab teie hääle rahvahulgast tõeliselt silmapaistvaks. Saate muuta helikõrgust ja tooni ning muuta oma hääle erinevateks tegelasteks, aktsenditeks või isegi robothelideks.
Kiire vastus
Selle probleemi lahendamiseks veenduge, et Taaskäivitage arvuti ja seadke mikrofon korralikult. Kui see ei aita, muutke Discordi heliseadeid:
1. Käivitage Ebakõla ja klõpsake nuppu hammasratta ikoon oma kasutajanime kõrval vasakus allnurgas.
2. Kliki Hääl ja video ja valige SISENDSEADE nagu Mikrofon (Voicemodi virtuaalne heliseade (WDM)).
Põhjuseid, miks Voicemod Discordis ei tööta, võib olla mitu:
- Valed häälsisendi sätted
- Valed Discordi sätted
- Aegunud rakendus Discord
- Valed mikrofoni seaded
Vaatame nüüd selle probleemi lahendamise meetodeid:
1. meetod: taaskäivitage arvuti
Väga lihtne ja tavaliselt tõhus lahendus selliste probleemide lahendamiseks on arvuti taaskäivitamine. See võimaldab nii tarkvaral kui ka draiveritel uuesti laadida, parandades sellega kõik ajutised riist- ja tarkvara tõrked. Oodake, kuni arvuti korralikult käivitub ning kõik failid ja rakendused laadib. Kui olete valmis, avage Discord ja kontrollige, kas Voicemod töötab nüüd.
2. meetod: värskendage Windowsi
Arvuti värskendamine selle uusimale versioonile aitab vabaneda ühilduvusprobleemidest ning parandab kõik vead või tõrked draiverites. Järgige alltoodud samme.
1. Avatud Seaded ja kerige alla jaotiseni Windowsi uuendus sakk.
2. Kliki Kontrollimajaoksuuendused ja kui värskendus on saadaval, klõpsake nuppu Laadige alla ja installige.

Loe ka: Kuidas lisada Jockie Music Boti programmi Discord
3. meetod: käivitage Voicemod administraatorina
Voicemodi käitamine administraatorina annab sellele administraatoriõigused tõhusaks töötamiseks isegi teiste programmidega. Järgige alltoodud samme.
1. Paremklõpsake töölaual Voicemod.
2. Valige Käivitage administraatorina kontekstimenüüst.
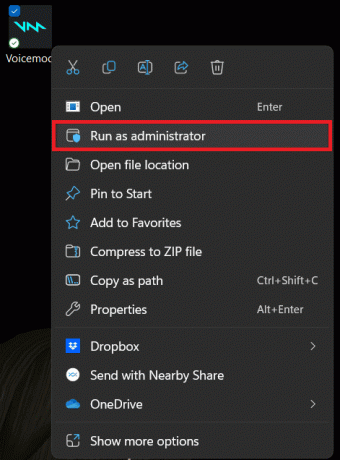
Nüüd vaadake, kas Voicemod töötab Discordis.
4. meetod: käivitage programmide ühilduvuse tõrkeotsing
Isegi kui olete Windowsi OS-i värskendanud esimesel meetodil, peaksime vea püsimisel kontrollima, kas Voicemod ja OS ühilduvad üksteisega. Probleemide korral lahendab veaotsingu käivitamine.
1. Käivitage Tegumihaldur.
2. Paremklõpsake Voicemod ja valige Lõpeta ülesanne tappa kõik selle taustaprotsessid.
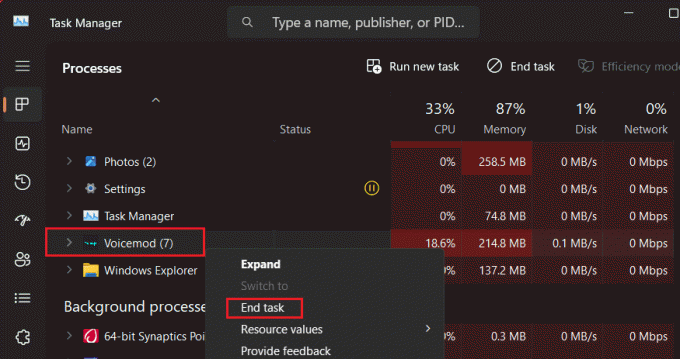
3. Nüüd peal Töölaud, paremklõpsake Voicemod ja valige Omadused kontekstimenüüst.
4. Aastal Ühilduvus vahekaarti, klõpsake nuppu Käivitage ühilduvuse tõrkeotsing.
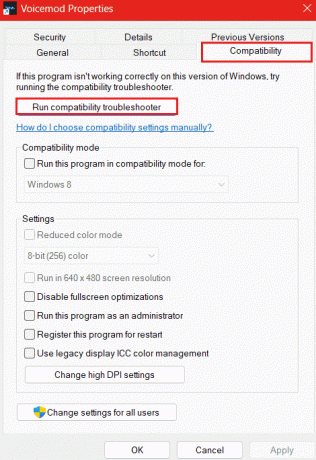
Kui protsess on lõppenud ja probleeme ei tuvastata, käivitage Voicemod ja kontrollige, kas see töötab korralikult.
Loe ka: 29 Parim tasuta AI-häälegeneraator
5. meetod: reguleerige Discordi heliseadeid
Esiteks kontrollige, kas kõrvaklapid on korralikult ühendatud ja kas heliseadme või arvuti mikrofon on töökorras. Samuti on oluline, et Discordi heliseaded oleksid Voicemodi töötamiseks sobivad. Ühildumatud sätted võivad tarkvaraga probleeme tekitada. Järgige alltoodud samme.
1. Ava Voicemod rakendus arvutis.
2. Lubage KUULA END ja HÄÄLEMUUTJA valikud lülitist.

3. Kliki SEADED vasakul ja valige seadme mikrofon kui SISEND ja valige oma kõrvaklapid VÄLJUND seadmeid.
4. Nüüd käivitage Ebakõla ja klõpsake nuppu KasutajaSeaded ikooni vasakus alanurgas.
5. Navigeerige Hääl ja video vahekaarti ja määrake SISENDSEADE juurde Mikrofon (Voicemodi virtuaalne heliseade (WDM)).
6. Under SISEND SENSITIIVSUS, lülitage välja Määrake automaatselt sisendi tundlikkus.
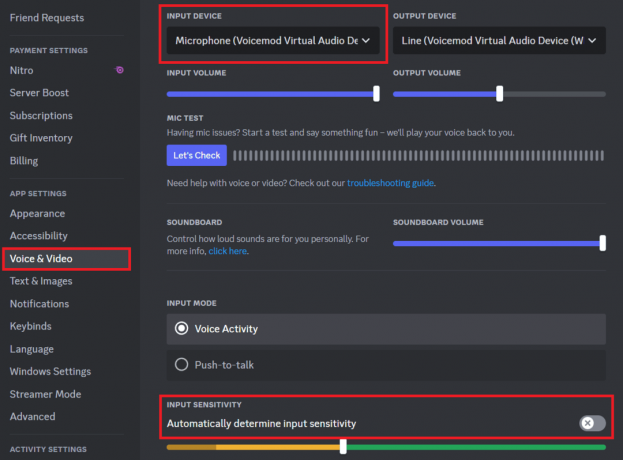
7. Kerige alla, lülitage välja Kaja tühistamine, Automaatne häältegevusja automaatne võimenduse juhtimine, ja seada Mürasummutus juurde Mitte ühtegi.

Nüüd kontrollige, kas Voicemod töötab Discordis hästi.
Loe ka: 19 Parim tasuta Discord Voice Changer
6. meetod: konfigureerige mikrofoni sätted Windowsis
Isegi valed mikrofoni seaded võivad tekitada probleeme häälsisendiga. Niisiis, kontrollime ja seadistame mikrofoni õigesti:
1. Avatud Seaded arvutis.
2. Klõpsake vasakpoolsel külgribal Süsteem, millele järgneb Heli paremal paanil.
3. Under Sisend, seadke oma kõrvaklapid koos mikrofoniga alla Valige rääkimiseks või salvestamiseks seade.
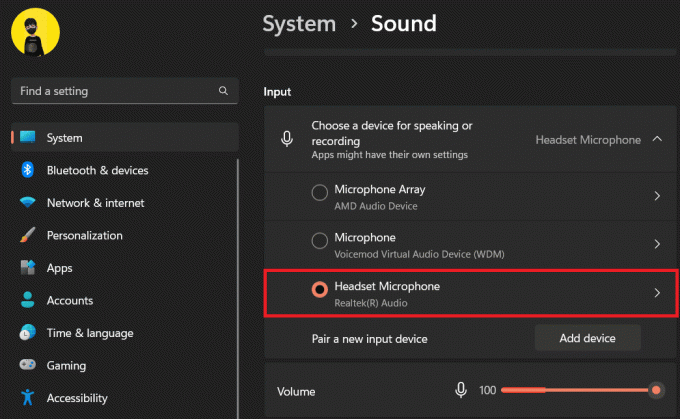
4. Nüüd kerige alla Täpsemalt ja klõpsake edasi Kõik heliseadmed.
5. Valige alt oma mikrofon Sisendseadmed.
6. Aastal Sisestusseaded jaotises klõpsake nuppu Alusta testimist all Testige oma mikrofoni ja seejärel mõne sekundi jooksul rääkige või esitage mis tahes heli.

Kui tulemus on vahemikus 1% kuni 100%, on mikrofon täiesti töökorras.
7. Nüüd mine tagasi juurde Heli sakk ja all Täpsemalt, kliki Rohkem heliseadeid.
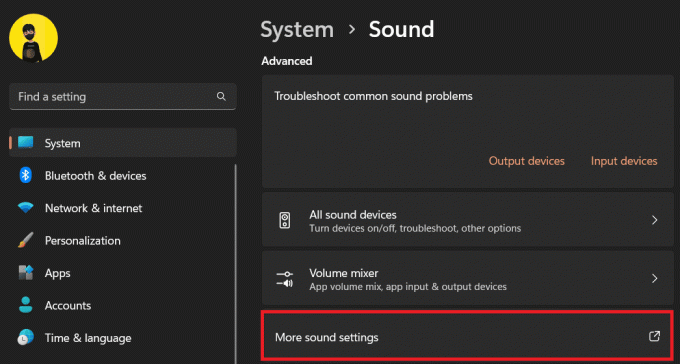
8. Avage hüpikaknas Salvestamine vahekaarti ja topeltklõpsake oma mikrofonil.
9. Nüüd, Täpsemalt vahekaarti muutke Vaikevorming juurde 2 kanalit, 16-bitine, 44100 Hz (CD kvaliteet).
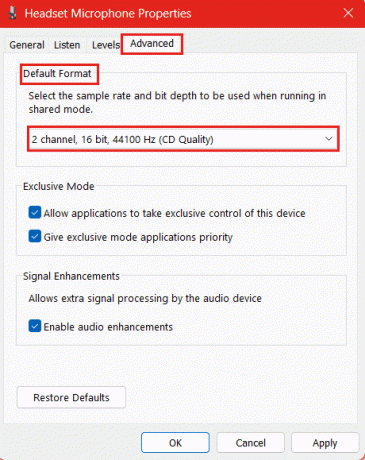
10. Kliki Rakenda ja siis Okei päästma.
11. Nüüd jälle Salvestamine vahekaart, valige Mikrofon Voicemod Virtual Audio Device (WDM) ja klõpsake edasi Määra vaikimisi.
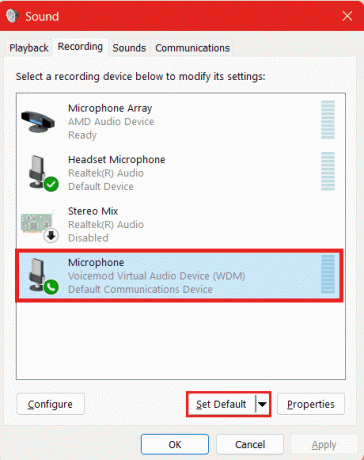
12. Kliki Okei päästma.
Nüüd käivitage Discordis Voicemod ja kontrollige, kas probleem on lahendatud ja kas see töötab.
7. meetod: installige Voicemodi draiverid uuesti
On võimalik, et Voicemod ei pruugi vananenud või vigaste draiverite tõttu Discordis töötada. Sellistel juhtudel soovitame teil Voicemodi draiverid uuesti installida. Järgige alltoodud samme.
1. Käivitage Seadmehaldus arvutis.
2. Topeltklõpsake Heli sisendid ja väljundid selle laiendamiseks.
3. Paremklõpsake Mikrofon (Voicemod Virtual Audio Device (WDM)) ja valige Desinstallige seade.
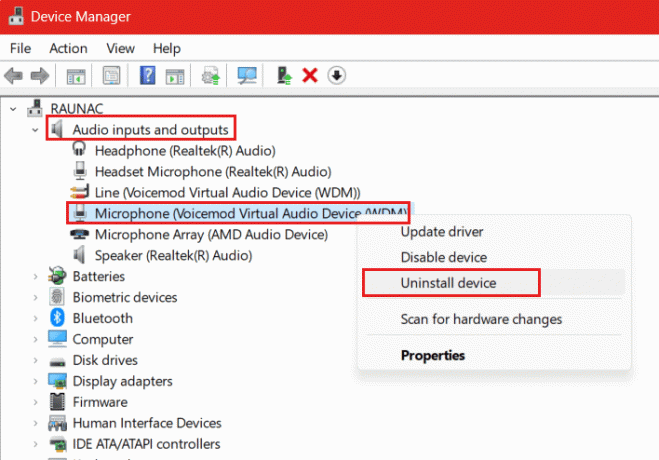
4. Klõpsake Desinstallige kinnitamiseks hüpikaknas.
5. Kui see on tehtud, Taaskäivita arvutisse.
Kui arvuti taaskäivitub, installitakse draiver automaatselt ja värskendatakse. Kontrollige, kas Voicemod töötab nüüd tõhusalt.
Loe ka: Kuidas teha kedagi Discordis moderaatoriks
8. meetod: lähtestage Windows Mixer
Windows Mixer võimaldab kasutajatel juhtida erinevate heliallikate ja rakenduste individuaalseid helitugevuse tasemeid. Selle lähtestamine võib probleemi lahendada. Järgige alltoodud samme.
1. Ava Voicemod rakendus ja klõpsake nuppu SEADED vasakul.
2. Lülita välja VÄLJA POPPING ja MIC EXCLUSIVE REŽIIM kui nad pole juba puudega.
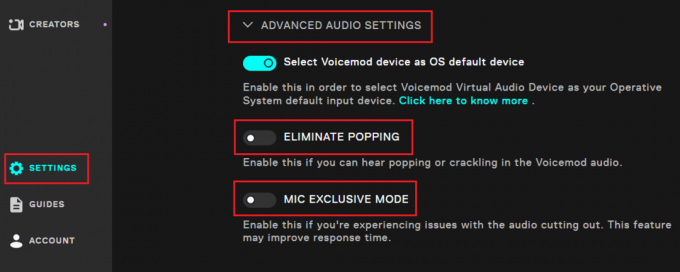
3. Nüüd ilma akent sulgemata avage Seaded arvutis.
4. Kliki Süsteem vasakpoolsel paanil, millele järgneb Heli paremal.
5. Kliki Helitugevuse mikser aastal Täpsemalt osa.

6. Nüüd klõpsake nuppu Lähtesta kõrval Lähtestage kõigi rakenduste heliseadmed ja helitugevused soovitatud vaikeseadetele.
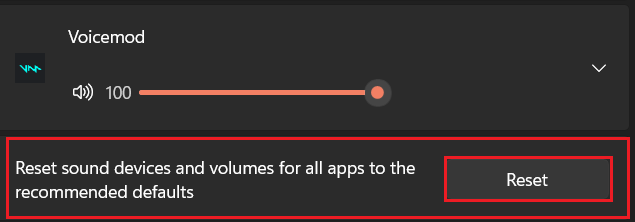
9. meetod: installige uuesti Discord ja Voicemod
Kui probleem püsib, soovitame teil Discord ja Voicemod üksteise järel desinstallida ning rakendused uuesti installida. See parandaks kõik vead ja laadiks alla ka puuduvad failid. Järgige alltoodud samme.
1. Avatud Kontrollpaneel, kliki Programmid, ja siis edasi Programmid ja funktsioonid.
2. Paremklõpsake Voicemod ja seejärel klõpsake Desinstallige.
3. Samamoodi desinstallige Ebakõla.
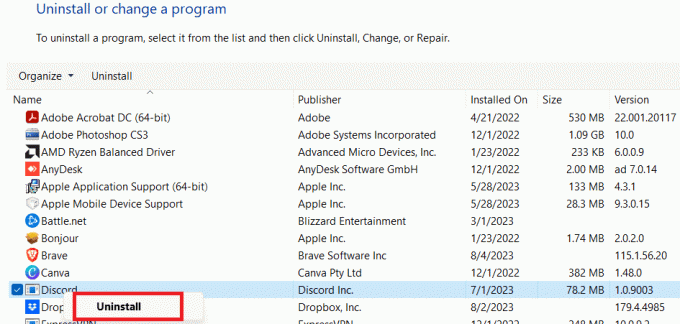
4. Nüüd külastage ametnikku Voicemod veebisaiti ja laadige rakendus uuesti alla.
5. Käivitage Microsofti pood ja laadige alla Ebakõla sellest.
6. Kui rakendused on installitud ja installitud, logige oma mandaatidega sisse ja vaadake, kas need töötavad hästi.
Soovitatav: 14 parimat tasuta heliplaadirakendust
Loodame, et meie juhend aitas teil vea parandada Voicemod ei tööta Discordis. Kui teil on meie jaoks küsimusi või ettepanekuid, andke meile teada allpool olevasse kommentaaride kasti. Tehnikaga seotud vigade tõrkeotsingu lahenduste leidmiseks hoidke ühendust TechCultiga.
Henry on kogenud tehnikakirjanik, kelle kirg on teha keerukad tehnoloogiateemad igapäevastele lugejatele kättesaadavaks. Enam kui kümneaastase tehnoloogiatööstuse kogemusega Henryst on saanud oma lugejate jaoks usaldusväärne teabeallikas.