7 parimat viisi, kuidas Steam ei tuvasta kontrollerit Windows 11-s
Miscellanea / / August 10, 2023
Teatud mängud teie arvutis on lõbusamad kontrolleriga, mitte klaviatuuri ja hiire kombinatsiooniga. Kuid mitte kõik rakendused ei toeta kontrollerit karbist välja. Õnneks toetab Steami klient kõige populaarsemaid kontrollereid. Aga mis siis, kui see lõpetab selle tuvastamise? See probleem võib ilmneda ebapiisava väärtuse tõttu administratiivsed load või valesti seadistatud Steami sätted.

Kui Steam ei tuvasta Xboxi / PS4 / PS5 kontrollereid, olete jõudnud õigesse kohta. Uurime parandusi, mida saate proovida, kui Steam kontrollerit ära ei tunne. Niisiis, alustame.
1. Tehke eelkontrollid
Enne nuputamist peate kontrollima, kas teie Windowsi arvuti tunneb kontrolleri õigesti ära. Selle kontrollimiseks ühendage kontroller arvutiga ja vajutage Windows + R kiirklahvi, et avada dialoogiboks Run, tippige rõõm.cpl selles ja vajutage sisestusklahvi.
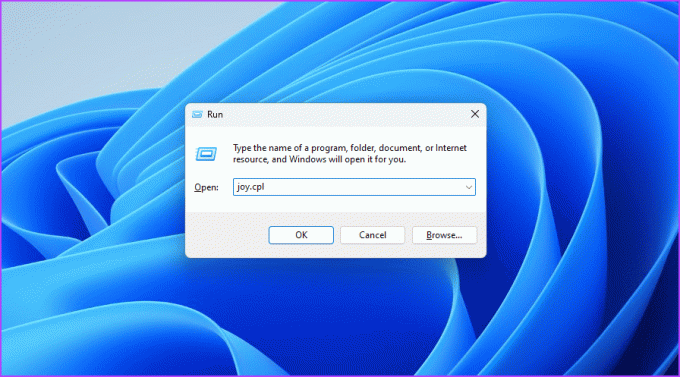
Ilmub mängukontrollerite aken. Kontrollige, kas kuvatakse teie kontrolleri nimi ja veerus Olek peab olema tekst OK. Kui kuvatakse teie kontrolleri nimi ja olek on OK, siis on teie kontroller õigesti seadistatud. See tähendab, et peate kontrollima Steami seadeid.
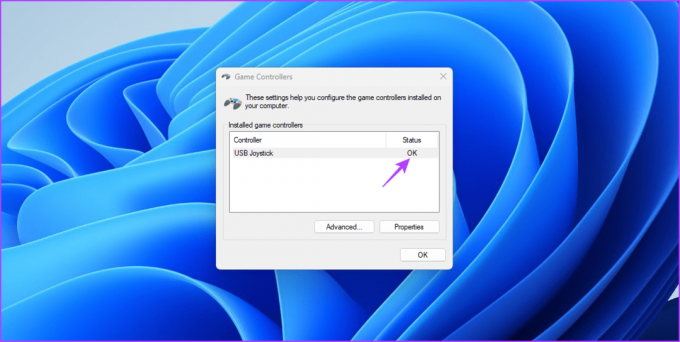
Kui aga teie kontrolleri nime ei kuvata või veerus Olek ei kuvata OK, võib juhtuda probleem teie kontrolleriga või USB-porti, millega see on ühendatud.
Sellisel juhul proovige kontroller uuesti ühendada, mis võib lahendada kõik probleemi põhjustavad ajutised tõrked. Saate ühendada kontrolleri teise USB-porti, mis on kasulik, kui teie praegune USB-port on vigane.
Kui Steam ikka veel kontrollerit ei tuvasta, kaaluge Steami suure pildi režiimi uuesti sisenemist. Seda saab teha järgmiselt.
Samm 1: Tegumihalduri avamiseks vajutage klaviatuuri otseteed Ctrl + Shift + Escape.
2. samm: Paremklõpsake Steami ja kõiki sellega seotud teenuseid ning valige Lõpeta ülesanne.
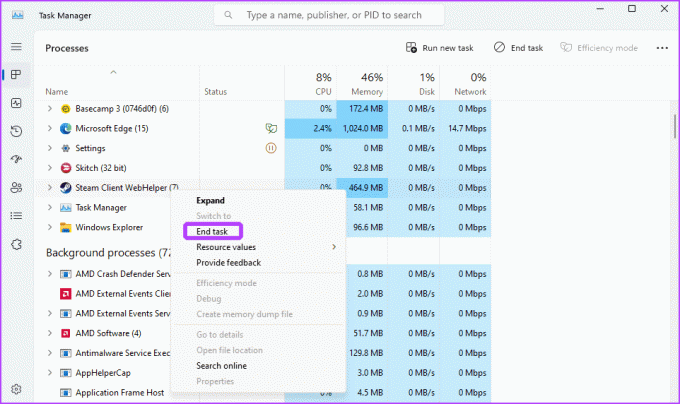
3. samm: Menüü Start avamiseks vajutage Windowsi klahvi.
4. samm: Tüüp Steam otsinguribal ja vajutage sisestusklahvi.

5. samm: Klõpsake ülemisel ribal vahekaarti Vaade ja valige kuvatavast menüüst "Suur pildirežiim".

2. Käivitage Steam administraatorina
Kui Steamis kontrollerit ei tuvastata, saate Steami käivitada administraatoriõigustega. Selleks avage menüü Start, tippige Steam otsinguribal ja valige parempoolselt paanilt käsk Käivita administraatorina.
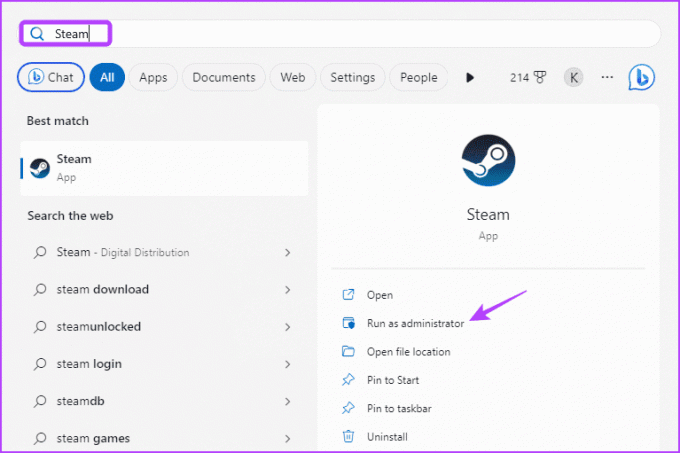
Kontrollige, kas Steam tuvastab kontrolleri. Kui ei, proovige loendis järgmist lahendust.
3. Luba kontroller suure pildi režiimis
Vaikimisi lubab ja konfigureerib Steam teie kontrolleri automaatselt. Kuid mõnel juhul ei pruugi Steam seda teha, mis viib mainitud probleemini. Selle probleemi lahendamiseks peate Steami suure pildi režiimi seadetes oma kontrolleri käsitsi lubama. Tehke järgmist.
Samm 1: Käivitage oma arvutis Steami klient, klõpsake ülaosas vahekaarti Vaade ja valige "Suur pildirežiim".

2. samm: Klõpsake vasakus alanurgas valikul Menüü ja valige kuvatavast menüüst Seaded.

3. samm: Valige vasakult külgribalt Controller ja lubage parempoolsel paanil kontrolleri tüübi kõrval olev lüliti.

Pärast seda taaskäivitage Steam ja kontrollige probleemi olemasolu.
4. Lülitage Steami ülekate sisse
Teine kiire lahendus, mida proovida, kui Steam kontrollerit ära ei tunne, on Steami ülekatte lubamine. Saate selle lubada, järgides alltoodud juhiseid.
Samm 1: Käivitage Steami klient, klõpsake vasakus ülanurgas Steam ja valige kontekstimenüüst Seaded.

2. samm: Valige vasakpoolsest külgribalt mängus ja lülitage sisse valik „Luba mängu ajal Steami ülekate”.

5. Lülitage Steami mängupõhine konfiguratsioon välja
Steam pakub võimalust konkreetsete mängude jaoks kontrollerit käsitsi lubada või keelata. Kui kontroller on mängus, mida proovite mängida, keelatud, ei tuvasta Steam teie kontrolleri sisendit.
Sellistel juhtudel peate oma mängu jaoks lubama kontrolleri sisendi. Seda saate teha, järgides alltoodud samme.
Samm 1: Käivitage Steami klient ja klõpsake ülaosas valikut Library.

2. samm: Paremklõpsake mängul, mida soovite kontrolleriga mängida, ja valige Atribuudid.

3. samm: Valige vasakult külgribalt Controller.
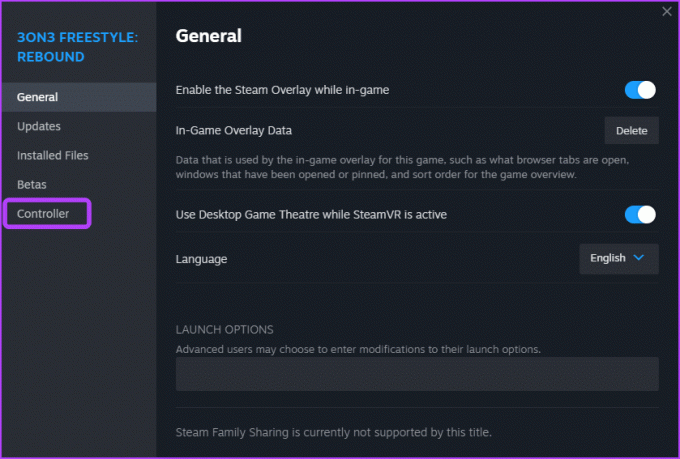
4. samm: Klõpsake mängu nime kõrval oleval rippmenüü ikoonil ja valige Luba Steam sisend.
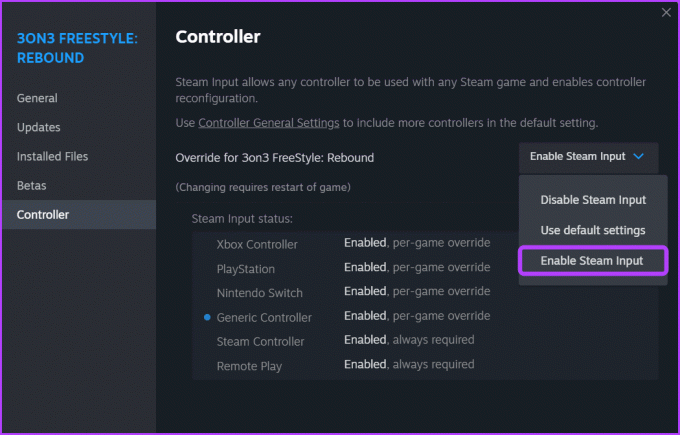
6. Loobuge Steami beetaversioonist
Kas olete praegu Steami beetaprogrammis registreerunud? Kui jah, võib see põhjustada teie probleemi. Steami beetaprogramm pakub võimalust proovida Steami uusi ja tulevasi funktsioone.
Kuid need funktsioonid ei ole sageli täiesti vigadest vabad ja võivad põhjustada mitmesuguseid arvutiprobleeme, sealhulgas probleeme, millega silmitsi seisate. Sellises olukorras on soovitatav lahendus Steami beetaprogrammist loobuda. Selleks järgige alltoodud samme.
Samm 1: Avage Steami klient, klõpsake vasakus ülanurgas Steam ja seejärel valige kuvatavast kontekstimenüüst suvand Seaded.

2. samm: Valige vasakpoolselt külgribalt Liides, klõpsake parempoolsel paanil rippmenüü ikooni „Kliendi beetaversioonis osalemine” ja valige kuvatavast menüüst suvand „Beetaversiooni pole valitud”.
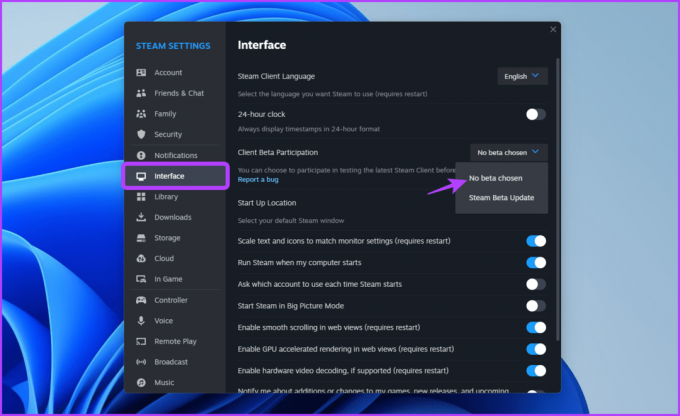
Pärast seda taaskäivitage Steami klient ja kontrollige probleemi olemasolu.
7. Värskendage Steami klienti
Probleem võib ilmneda ka siis, kui kasutate Steami kliendi vananenud versiooni. Sel juhul saate probleemi lahendamiseks Steami klienti värskendada.
Steami kliendi värskendamiseks käivitage Steami rakendus, klõpsake vasakus ülanurgas Steam ja valige suvand „Kontrolli Steami kliendi värskendusi”. Steam otsib ja laadib nüüd alla kõik saadaolevad värskendused.
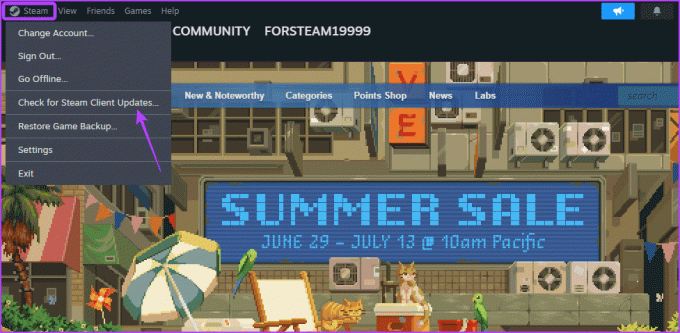
Mängige mänge kontrolleriga
Need on kõik lahendused, mida võiksite proovida, kui Steam teie arvuti kontrollerit ära ei tunne. Andke meile teada, milline lahendus aitas teil probleemi lahendada. Võite jagada ka muid toimivaid parandusi, mis võivad selles olukorras abiks olla.
Viimati värskendatud 10. juulil 2023
Ülaltoodud artikkel võib sisaldada sidusettevõtte linke, mis aitavad toetada Guiding Techi. See aga ei mõjuta meie toimetuslikku terviklikkust. Sisu jääb erapooletuks ja autentseks.



