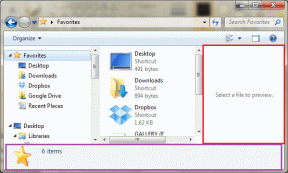9 võimalust uduse kaamera parandamiseks Android-telefonides
Miscellanea / / August 10, 2023
Tänapäeval on enamikul mobiilseadmetel kaameraobjektiivid, mis võivad konkureerida professionaalsete kaameratega. Küll aga on äpardus, kui üritad pilti teha, aga see tuleb kõik udune. Ärge muretsege! See juhend aitab parandada teie Android-telefoni hägune kaamera. Jätkake lugemist, kuidas.

Üks põhjusi, miks teie Android-telefoni kaamera on udune, võib olla praht või plekid kaamera objektiivil. Või kui proovite teha pilti rahvarohkes keskkonnas, ei pruugi teie seade olla võimeline automaatselt asjakohasele objektile teravustama. Nende ja muude probleemide lahendamiseks vaatame 9 viisi, kuidas oma Android-telefonides hägune kaamera parandada.
Märge: Kasutame tutvustamiseks Xiaomi seadet. Toimingud võivad olenevalt teie seadme mudelist erineda.
1. Puhastage kaamera objektiiv käsitsi
Seadme kaamera objektiivil olev mustus või praht võib põhjustada fotode hägusust või fookusest väljas. See võib juhtuda ka siis, kui kaamera objektiivil on plekke või juhuslikke sõrmejälgi.
Selle vältimiseks võtke pehme või mikrokiust lapp ja puhastage õrnalt seadme kaamera objektiivi. Sellega saate kasutada ka vett või puhastuslahust. Kui olete valmis, avage kaamerarakendus ja proovige pildistada.
2. Kasutage käsitsi teravustamist
Kui objekt on teie kaamerarakenduses pidevalt fookusest väljas, võib see ka saadud fotol udune näida. Selle põhjuseks võib olla asjaolu, et teie seade ei suuda automaatselt nimetatud objektile teravustada. Selle parandamiseks kasutage oma seadme kaamerarakenduse käsitsi teravustamise funktsiooni. Selleks järgige allolevaid samme.
Samm 1: Avage oma seadme kaamerarakendus.
2. samm: Nüüd puudutage kaamera ala.
3. samm: Kui valikud on nähtavad, puudutage fookuse ikooni selle ala kohal, mida soovite fokuseerida.
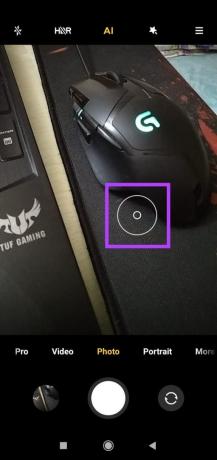
Oodake, kuni kaamera teravustab valitud objektile või alale. Seejärel tehke foto ja kontrollige, kas probleem on lahendatud. Kui teil on endiselt kaamera hägususe probleem, liikuge järgmise lahenduse juurde.
3. Lülitage välja HDR-i ja kaamerarežiimid
HDR võib aidata teie Android-seadmes olevate piltide värve või toone esile tuua. Kui aga valgustus on ebapiisav või objekt ei seisa paigal, võib see fotot moonutada, tekitades lõplikul fotol hägususe. See võib juhtuda ka siis, kui kasutate pildistamisel erinevaid kaamerarežiime. Selle vältimiseks saate HDR-i ja kaamerarežiimid välja lülitada. Siin on, kuidas.
Samm 1: Avage oma Android-seadme rakendus Kaamera.
2. samm: Siin puudutage HDR-i ikooni, et see välja lülitada.
3. samm: Seejärel valige menüüvalikutest tavaline fotorežiim.

Nüüd kontrollige ja vaadake, kas see aitas uduse kaamera probleemi lahendada. Vajadusel saate HDR-i uuesti sisse lülitada, puudutades menüüribal ikooni.
4. Sundsulgemine ja kaamera taaskäivitamine
Mõnikord võivad ajutised tõrked või vead põhjustada teie Android-seadme kaamerarakenduse fookusest välja minemise. See võib põhjustada fotode hägusust. Kui jah, avage taustarakendused ja sundige kaamerarakendus. Seejärel taaskäivitage see ja kontrollige uuesti. Siin on, kuidas seda teha.
Samm 1: Taustarakenduste avamiseks puudutage hiljutist ikooni.
2. samm: Siin nipsake üles, et rakendused ekraanilt kustutada, või puudutage kõigi taustarakenduste sulgemiseks ikooni x.
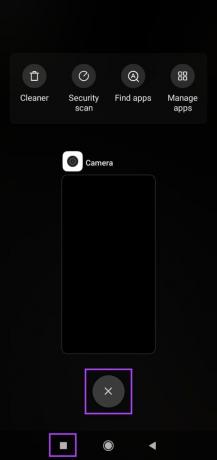
Nüüd puudutage rakenduse uuesti avamiseks kaamera rakenduse ikooni. Seejärel proovige pildistada ja kontrollida, kas probleem on lahendatud. Kui ei, jätkake järgmise parandusega.
5. Taaskäivitage oma Android-seade
Nii nagu rakenduse taaskäivitamine sunnib rakenduse funktsioone taaskäivitama, sunnib Android-seadme taaskäivitamine kõik seadme funktsioonid sulgema ja taaskäivitama. See võib aidata lahendada ka seadme viimase alglaadimise ajal tekkinud probleeme või tõrkeid. Selleks järgige allolevaid samme.
Samm 1: Menüüvalikute kuvamiseks vajutage pikalt toitenuppu.
2. samm: Siin puudutage Reboot.

Vajadusel puudutage kinnitamiseks uuesti Taaskäivita. Kui teie Android-seade on taaskäivitatud, avage uuesti kaamerarakendus ja kontrollige, kas saate ootuspäraselt pildistada.
6. Lülitage välk välja
Kuigi kaamera välk on eriti kasulik vähese valgusega pildistamisel, on see teadaolevalt põhjustanud kaamera teravustamise probleeme, kui keskkond on liiga pime või kui objekt liigub. Sel juhul saate lülitage oma Androidi välklamp välja seadet ja liikuge selle asemel paremini valgustatud kohta. Siin on, kuidas seda teha.
Samm 1: Avage oma Android-seadmes rakendus Kaamera.
2. samm: Siin puudutage välgu ikooni.

Kui välk lülitub välja, proovige pildistada paremates valgustingimustes. Ja võimalusel veenduge, et objekt on paigal, et vältida selle fookusest välja minemist pildistamisel.
7. Kontrollige rakenduse värskendust
Enamik teie Android-seadmes saadaolevaid kaamerarakendusi on saadaval ka Google Play poes eraldi. See tähendab, et kui soovite kontrollige rakenduse värskendusi kaamerarakenduse jaoks peate lihtsalt minema Google Play poodi ja puudutama vastavat rakendust.
Kui värskendus on saadaval, installige see ja kontrollige, kas see on lahendanud teie Android-seadme häguse kaamera probleemi.
8. Kasutage kolmanda osapoole rakendusi
Enamik kolmandate osapoolte rakendusi, nagu Snapchat, Instagram, Facebook jne, pääsevad kaamerale juurde rakenduses endas. Võite kasutada ka muid kolmanda osapoole kaamerarakendused et kontrollida, kas nad teevad ebaudseid pilte.
Lihtsalt avage ja kasutage rakenduse juhtnuppe, et pildistada ja kontrollida, kas teie Android-telefoni kaamera teeb häguseid fotosid või videoid.

Kui see on tõsi, võib see olla riistvaraviga ja teie seadme kaamera objektiivi tuleb kontrollida. Kui aga fotod tulevad hästi välja, võib süüdlane olla teie rakendus Kaamera. Sel juhul saate fotode tegemiseks lülituda mõnele muule rakendusele.
Kui olete proovinud kõiki ülalnimetatud meetodeid ja seisate endiselt silmitsi oma Android-seadme häguse kaamera probleemiga, võite ühendust võtta tootjaga. Olenevalt seadmest minge ametlikule veebisaidile ja kasutage meiega ühenduse võtmise jaotist, et oma probleem registreerida või esitada taotlus reaalajas vestluse valiku abil, kui see on saadaval.
Võimaluse korral võite minna ka teeninduskeskusesse ja lasta oma seade üle vaadata.
Jah, kui teie mobiiltelefoni ümbris takistab mingil moel kaamera objektiivi, võib see põhjustada probleeme objektile teravustamisel. See võib muuta ka teie piltide uduseks. Et seda ei juhtuks, veenduge, et ümbris on seadmega ühendatud või eemaldage see üldse ja proovige uuesti pildistada.
Kui te ei saa oma seadme rakendust Kaamera eraldi värskendada, võib põhjuseks olla see, et see sisaldub teie seadme tarkvaravärskenduses. Sel juhul saate kontrollida mis tahes teie seadme tarkvarauuendus ootel. Kui see on olemas, oodake, kuni see installib. Seejärel kontrollige ja vaadake, kas see on kaamera hägususe probleemi lahendanud.
Pildistage Android-telefonidega
Võimalus teha teravaid ja selgeid fotosid on igas seadmes kohustuslik. Seega loodame, et see artikkel aitas teil Android-telefonis häguse kaamera probleemi lahendada. Lisaks saate vaadata ka meie artiklit, kui saate selle Viga "Turvapoliitika takistab kaamera kasutamist". kui kasutate oma Android-seadme kaamerat.