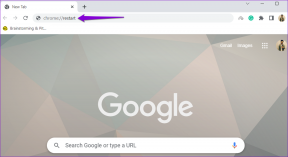Bluetooth-seadmete ümbernimetamine Windows 11-s
Miscellanea / / August 11, 2023
Kui kasutate mitut Bluetooth-seadmed, eriti sama kaubamärgiga, võite tekkida segadusse nendele seadmetele vaikimisi määratud nimedega. Seega oleks parem muuta nimi selliseks, mida saate kiiresti tuvastada. Selles artiklis näitame teile, kuidas Windows 11-s Bluetooth-seadmeid ümber nimetada.
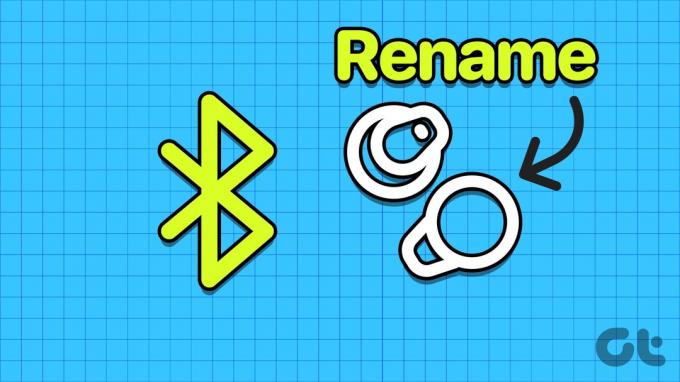
Bluetooth-seadme ümbernimetamine võib ära hoida olukordi, kus ühendate kogemata arvutiga vale seadme või lahutate selle lahti. Õnneks on Bluetooth-seadmete ümbernimetamine Windowsi arvutis suhteliselt lihtne ülesanne. Selles artiklis näitame teile, kuidas seotud ja ühendatud seadmeid ümber nimetada ning teie arvuti Bluetoothi nime. Kuid kõigepealt mõistame, mis juhtub, kui nimetame Windows 11 Bluetooth-seadmed ümber.
Mis juhtub, kui nimetate Windows 11-s Bluetooth-seadme ümber?
Bluetooth-seadme ümbernimetamine muudab tootja määratud vaikenime. Seega, kui proovite seadet järgmisel korral ühendada, näete seda loendis teise nime all. Kui olete oma Windowsi arvutis Bluetooth-seadme ümber nimetanud – muudate sisuliselt selle nime –, kuvatakse muudatus ka siis, kui ühendate Bluetooth-seadme ka teiste seadmetega.
Vaatame nüüd, kuidas Windows 11-s Bluetooth-seadme nime muuta.
Bluetooth-seadme nime muutmine opsüsteemis Windows 11
Siit saate teada, kuidas kõiki Windows 11 ühendatud ja seotud Bluetooth-seadmeid ümber nimetada.
Samm 1: Avage rakendus Seaded.
2. samm: klõpsake külgribal valikul „Bluetooth ja seadmed”.
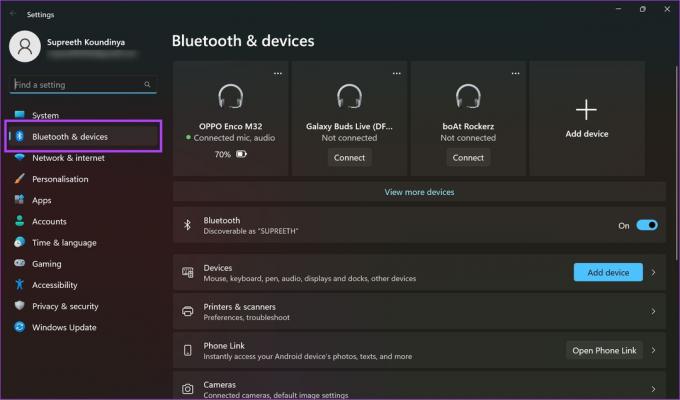
3. samm: Kerige alla ja klõpsake paremal valikul "Veel seadmeid ja printeri sätteid".
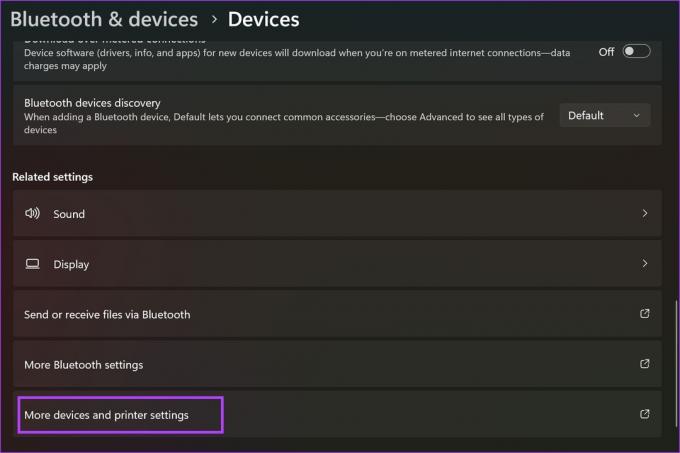
4. samm: Paremklõpsake Bluetooth-seadmel ja klõpsake nuppu Atribuudid.
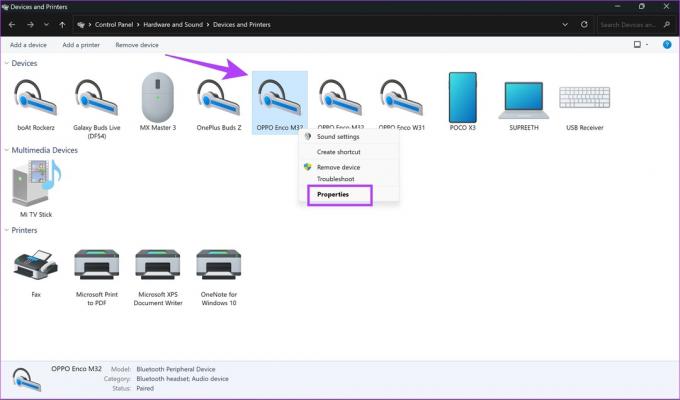
5. samm: Avage ülaosas vahekaart Bluetooth.
6. samm: Valige seadme nimi ja sisestage uus nimi.

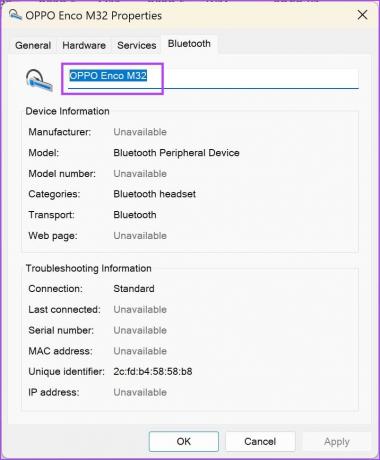
7. samm: Nüüd klõpsake nuppu Rakenda ja seejärel nuppu OK.

Kuidas lähtestada Bluetoothi nimed vaikeseadetele
Kui muudate meelt ja soovite taastada Bluetooth-seadme algse nime, saate seda oma Windowsi arvutis teha järgmiselt.
Samm 1: Avage rakendus Seaded. Klõpsake külgribal "Bluetooth ja seadmed".
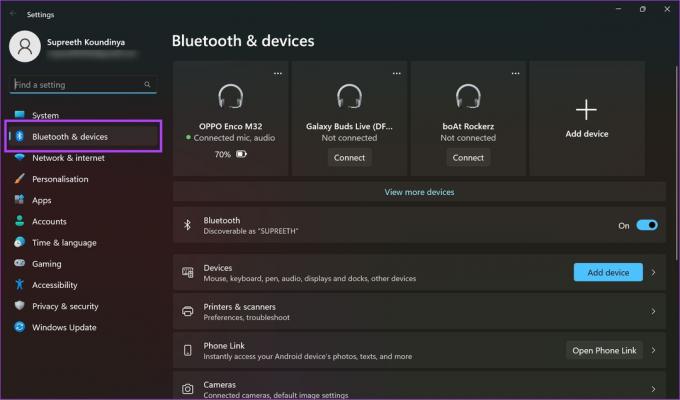
2. samm: Klõpsake Bluetooth-seadme kõrval kolme punkti ikooni.
3. samm: Klõpsake nuppu Eemalda seade. Kui teete seda, nimi taastatakse.
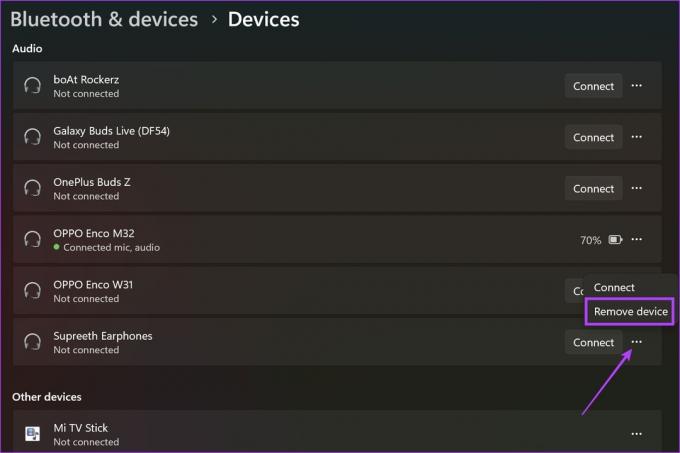
Nii saate oma Windows PC-s ühendatud ja seotud Bluetooth-seadmete nimesid muuta. Kui aga soovite muuta seda, kuidas teie arvuti kuvatakse, kui see tuvastatakse Bluetooth-seadmena, liikuge järgmise jaotise juurde.
Boonus: muutke oma Windowsi sülearvuti või arvuti Bluetoothi nime
Te ei saa muuta ainult oma arvuti nime, kui see kuvatakse avastatud Bluetooth-seadmete loendis. Seetõttu peate oma arvuti ümber nimetama. Kuid see muudab teie arvuti kuvatavat nime igal juhul.
Samm 1: Avage rakendus Seaded. Klõpsake külgribal nuppu Süsteem.
2. samm: Kerige alla ja klõpsake nuppu Teave.
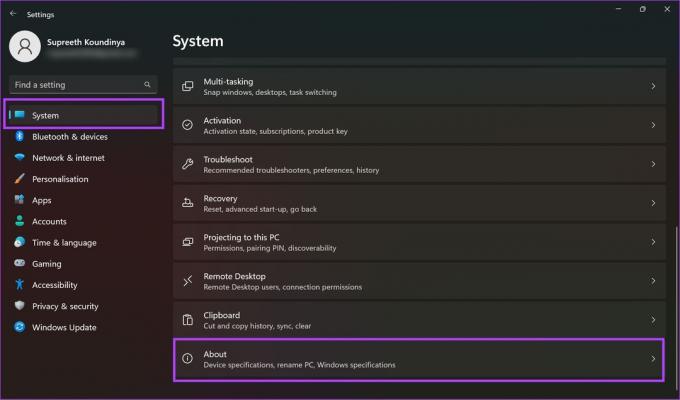
3. samm: Klõpsake nuppu "Nimeta see arvuti ümber".
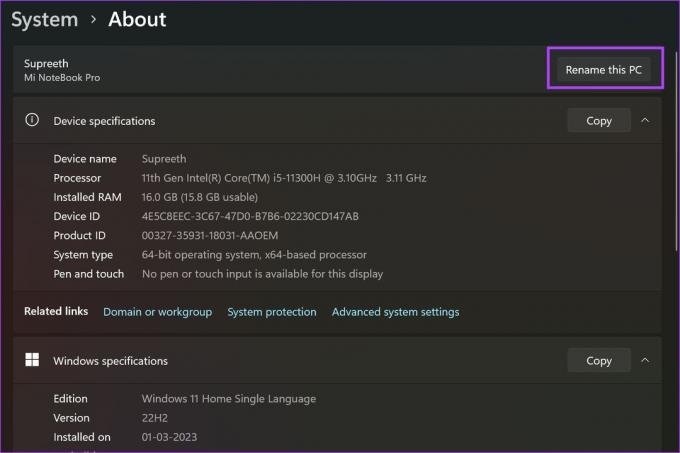
4. samm: Sisestage oma arvuti uus nimi ja klõpsake nuppu Edasi.
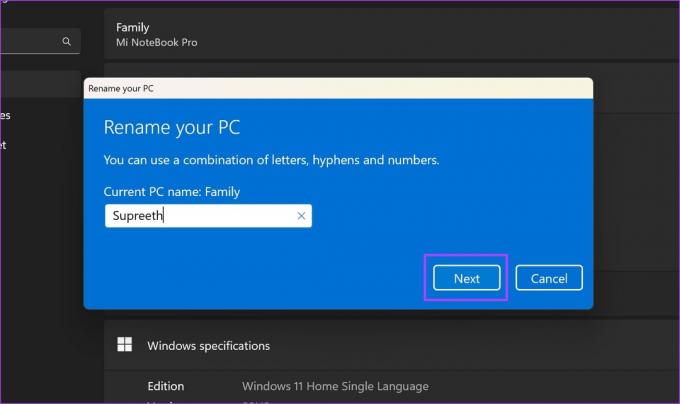
5. samm: Järgmiseks taaskäivitage arvuti, et muudatused jõustuksid. Valige, kas soovite taaskäivitada kohe või taaskäivitada hiljem.
Pärast arvuti taaskäivitamist nimetatakse teie arvuti ümber.

See on kõik, mida peate teadma Bluetooth-seadmete ümbernimetamise kohta opsüsteemis Windows 11. Kui teil on lisaküsimusi, vaadake allolevat KKK jaotist.
KKK Bluetooth-seadmete ümbernimetamise kohta Windowsis
Saate seadme arvutist lahti ühendada ja uuesti ühendada, et näha, kas muudatused toimuvad.
Kahjuks ei saa te Windowsis Bluetooth-seadmetele parooli lisada.
Mõned seadmed kuvatakse ainult nende MAC-aadressiga, mistõttu ei pruugi te seadme nime näha.
Bluetooth-seadmetega pole enam segadust
Loodame, et see artikkel aitab teil segaduse vältimiseks Bluetooth-seadmeid ümber nimetada. Minu peres on kaks sama mudeli Bluetooth-seadet ja me ühendame sageli vale seadmega. Seadmete ümbernimetamine aitas meie puhul kindlasti kaasa. Kui teil on Bluetooth-seadmetega ühenduse loomisel probleeme, vaadake meie juhendit kuidas parandada Bluetoothi tõrget „Proovige seadet ühendada”..
Viimati uuendatud 08. augustil 2023
Ülaltoodud artikkel võib sisaldada sidusettevõtte linke, mis aitavad toetada Guiding Techi. See aga ei mõjuta meie toimetuslikku terviklikkust. Sisu jääb erapooletuks ja autentseks.