8 parimat viisi Steami vigase depoo konfiguratsiooni vea parandamiseks Windows 11-s
Miscellanea / / August 12, 2023
Steam on suurim mänguturg ja see on tegutsenud kaks aastakümmet. Lisaks mängude müügiplatvormile pakub see mängukeskset riistvara, nagu populaarne Aurutekk. Mõned kasutajad seisavad aga silmitsi probleemidega mängu allalaadimisel, installimisel või käivitamisel, mille Steami veateade on kehtetu depoo konfiguratsioon.
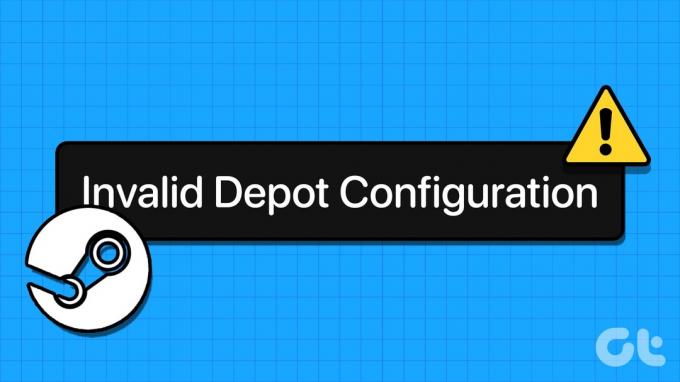
Sellel Steami veal võib olla mitu põhjust, näiteks aegunud Steami klient, rikutud DNS-i vahemälu või valesti konfigureeritud rakenduse fail. Oleme koostanud lahendused Steami taas õigele teele saamiseks.
1. Värskendage Steami käsitsi
Enne muude paranduste proovimist värskendage Steam käsitsi uusimale saadaolevale versioonile. Seda saab teha järgmiselt.
Samm 1: Menüü Start avamiseks vajutage Windowsi klahvi, tippige Steam otsinguribal ja vajutage sisestusklahvi.

2. samm: Klõpsake vasakus ülanurgas menüül Steam.
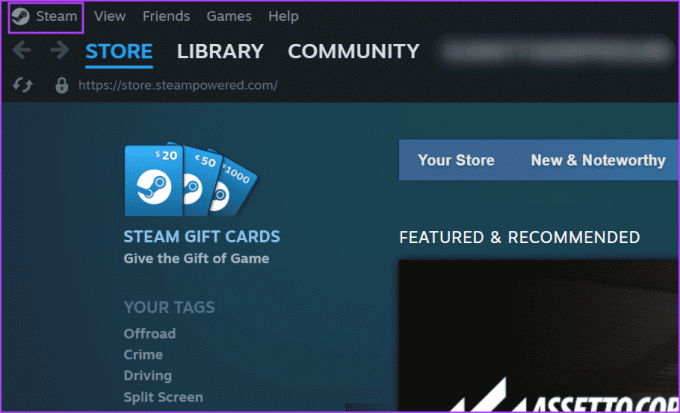
3. samm: Klõpsake kontekstimenüüs suvandil „Kontrolli Steami kliendi värskendusi”.

4. samm: Oodake, kuni utiliit leiab värskendused, kui neid on. Klõpsake nuppu Laadi alla.
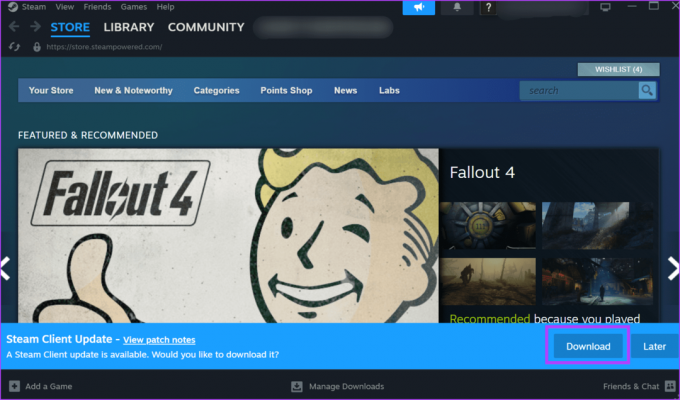
5. samm: Seejärel klõpsake nuppu "Rakenda ja taaskäivitage Steam".

Proovige mäng installida ja kontrollige, kas tõrge ilmub.
2. Lõpetage ja taaskäivitage Steam programmide kaustast
Kui Steami kliendi värskendamine ei anna tulemusi, peate Steami ja sellega seotud protsessid täielikult sulgema Tegumihaldur. Pärast seda käivitage Steam selle installimiskohast. Seda saab teha järgmiselt.
Samm 1: Tegumihalduri käivitamiseks vajutage kiirklahvi Ctrl + Shift + Esc.
2. samm: Klõpsake ülaosas otsinguribal. Tüüp aur selles ja vajutage sisestusklahvi.

3. samm: Paremklõpsake Steami protsessil ja valige suvand Lõpeta ülesanne.

4. samm: Sulgege tegumihaldur.
5. samm: File Exploreri avamiseks vajutage klaviatuuri otseteed Windows + E.
6. samm: Minge ülaosas olevale aadressiribale, kleepige järgmine tee ja vajutage sisestusklahvi:
C:\Program Files (x86)\Steam\
7. samm: Paremklõpsake failil "steam.exe" ja valige suvand Käivita administraatorina.
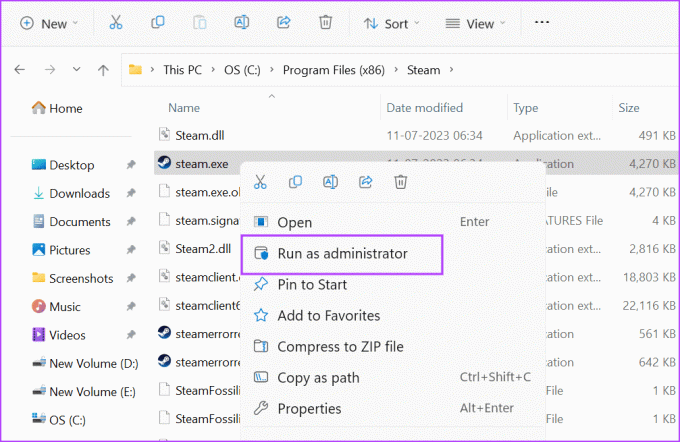
8. samm: Kui kuvatakse kasutajakonto kontrolli aken, klõpsake nuppu Jah.

Kontrollige, kas Steami uuesti kasutamisel kuvatakse viga „Invalid Depot Configuration”.
3. Tühjendage DNS-i vahemälu
DNS-i vahemälu lühendab selle leidmiseks kuluvat aega IP-aadress teatud URL-i, kuid kui see on väga vana või rikutud, võib Steami kliendil Interneti-ühenduse loomisel tekkida probleeme. Nii et võib-olla vajate tühjendage süsteemi DNS-i vahemälu. Seda saab teha järgmiselt.
Samm 1: Dialoogiboksi Käivita käivitamiseks vajutage kiirklahvi Windows + R.
2. samm: Tippige tekstiväljale järgmine käsk ja vajutage sisestusklahvi:
ipconfig /flushdns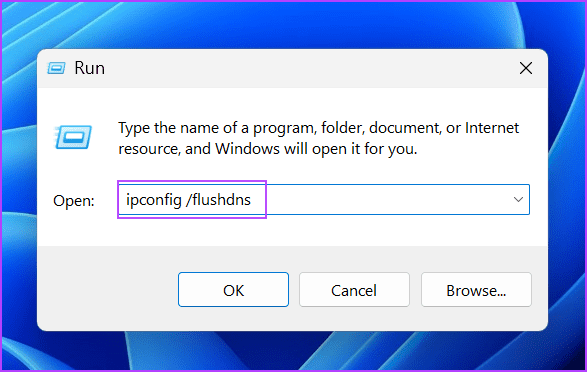
Terminali rakendus vilgub sekundiks ja tühjendab süsteemi DNS-i vahemälu.
4. Muutke mängu installi asukohta
Kui te ei saa mängu installida C-draivi vigase depoo konfiguratsiooni tõttu; muutke installi asukohta. Saate lisada uue Steami raamatukogu kausta ja installige mäng sinna. Seda saab teha järgmiselt.
Samm 1: Menüü Start avamiseks vajutage Windowsi klahvi, tippige Steam otsinguribal ja vajutage sisestusklahvi.

2. samm: Minge vasakusse ülanurka ja klõpsake nuppu Steam. Seejärel klõpsake suvandil Seaded.
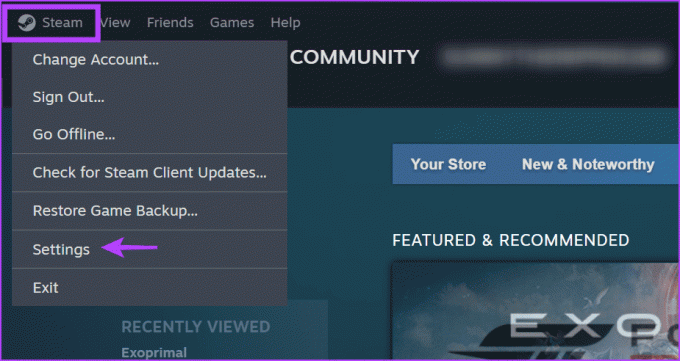
3. samm: Klõpsake vasakpoolses menüüs suvandit Salvestus. Uue draivi lisamiseks klõpsake plussikooni.
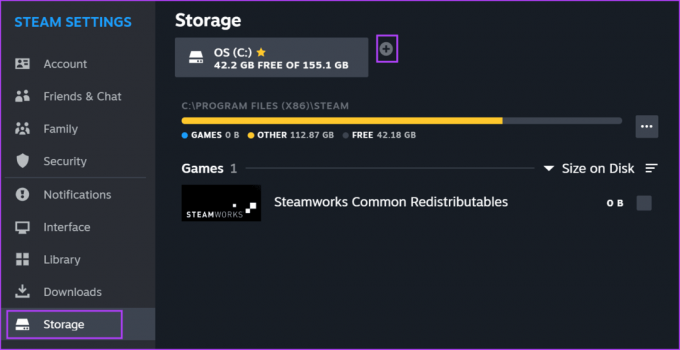
4. samm: Klõpsake rippmenüü noolt ja valige loendist draiv.

5. samm: Klõpsake nuppu Lisa.

6. samm: Proovige mängu installida ja valige installi asukoha aknas äsja lisatud draiv.

5. Beetaversioonidest loobumine
Beetaversioonid annavad teile juurdepääsu Steami uutele funktsioonidele ja täiustustele. Kuid need võivad olla ebastabiilsed ja lollakad, nii et peate beetaprogrammist lahkuma, kui näete nimetatud viga. Korrake järgmisi samme.
Samm 1: Menüü Start avamiseks vajutage Windowsi klahvi, tippige Steam otsinguribal ja vajutage sisestusklahvi.

2. samm: Minge vasakusse ülanurka ja klõpsake nuppu Steam. Seejärel klõpsake suvandil Seaded.
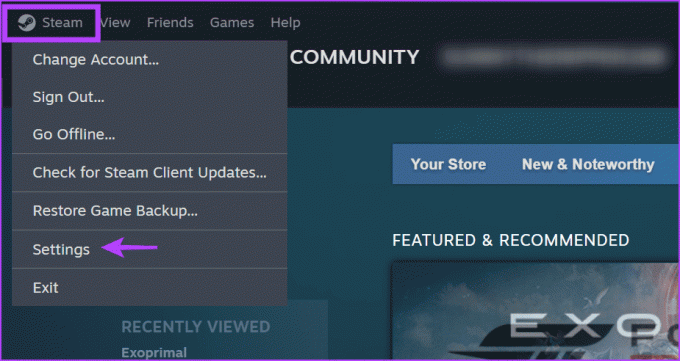
3. samm: Klõpsake vertikaalmenüüs suvandit Liides.
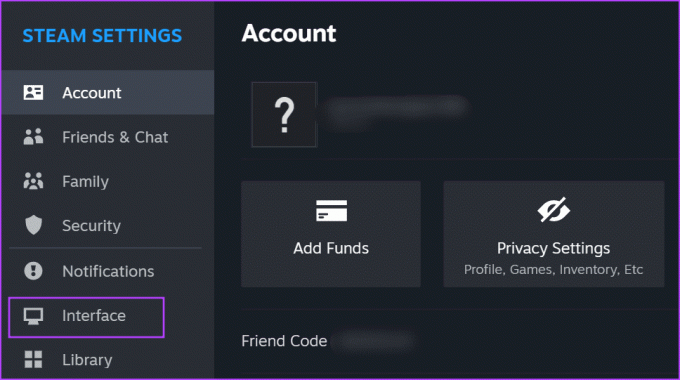
4. samm: Avage suvand Kliendi beetaversioonis osalemine. Laiendage ripploendit ja klõpsake suvandil „Beetaversiooni pole valitud”.
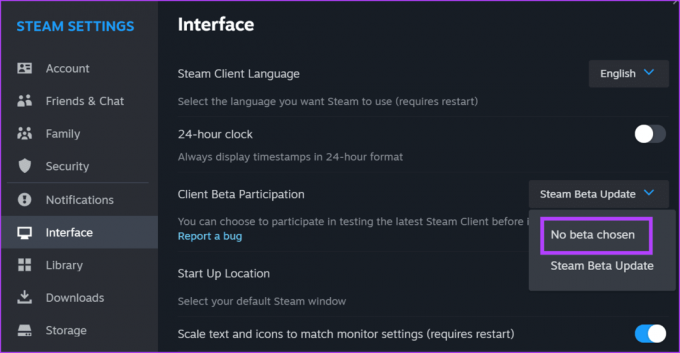
5. samm: Klõpsake nuppu Taaskäivita kohe.

6. Pühkige Steami olemasolev konfiguratsioon
Olemasolevad Steami konfiguratsioonifailid saate eemaldada käepärase käsu abil. See ei lähtesta rakenduse eelistusi ega logi teid Steamist välja, kuid võib Steami kliendiga seotud probleeme lahendada. Enne seda sulgege Steam tegumihalduri abil täielikult. Seda saab teha järgmiselt.
Samm 1: Dialoogiboksi Käivita käivitamiseks vajutage kiirklahvi Windows + R.
2. samm: Sisestage tekstiväljale järgmine käsk ja vajutage sisestusklahvi:
steam://flushconfig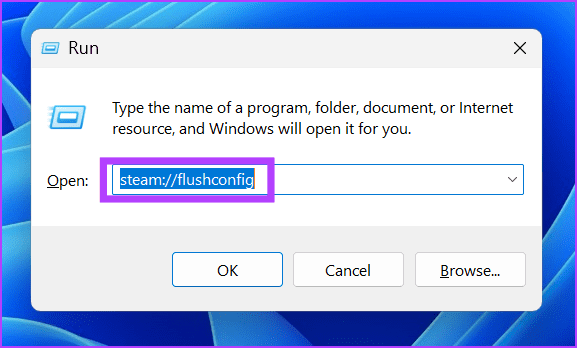
Steam käivitub automaatselt ja teid logitakse sisse oma kontole.
7. Redigeerige faili AppManifest
Mõnel kasutajal õnnestus Steamis parandada viga "Invalid Depot Configuration", muutes kaustas Steamapps olevat AppManifest-faili. Korrake järgmisi samme.
Samm 1: File Exploreri avamiseks vajutage klaviatuuri otseteed Windows + E.
2. samm: Liikuge ülaosas olevale aadressiribale, kleepige järgmine tee ja vajutage sisestusklahvi:
C:\Program Files (x86)\Steam\steamapps\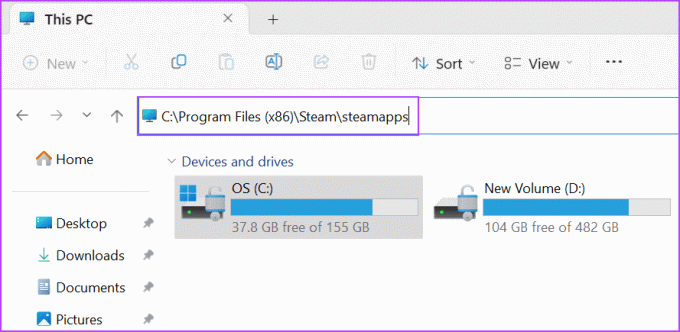
3. samm: Otsige üles .ACF-faililaiendiga fail ja paremklõpsake sellel. Valige suvand Ava koos ja seejärel klõpsake suvandit Notepad.

4. samm: Otsige üles jaotis MountedDepots failist Appmanifest ja valige kõik alates "Mounted Depots" kuni sulgevate sulgudeni ( } ). Vajutage klahvi Kustuta.

5. samm: Failis tehtud muudatuste salvestamiseks vajutage kiirklahvi Ctrl + S.
6. samm: Korrake sama protsessi teiste rakenduste manifesti failidega.
8. Lähtestage Steam
Steami uuesti installimine on viimane abinõu, kuid kaotate kõik oma mängud. Seega on parem valik Steami lähtestamine, säilitades samal ajal kõik installitud mängud, kasutades kausta kustutamise trikki. Seda saab teha järgmiselt.
Samm 1: File Exploreri avamiseks vajutage klaviatuuri otseteed Windows + E.
2. samm: Klõpsake ülaosas aadressiribal, kleepige järgmine tee ja vajutage sisestusklahvi:
C:\Program Files (x86)\Steam\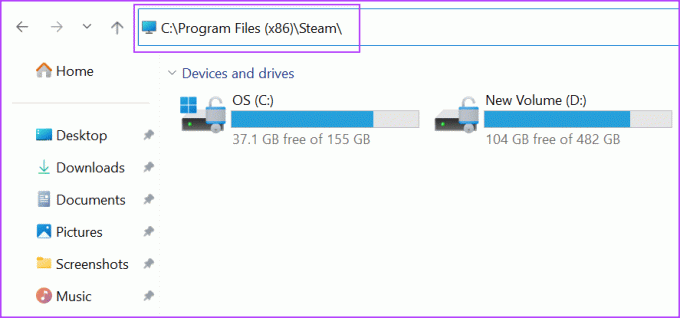
3. samm: Kõigi valimiseks vajutage kiirklahvi Ctrl + A. Hoidke all klahvi Ctrl ja seejärel tühjendage faili 'steam.exe' ja kausta steamapps valik, klõpsates neil.
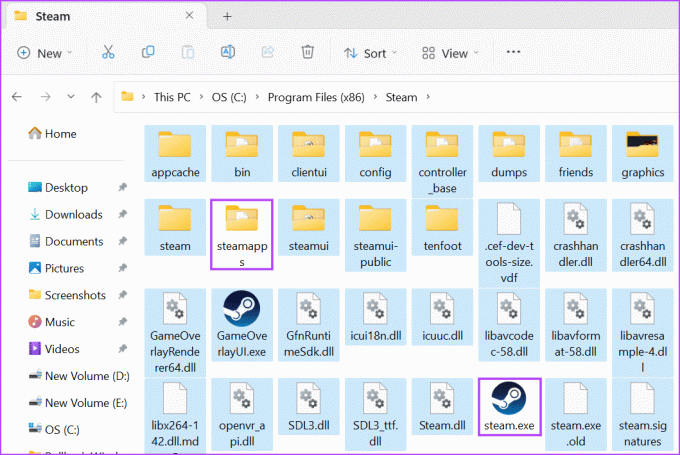
4. samm: Ülejäänud kaustade eemaldamiseks vajutage klahvi Kustuta.
5. samm: Sulgege File Exploreri aken.
6. samm: Menüü Start avamiseks vajutage Windowsi klahvi, tippige Steam otsinguribal ja vajutage sisestusklahvi.

7. samm: Steam käivitub ja hakkab automaatselt värskendama. Peate oma kontole sisse logima.

Parandage tülikas Steami tõrge
Need olid kaheksa meetodit Steami vigase depookonfiguratsiooni vea parandamiseks Windowsis. Alustage Steami kliendi käsitsi värskendamisega ning sulgege ja taaskäivitage see installikaustast. Tühjendage oma süsteemi DNS-i vahemälu, loobuge Steami beetaversioonist ja muutke rakenduse manifesti faile. Lõpuks eemaldage kõik Steami kaustast ja sundige see faile uuesti looma.
Viimati värskendatud 17. juulil 2023
Ülaltoodud artikkel võib sisaldada sidusettevõtte linke, mis aitavad toetada Guiding Techi. See aga ei mõjuta meie toimetuslikku terviklikkust. Sisu jääb erapooletuks ja autentseks.

Kirjutatud
Abhishek jäi Windowsi operatsioonisüsteemi juurde alates Lenovo G570 ostmisest. Nii ilmselge kui see ka pole, meeldib talle kirjutada Windowsist ja Androidist, kahest kõige levinumast, kuid põnevamast inimkonnale kättesaadavast operatsioonisüsteemist. Kui ta postitust ei koosta, armastab ta OnePiece'i ja kõike, mida Netflixil pakkuda on.



