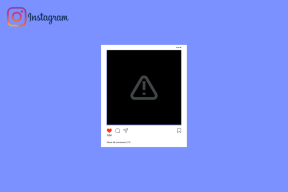5 kiiret viisi Microsoft Store'i lähtestamiseks Windows 11-s
Miscellanea / / August 14, 2023
Microsoft Store'is on palju populaarseid rakendusi ja mänge, mille saate mõne klõpsuga alla laadida ja installida. Aga kui Microsoft Store'il on probleeme, ja mõned funktsioonid ei tööta nii, nagu ette nähtud, selle lähtestamine teeb imesid. Microsoft sisaldab spetsiaalset tööriista nimega WSreset koos Windowsiga, mis aitab teil rakendusega seotud levinud probleeme lahendada ja Microsoft Store'i vahemälu tühjendada.

Siiski on Windows 11-s Microsoft Store'i lähtestamiseks mitu võimalust. Kõige tavalisem meetod rakenduse lähtestamiseks on lehe Täpsemad sätted kasutamine, kuid neid on veel mitu. Proovige neid viit meetodit Microsoft Store'i lähtestamiseks Windowsis.
1. Menüü Start kasutamine
Lihtsaim viis mis tahes rakendusele või failile juurdepääsemiseks on kasutada menüüd Start. Seega saate Microsoft Store'i lähtestamiseks käivitada tööriista WSreset, ilma seadetesse süvenemata. Korrake järgmisi samme.
Samm 1: Menüü Start avamiseks vajutage Windowsi klahvi. Klõpsake otsinguribal, tippige wsresetja vajutage tööriista käivitamiseks sisestusklahvi.
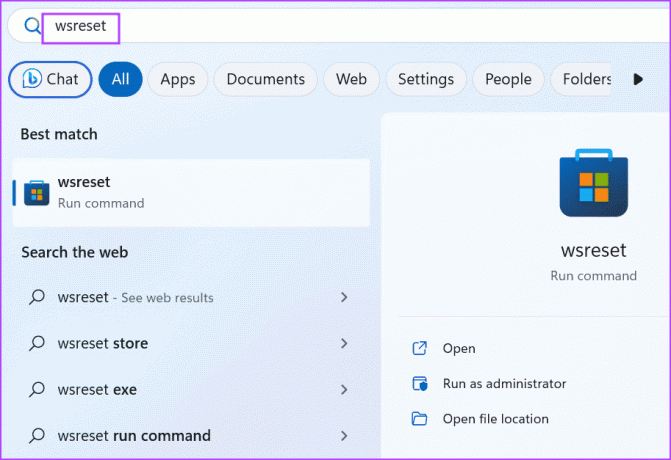
Käsuviip avaneb korraks, lähtestab Microsoft Store'i ja sulgub seejärel automaatselt. Microsoft Store avaneb uues aknas.
2. Täpsemate sätete kasutamine
Windows sisaldab süsteemirakenduste ja mõnede Microsofti rakenduste jaoks täpsemate sätete jaotist. Seda jaotist saate kasutada rakenduse lõpetamiseks, parandamiseks, lähtestadaja isegi desinstallige need (mõnel juhul). Seda saab teha järgmiselt.
Samm 1: Paremklõpsake nuppu Start, et avada Power User menüü. Klõpsake suvandil Installitud rakendused.

2. samm: Kerige installitud rakenduste loendis alla ja leidke Microsoft Store. Kontekstimenüü avamiseks klõpsake kolme horisontaalse punkti nuppu. Seejärel klõpsake nuppu Täpsemad suvandid.

3. samm: Liikuge jaotisse Lähtesta. Klõpsake nuppu Lähtesta.

4. samm: Kinnitage oma toiming uuesti ja klõpsake nuppu Lähtesta.

5. samm: Sulgege rakendus Seaded.
3. File Exploreri kasutamine
Tööriist WSreset asub C-draivi kaustas System32. Kui menüü Start või Seadete rakendus ei tööta, käivitage lähtestamistööriist System32 kataloogist, kasutades File Explorerit. Tehke järgmist.
Samm 1: File Exploreri avamiseks vajutage klaviatuuri otseteed Windows + E.
2. samm: Klõpsake ülaosas oleval aadressiribal, kleepige järgmine tee ja vajutage sisestusklahvi:
C:\Windows\System32
3. samm: Kerige alla ja leidke fail Wsreset.exe ning paremklõpsake seda. Valige suvand Käivita administraatorina.

Käsuviip avaneb korraks ja käivitab tööriista. Microsoft Store'i rakendus käivitub pärast seda.
4. Command Prompt või PowerShelli kasutamine
Saate lähtestada Microsoft Store'i kasutades Command Prompt või PowerShell, eeldusel, et tunnete neid tööriistu mugavalt. Nii PowerShelli kui ka käsuviiba käsk jääb samaks. Seda saab teha järgmiselt.
Samm 1: Paremklõpsake nuppu Start, et avada Power User menüü. Klõpsake suvandit Terminal.

2. samm: Tippige terminalirakenduse aknasse järgmine käsk ja vajutage sisestusklahvi:
wsreset.exe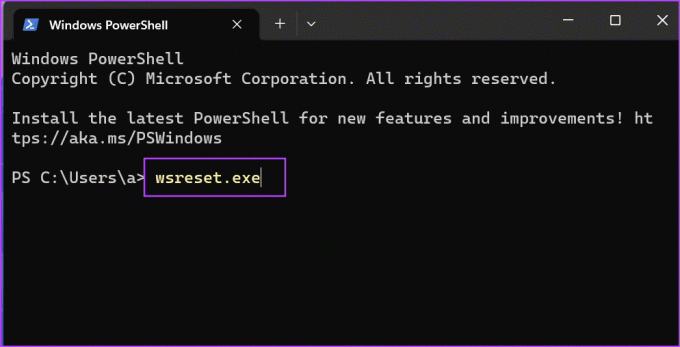
3. samm: Oodake käsu täitmist. Microsoft Store avaneb automaatselt.
5. Registriredaktori kasutamine
Kui tööriist WSreset ei tööta, võib Microsoft Store'i lähtestamine olla keeruline. Kuid saate Microsoft Store'i lähtestamiseks registrikirje kustutada. Selle saavutamiseks kasutame käsuviipa. Aga enne seda, varundage register käsitsi välisele USB-draivile. Pärast seda korrake järgmisi samme:
Samm 1: Menüü Start avamiseks vajutage Windowsi klahvi. Tüüp cmd otsingukastis ja klõpsake käsku Käivita administraatorina.
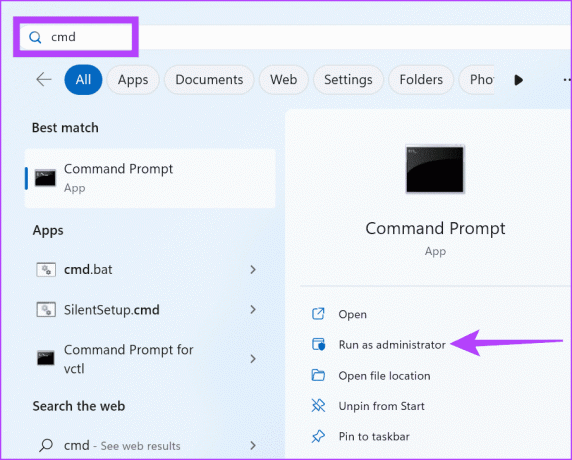
2. samm: Ilmub kasutajakonto kontrolli aken. Klõpsake nuppu Jah.
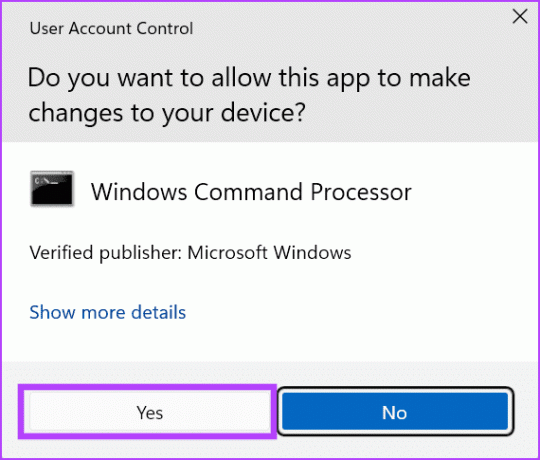
3. samm: Tippige järgmine käsk ja vajutage sisestusklahvi:
whoami /user4. samm: Kopeerige SID käsuviiba aknast ja kleepige see tekstifaili või kleepuvasse märkmesse.
5. samm: Tippige käsuviiba aknasse cls ja vajutage ekraani tühjendamiseks sisestusklahvi.
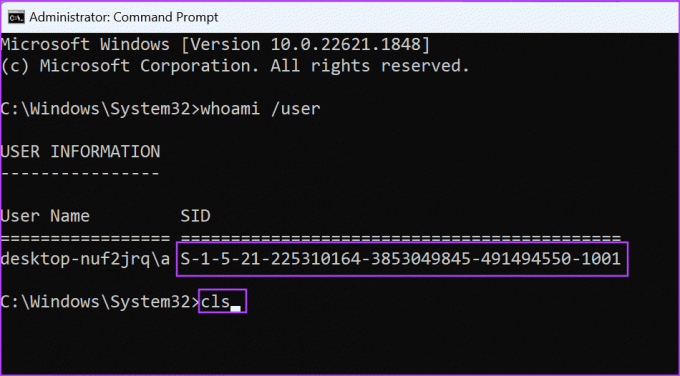
6. samm: Microsoft Store'i lähtestamise käsk on järgmine:
reg delete "HKEY_LOCAL_MACHINE\SOFTWARE\Microsoft\Windows\CurrentVersion\Appx\AppxAllUserStore\SID\Microsoft.WindowsStore_22305.1401.1.0_neutral_~_8wekyb3d8bbwe" /fAsendage SID osa oma kasutajakonto tegeliku SID-ga, mille olete varem kopeerinud. Meie viimane käsk näeb välja selline:
reg delete "HKEY_LOCAL_MACHINE\SOFTWARE\Microsoft\Windows\CurrentVersion\Appx\AppxAllUserStore\S-1-5-21-225310164-3853049845-491494550-1001\Microsoft.WindowsStore_22305.1401.1.0_neutral_~_8wekyb3d8bbwe" /f
7. samm: Käsu täitmiseks vajutage sisestusklahvi. Sulgege käsuviiba aken.
KKK-d
Saate oma Microsoft Store'i mängu hõlpsalt lähtestada, kasutades selle täpsemate seadete lehte. Avage menüü Start, otsige mängu ja klõpsake suvandil Rakenduse sätted. Pärast seda klõpsake nuppu Lähtesta. Kuid pidage meeles, et kaotate kõik rakenduse andmed, sealhulgas mängu edenemise.
Pärast võrgu-, viirusetõrje- ja tulemüüriprobleemide välistamist saate Microsoft Store'i parandada lehe Täpsemad sätted abil. Kui see probleemi ei lahenda, saate rakenduse lähtestada. Lõpuks registreerige PowerShelli abil uuesti Microsoft Store, et see eemaldada ja seejärel oma arvutisse uuesti installida.
See on keeruline olukord, kui te ei saa Microsoft Store'ist väga vajalikku rakendust või mängu alla laadida. Saate vaadata meie üksikasjalikku juhendit aadressil kuidas lahendada Microsoft Store'i probleem, mis ei laadi Windowsis rakendusi ega mänge alla vea tõrkeotsinguks.
Lähtestage hõlpsalt Microsoft Store
Kui Microsoft Store ei tööta korralikult ja selle parandamine ei mõjuta, on selle lähtestamine mõistlik valik. Tööriista WSreset käivitamine on lihtsaim viis rakenduse lähtestamiseks, kuid kui te ei saa, proovige teisi ülalnimetatud meetodeid.
Viimati värskendatud 17. juulil 2023
Ülaltoodud artikkel võib sisaldada sidusettevõtte linke, mis aitavad toetada Guiding Techi. See aga ei mõjuta meie toimetuslikku terviklikkust. Sisu jääb erapooletuks ja autentseks.

Kirjutatud
Abhishek jäi Windowsi operatsioonisüsteemi juurde alates Lenovo G570 ostmisest. Nii ilmselge kui see ka pole, meeldib talle kirjutada Windowsist ja Androidist, kahest kõige levinumast, kuid põnevamast inimkonnale kättesaadavast operatsioonisüsteemist. Kui ta postitust ei koosta, armastab ta OnePiece'i ja kõike, mida Netflixil pakkuda on.