14 võimalust Spotify krahhi parandamiseks opsüsteemis Windows 10 või 11 – TechCult
Miscellanea / / August 16, 2023
Spotify on laialdaselt kasutatav rakendus muusika voogesitamiseks nii nutitelefonides kui ka lauaarvutites. Kuigi katkematult muusikat on meeldiv kuulata, võivad sellised probleemid nagu Spotify kokkujooksmine opsüsteemis Windows 10 või 11 olla masendavad. Kui teil on praegu see probleem, lugege seda juhendit edasi, et leida tõrkeotsinguks lihtsaid lahendusi.
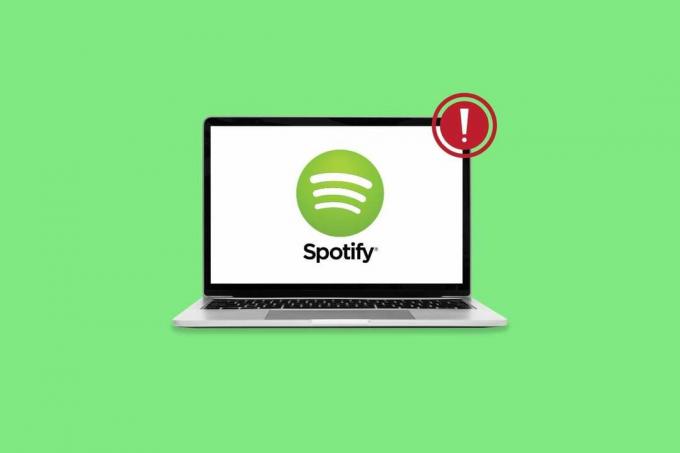
Sisukord
Parandage Spotify kokkujooksmine opsüsteemis Windows 10
Kui Spotify rakendus jookseb Windowsi süsteemis kokku, häirib see kasutajate võimalust nautida oma lemmikmuusikat või taskuhäälingusaateid. Õnneks on selle probleemi lahendamine lihtne. Jätkake lugemist, et mõista, miks see juhtub, ja õppida, kuidas seda lahendada.
Kiire vastus
Spotify taastamiseks käivitage Windows Store'i rakenduste tõrkeotsing, järgides neid samme.
1. Avage Süsteemi sätted ja klõpsake nuppu Veaotsing.
2. Nüüd klõpsake nuppu Muud veaotsingud.
3. Seejärel klõpsake nuppu Käivita nupp kõrval Windowsi poe rakendused.
Miks Spotify jookseb Windowsis pidevalt kokku?
Rakenduse krahhi teie süsteemis võivad käivitada mitmed põhjused, mõned neist on loetletud allpool.
- Spotify serveri probleemid
- Võrguühenduse probleemid
- Riistvaraprobleemid
- Korrumpeerunud või aegunud tarkvara
- Rakenduse töö katkestas süsteemitarkvara
- Rikutud rakenduste failid
Näpunäide: Soovitatav on Spotify Microsoft Store'ist alla laadida, et vältida selliseid probleeme nagu Spotify korduv kokkujooksmine operatsioonisüsteemis Windows 11 ja tagada teie privaatsus. Kui ei, võite proovida neid tõhusaid lahendusi:
1. meetod: põhilised tõrkeotsingu meetodid
Proovige esmalt neid põhilisi tõrkeotsingu lahendusi, et Windows 10 või 11 puhul Spotify kokkujooksmine parandada.
1A. Oodake serveri tööaega
Kui Spotify ei tööta, võib selle põhjuseks olla nende serveritega probleeme. Võite minna saidile nagu Alladetektor et näha, kas seal on probleem, ja oodake, kuni serverid on parandatud, enne kui hakkate rakendust uuesti kasutama.

1B. Taaskäivitage Windowsi arvuti
Spotify krahhi lahendamiseks operatsioonisüsteemis Windows 10 on veel üks võimalus seadme taaskäivitamine. Arvuti pikaajaline kasutamine võib põhjustada ajutiste vahemälufailide kogunemist, mis võib põhjustada tarkvaraprobleeme. Seetõttu tühjendab arvuti taaskäivitamine need vahemälufailid ja võib aidata probleemi lahendada.

1C. Kontrollige Interneti-ühendust
Sellele probleemile võib kaasa aidata ebastabiilne Interneti-ühendus. Selle lahendamiseks proovige lülituda teisele Interneti-ühendusele või katkestada ühendus ja luua uuesti ühendus WiFi-võrguga. Ühenduse stabiilsuse kontrollimiseks võite teha a Kiirustesti.

Loe ka:6 kiirparandust Spotify rakenduse krahhi korral Androidis
2. meetod: Spotify ja Windowsi värskendamine
Kui teie seade on aegunud, võib see käivitamise ajal Windows 10 või 11 puhul kaasa tuua Spotify krahhi. Seega värskendage nii rakendust kui ka operatsioonisüsteemi järgmiselt.
1. Avatud Microsofti pood, seejärel klõpsake nuppu Raamatukogu.

2. Nüüd klõpsake nuppu Värskenda kõik.
3. Järgmisena leidke asukoht Spotify all olevast loendist Rakenduste jaotis ja klõpsake edasi Avatud et kontrollida, kas probleem on lahendatud.

Mõnikord ei pruugi praegune rakenduse versioon teie seadme OS-i versiooniga ühilduda. Võite vaadata meie juhendit aadressil Kuidas alla laadida ja installida Windows 10 uusim värskendus.
3. meetod: käivitage Windowsi poe rakenduste tõrkeotsing
Teine katse Spotify parandamiseks jookseb Windows 11-s pidevalt kokku, käivitades Windows Store'i rakenduste tõrkeotsingu. See aitab süsteemil tuvastada kõik vead või tõrked ja need kohe parandada, pakkudes teile sujuvalt töötavat Spotify rakendust. Selle tõrkeotsingu käivitamiseks toimige järgmiselt.
1. Klõpsake jaotises Seaded nuppu Süsteem vasakpoolsest paneelist ja seejärel valige Veaotsing.
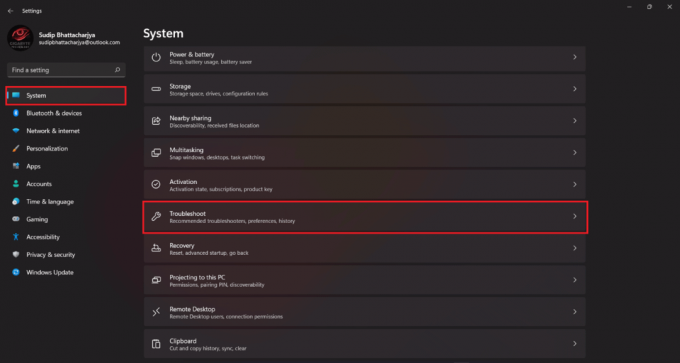
2. Nüüd klõpsake nuppu Muud veaotsingud.

3. Seejärel klõpsake nuppu Käivita nupp kõrval Windowsi poe rakendused.

Kui olete valmis, avage rakendus Spotify ja kontrollige, kas see töötab probleemideta.
4. meetod: Lõpetage Spotify
Suvandi Lõpetamine võib selle probleemi lahendada. Sarnaselt mobiilseadme sundpeatamisega on Windowsis suvand Force Quit, mis peatab rakenduse sunniviisiliselt. Selle proovimiseks toimige järgmiselt.
1. Aastal Rakendused ja funktsioonid avage Windowsi sätete jaotis Täpsemad valikud Spotify jaoks.
2. Nüüd klõpsake nuppu Lõpetamisnupp Spotify lõpetamiseks ja protsesside seostamiseks.
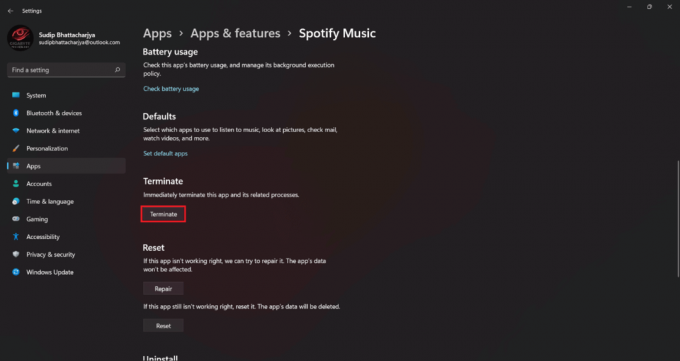
Loe ka:9 lahendust Spotify rakenduse krahhi lahendamiseks iPhone'is
5. meetod: Tühjendage Spotify vahemälu
Spotify vahemälu tühjendamine on veel üks viis selle korduvate krahhide parandamiseks. See võib aidata teil vabaneda rikutud rakenduse andmetest, mis võivad takistada rakenduse tööd. Selleks saate vaadata meie spetsiaalset juhendit Spotify vahemälu tühjendamine Windows 10-s.
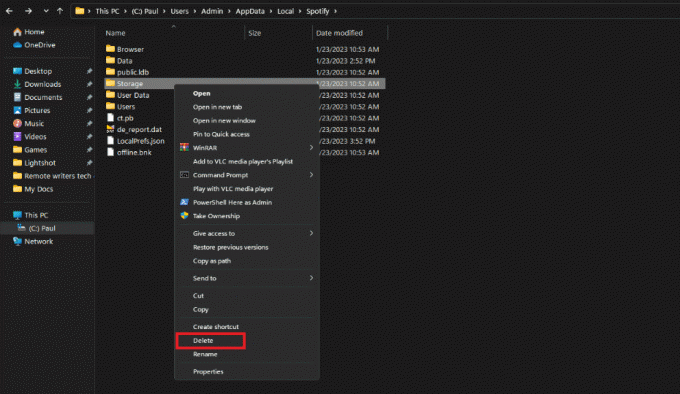
6. meetod: Windowsi salvestusruumi vabastamine
Teine lahendus on kontrollida oma seadme salvestusruumi. Ruumi puudumine võib rakendusi, nagu Spotify, segamini ajada. Seetõttu peate Spotify krahhide parandamiseks Windows 10-s kustutama lisafailid, eriti C-draivilt. Vaadake meie juhendit Tühjendage kiiresti kogu vahemälu Windows 10-s ruumi juurde saamiseks.

7. meetod: lülitage aku optimeerimine välja
Kui aku optimeerimine on Spotify rakenduse jaoks lubatud, võib see kaasa tuua Spotify energiatarbimise suurenemise. Seetõttu proovige see välja lülitada, et parandada Spotify kokkujooksmist Windows 10-s.
1. Avatud Rakendused ja funktsioonid Windowsi seadetes.
2. Nüüd leidke asukoht Spotify ja klõpsake nuppu kolm punkti avama Täpsemad valikud.
3. Järgmisena klõpsake nuppu Taustarakenduste load lülitusriba ja valige Alati.

8. meetod: parandage Spotify Music
Teine võimalus proovida on rakenduse parandamine. See aitab teil vabaneda rikutud rakenduste failidest või andmetest. Spotify parandamiseks ja selle kokkujooksmise vältimiseks Windows 10 ja 11 käivitamisel toimige järgmiselt.
1. Avatud Windowsi sätted vajutades Windows I klahvi.
2. Kliki Rakendused ja valige Rakendused ja funktsioonid.
3. Otsima Spotify ja klõpsake edasi kolm punkti avama Täpsemad valikud.
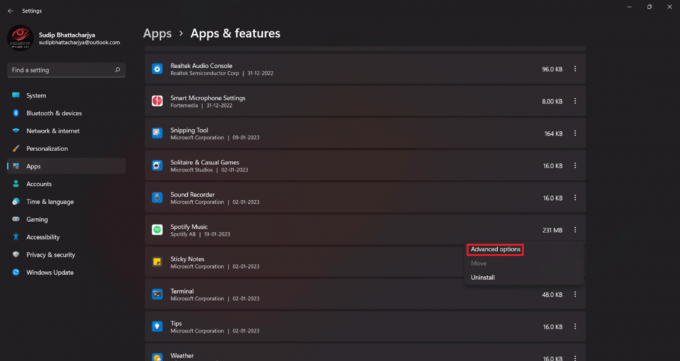
4. Nüüd klõpsake nuppu Remondi nupp.

See võtab natuke aega, nii et oodake, kuni protsess on lõpule viidud, ja seejärel kontrollige, kas rakendus töötab nüüd hästi.
Loe ka:Kuidas peatada Spotify automaatne käivitumine Androidis
9. meetod: muutke kiirenduse sätteid
Spotify rakenduse kiirendusseaded põhjustavad sageli erinevatele kasutajatele probleeme. Kui need seaded on teie seadmes lubatud, võivad need mõjutada ka teie arvutit. Veaotsinguks kaaluge nende keelamist, järgides järgmisi samme.
1. Ava Spotifyrakendus, klõpsake oma profiili ikoon, ja valige Seaded.

2. Nüüd lülitage välja Ühilduvusseaded lülitades välja lüliti.
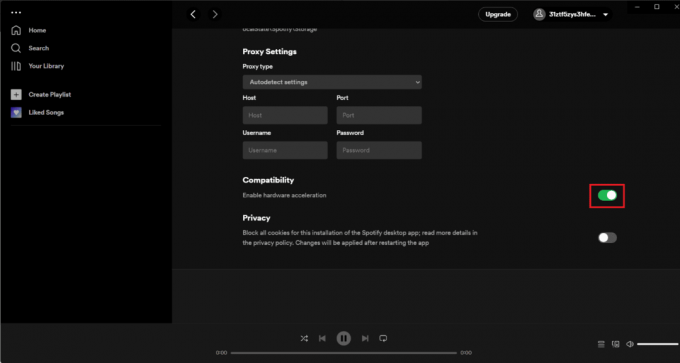
10. meetod: installige Spotify uuesti
Spotify desinstallimine tähendab, et peate uuesti sisse logima ja teie allalaaditud failid kustutatakse. Samuti võib see protsess olla aeganõudev, seega soovitame kaaluda seda meetodit viimase abinõuna Spotify krahhide parandamiseks Windows 10 käivitamisel.
1. sisse Rakendused ja funktsioonid, asukoha määramine Spotify ja klõpsake edasi kolm punkti.
2. Nüüd vali Desinstallige.

3. Kliki Desinstallige kinnitamiseks uuesti.

4. Kui olete lõpetanud, taaskäivitage arvuti ja avage Microsofti pood.
5. Nüüd otsige Spotify selles ja klõpsake nuppu Installi nupp.

Kui rakendus ikka ja jälle jookseb kokku, võtke ühendust Spotify tugi. Kui teil on probleem, et mitu rakendust jookseb kokku või ei reageeri sageli, kontrollige oma töölaua/sülearvuti riistvara.
Loodame, et pärast selle artikli lugemist saate nüüd parandada Spotifyjookseb kokku Windows 10-s. Kui teil on veel küsimusi, ärge unustage neid kommentaaride jaotises küsida. Täname lugemise eest!
Henry on kogenud tehnikakirjanik, kelle kirg on teha keerukad tehnoloogiateemad igapäevastele lugejatele kättesaadavaks. Enam kui kümneaastase tehnoloogiatööstuse kogemusega Henryst on saanud oma lugejate jaoks usaldusväärne teabeallikas.



