6 parimat viisi määramata tõrke parandamiseks faili või kausta kopeerimisel Windowsis
Miscellanea / / August 16, 2023
Failide ja kaustade kopeerimine Windowsis on kiire ja vaevatu. Mõnikord võib Windows 10 või Windows 11 arvutisse faili või kausta kopeerimisel ilmneda täpsustamata tõrge. See võib juhtuda erinevate tegurite tõttu, nagu rikutud fail, ebapiisav salvestusruumvõi probleem failisüsteemis.
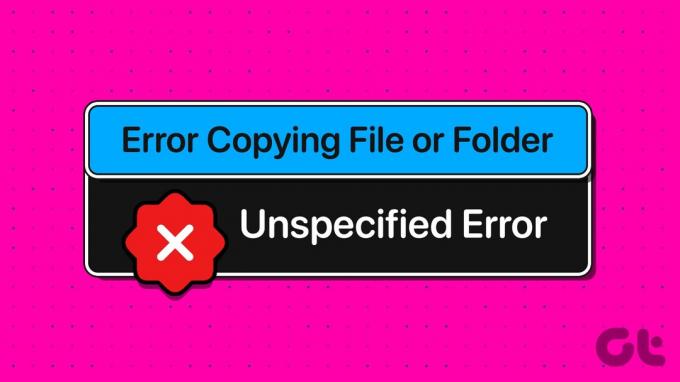
Selliste vigade lahendamine võib olla keeruline, kuna põhjust pole selgesõnaliselt öeldud. Loetlesime kõik võimalikud viisid, kuidas Windows 10 ja Windows 11 arvutites faili või kausta kopeerimisel tekkinud täpsustamata viga parandada.
1. Veenduge, et salvestusruumi oleks piisavalt
Salvestusruumi puudumine on üks levinumaid põhjusi, miks teil võib olla probleeme failide ja kaustade draivi kopeerimisega. Seetõttu on see esimene asi, mida peate kontrollima.
Samm 1: File Exploreri avamiseks vajutage klaviatuuri otseteed Windows + E.
2. samm: Valige vasakpoolselt paanilt See arvuti. Paremklõpsake draivil, kuhu soovite faile kopeerida, ja valige Atribuudid.

3. samm: Märkige vahekaardil Üldine väärtus Vaba ruum kõrval.
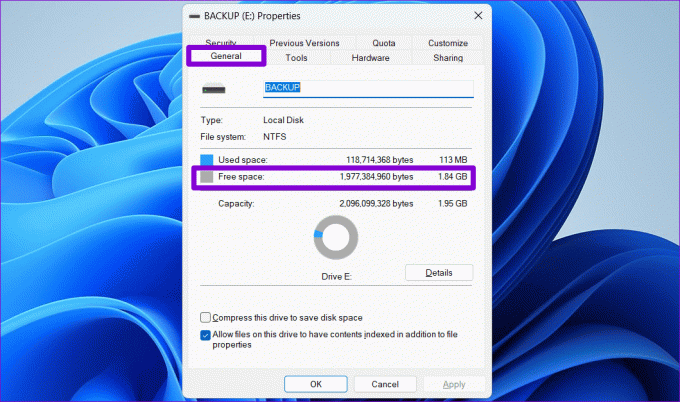
Kui saadaolevast laoruumist ei piisa seadme mahutamiseks faili või kausta suurus proovite kopeerida, vabastage draivil ruumi ja proovige uuesti.
2. Kontrollige sihtkoha draivi vormingut
Kas proovite kopeerida faili välisele draivile, mis kasutab mitte-NTFS-vormingut? Kui jah, siis tõenäoliselt puutute selliste probleemidega kokku. Näiteks kui sihtketas on vormindatud FAT32-vormingus, siis suurema kui 4 GB faili ülekandmine ebaõnnestub ja põhjustab tõrke.
Sihtdraivi kettavormingu kontrollimiseks toimige järgmiselt.
Samm 1: Arvutis File Exploreri avamiseks vajutage klaviatuuri otseteed Windows + E.
2. samm: Liikuge jaotisse See arvuti, paremklõpsake oma draivil ja valige Atribuudid.

3. samm: Kontrollige jaotises Üldine oma draivi failisüsteemi.
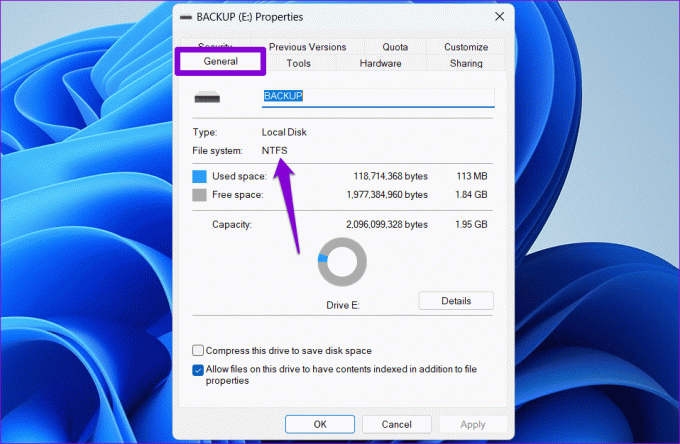
Kui kuvatakse NTFS, pole ketta vorming probleem ja saate jätkata allolevate lahendustega. Kui see ütleb FAT32, peate võib-olla seda tegema vormindage draiv NTFS-vormingusse.
3. Eemaldage draivilt kirjutuskaitse
Teine põhjus, miks teil võib olla probleeme failide või kaustade kopeerimisega salvestusseadmesse, on see, et see on kirjutuskaitsega. Sel juhul peate draivilt kirjutuskaitse eemaldamiseks kasutama utiliiti DiskPart. Siin on samad sammud.
Samm 1: Paremklõpsake ikooni Start ja valige loendist Terminal (Admin).

2. samm: Kui kuvatakse kasutajakonto kontrolli (UAC) viip, valige Jah.

3. samm: Tüüp kettaosa konsoolis ja vajutage sisestusklahvi.

4. samm: Tüüp loendi ketas ja vajutage sisestusklahvi, et vaadata arvutiga ühendatud salvestusseadmete loendit.
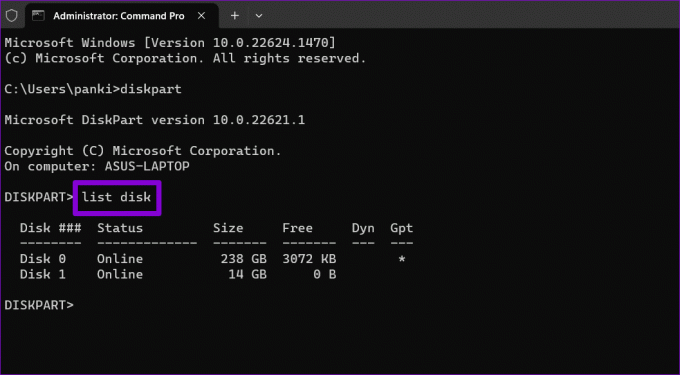
5. samm: Märkige esimeses veerus oma salvestusseadmega seotud ketta number. Seejärel tippige selle valimiseks järgmine käsk.
Select disk N
Asendage ülaltoodud käsus N kettaga seotud tegeliku numbriga.

6. samm: Kleepige järgmine käsk ja vajutage valitud seadme kirjutuskaitse eemaldamiseks sisestusklahvi.
attributes disk clear readonly
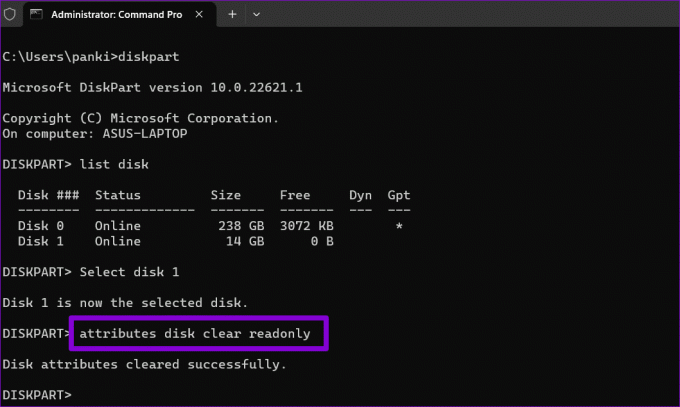
Pärast ülaltoodud toimingute sooritamist saate failid ja kaustad sellele draivile kopeerida.
4. Laadige alla ja käivitage failide ja kaustade tõrkeotsing
Microsoft pakub failide ja kaustade tõrkeotsingut, mis võib automaatselt lahendada probleemid, mis takistavad failide ja kaustade kopeerimist või teisaldamist. Selle tõrkeotsingu käivitamine võib aidata lahendada täpsustamata vea, mis ilmnes faili või kausta kopeerimisel Windows 10 või Windows 11 arvutis.
Samm 1: Laadige Microsofti veebisaidilt alla failide ja kaustade tõrkeotsing.
Laadige alla failide ja kaustade tõrkeotsing
2. samm: Topeltklõpsake allalaaditud faili. Seejärel klõpsake tõrkeotsingu käivitamiseks nuppu Edasi.

3. samm: Valige suvand "Failide ja kaustade ümbernimetamine või teisaldamine" ja klõpsake nuppu Edasi.

Oodake, kuni tõrkeotsing tuvastab ja parandab kõik probleemid, ning proovige seejärel failid ja kaustad uuesti kopeerida.
5. Muutke faili või kausta luba
Windows võib kuvada täpsustamata vea, kui teie praegusel kasutajakontol pole luba faili või kausta kopeerimiseks. Selle parandamiseks peate omandama täieliku kontrolli faili või kausta üle, mida proovite kopeerida.
Samm 1: Paremklõpsake failil või kaustal, mida soovite kopeerida, ja valige Atribuudid.

2. samm: Klõpsake vahekaardi Turvalisus all nuppu Redigeeri.

3. samm: Märkige ruut Luba valiku Täielik juhtimine kõrval. Seejärel klõpsake nuppu Rakenda ja seejärel nuppu OK.

Pärast ülaltoodud toimingute sooritamist proovige fail või kaust kopeerida või teisaldada.
6. Looge uus kasutajakonto
Probleemid teie kasutajakontoga võivad samuti käivitada täpsustamata vea Windows 10 või Windows 11 failide ja kaustade kopeerimisel. Kui see nii on, peate looma uue kasutajakonto ja lülituma sellele.
Samm 1: Rakenduse Seaded avamiseks vajutage Windows + I kiirklahvi. Klõpsake vahekaardil Kontod nuppu Muud kasutajad.

2. samm: Klõpsake nuppu Lisa konto.

3. samm: Sisestage oma e-posti aadress ja järgige Windowsis uue kasutajakonto loomiseks ekraanil kuvatavaid juhiseid.

Lülituge äsja loodud kasutajakontole ja vaadake, kas saate faile ja kaustu kopeerida.
Võitke määratlemata viga
Failide ja kaustade kopeerimine on midagi, mida peate võib-olla arvutis regulaarselt tegema. Kuigi sellised probleemid nagu määratlemata tõrge võivad mõnikord takistada faili või kausta kopeerimist Windows 10 või 11 arvutisse, ei saa te ülalnimetatud näpunäidete abil seda parandada.
Viimati värskendatud 14. juulil 2023
Ülaltoodud artikkel võib sisaldada sidusettevõtte linke, mis aitavad toetada Guiding Techi. See aga ei mõjuta meie toimetuslikku terviklikkust. Sisu jääb erapooletuks ja autentseks.

Kirjutatud
Pankil on elukutselt ehitusinsener, kes alustas oma teekonda kirjanikuna EOTO.techis. Hiljuti liitus ta Guiding Techiga vabakutselise kirjanikuna, et jagada Androidi, iOS-i, Windowsi ja veebi jaoks juhiseid, selgitusi, ostujuhendeid, näpunäiteid ja nippe.



