Juhend mitteprintivate tegelaste kohta Google Docsis ja nende vaatamise kohta
Miscellanea / / August 16, 2023
Enamikus tekstitöötlusprogrammid nagu Google Docs, on teil prinditavad ja mitteprinditavad tähemärgid. Prinditavad märgid, nagu teie tekst ja numbrid, on nähtavad ning saate need dokumendis hõlpsasti tuvastada. Teisest küljest on mitteprinditavad märgid tavaliselt vormindamisfunktsioonid, mida kasutatakse dokumendi paigutuse haldamiseks. Siit ka põhjus, miks mitteprinditavad tähemärgid pole sageli nähtavad.

Uue Google Docsi värskendusega saavad kasutajad aga vaadata oma dokumentides mitteprinditavaid märke. Kui soovite teada, millised funktsioonid Google Docsis loetakse mitteprinditavateks tähemärkideks ja kuidas saate neid mitteprinditavaid märke oma dokumendis vaadata, lugege allpool.
7 mitteprindivat tähemärki Google Docsis
Google Docsis on seitse (7) mitteprinditavat tähemärki ja kasutajad tunnevad enamikku neist. Nad sisaldavad:
Lõik / Hard Break
Tekstiosadevahelise jaotuse näitamiseks kasutatakse sageli ühte reavahet ja/või taanet, mida nimetatakse lõiguks. Lõigu alustamine Google Docsis sarnaneb sellega, mida teeksite teiste protsessorite puhul. Tehke järgmist.
Samm 1: Avage eelistatud veebibrauseris Google Docsi fail. Kui teil on rakendus Google Docs, saate selle käivitada ja oma dokumendi avada.

2. samm: Sisestage oma tekst Google Docsi lõuendile.
3. samm: Uue lõigu alustamiseks vajutage kõva lõigu tagastamiseks klaviatuuril sisestusklahvi.
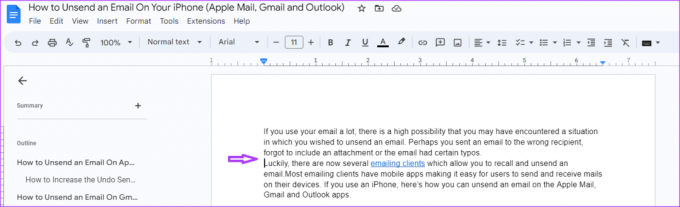
4. samm: Kui soovite lisada lõikude vahele tühiku, tõstke need lõigud esile.

5. samm: Klõpsake Google Docsi lindil vahekaarti Vorming.

6. samm: Klõpsake suvandit Rea- ja lõiguvahe.

7. samm: Klõpsake valikul „Lisa lõigu ette tühik” ja „Lisa lõigu järel tühik”. See lisab valitud lõikude ette ja taha tühiku.

Line / Soft Break
Ühes lõigus võib olla mitu rida teksti. Kasutajad saavad nende ridade vahekaugust reguleerida. Tehke järgmist.
Samm 1: Avage eelistatud veebibrauseris Google Docsi fail. Kui teil on rakendus Google Docs, saate selle ka käivitada ja oma dokumendi avada.

2. samm: Sisestage oma tekst Google Docsi lõuendile.
3. samm: Dokumendi tekstiridade vahelise ruumi reguleerimiseks tõstke tekst esile.

4. samm: Klõpsake Google Docsi lindil vahekaarti Vorming.

5. samm: Klõpsake suvandit Rea- ja lõiguvahe.

6. samm: Valige oma reavahe määramiseks järgmiste valikute hulgast.
- Vallaline
- 1.15
- 1.5
- Kahekordne
- Kohandatud vahekaugus

Jaotise paus
Jaopiirang võimaldab jagada dokumendi erinevateks osadeks. Näiteks kui proovite luua dokumendis peatükke, saate kasutada jaotise katkestust. Google Docsis saate seda teha järgmiselt.
Samm 1: Avage eelistatud veebibrauseris Google Docsi fail. Kui teil on rakendus Google Docs, saate selle ka käivitada ja oma dokumendi avada.

2. samm: Sisestage oma tekst Google Docsi lõuendile.

3. samm: Dokumendis jaotise pausi sisseviimiseks valige koht, kus soovite uut jaotist alustada.
4. samm: Klõpsake Google Docsi lindil vahekaarti Lisa.

5. samm: Klõpsake suvandit Katkesta.

6. samm: Valige üks järgmistest valikutest.
- Lõigu paus (järgmine leht): alusta uut jaotist järgmisel lehel
- Lõigu paus (pidev): alusta samal lehel uut jaotist

Lehekülje paus
Lehevahetus on marker, mis lõpetab aktiivse lehe ja alustab uut. Näiteks kui proovite oma tiitellehte sisukorrast eraldada. Google Docsis saate seda teha järgmiselt.
Samm 1: Avage eelistatud veebibrauseris Google Docsi fail. Kui teil on rakendus Google Docs, saate selle käivitada ja oma dokumendi avada.

2. samm: Sisestage oma tekst Google Docsi lõuendile.

3. samm: Dokumendis jaotise pausi sisseviimiseks valige koht, kus soovite uue lehe alguse.
4. samm: Klõpsake Google Docsi lindil vahekaarti Lisa.

5. samm: Klõpsake suvandit Katkesta.

6. samm: Valige Lehekülg.
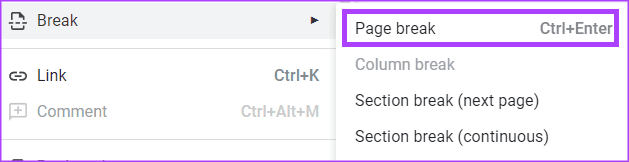
Veeru katkestus
Kui teie Google'i dokumentide failis on tekst veergudesse paigutatud (sarnaselt ajalehtede paigutusega), saate teksti voo juhtimiseks kasutada veeruvahetust. Google Docsis saate seda teha järgmiselt.
Samm 1: Avage eelistatud veebibrauseris Google Docsi fail. Kui teil on rakendus Google Docs, saate selle käivitada ja oma dokumendi avada.

2. samm: Sisestage oma tekst Google Docsi lõuendile veeruvormingus.

3. samm: Dokumendis veerupiiri sisseviimiseks valige koht, kust soovite veerupiiri algust teha.

4. samm: Klõpsake Google Docsi lindil vahekaarti Lisa.
5. samm: Klõpsake suvandit Katkesta.

6. samm: Valige Veeru vahe.

Tab
Google Docsi vahekaart võimaldab teil lisada teksti või numbreid sisaldava rea keskele horisontaalset tühikut. Seda saab teha järgmiselt.
Samm 1: Avage eelistatud veebibrauseris Google Docsi fail. Kui teil on rakendus Google Docs, saate selle käivitada ja oma dokumendi avada.

2. samm: Sisestage oma tekst Google Docsi lõuendile.
3. samm: Vahekaardi tutvustamiseks asetage kursor kohta, kuhu soovite vahekaardi, seejärel puudutage klaviatuuril klahvi Tab.

Kui vajutate tabeldusklahvi, liigub kursori järel olev tekst pidevalt paremale.
Kosmos
Ruumitööriist võimaldab teil Google Docsis teksti, sõnade või numbrite vahele jätta tühimiku. Kõik, mida pead tegema, on vajutada klaviatuuril tühikuklahvi.
Kuidas vaadata Google Docsis mitteprindivaid märke
Nüüd, kui teate, millised on Google'i dokumentide mitteprinditavad tähemärgid ja kuidas neile juurde pääseda, saate need nähtavaks teha järgmiselt. Mitteprinditavate märkide kuvamine võimaldab teil näha, kuidas teie dokument on paigutatud, ja teha täiendavaid muudatusi.
Samm 1: Klõpsake Google Docsi lindil vahekaarti Vaade.

2. samm: Vahekaardil Vaade valige Kuva mitteprinditavad tähemärgid.
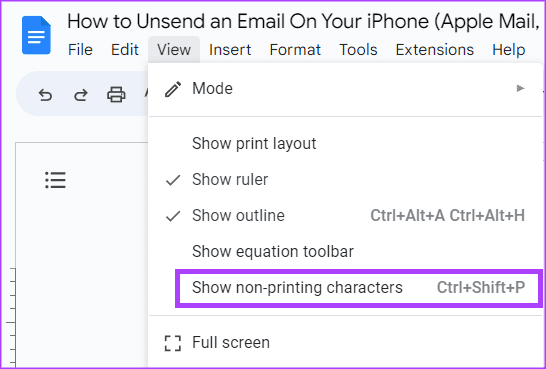
Kui teie dokumendis on ülalpool selgitatud mitteprinditavaid märke, peaksite nägema neid esile tõstvaid sümboleid või markereid.
Google'i dokumentide kasutamine nagu professionaal
Google Docsi mitteprinditavate tähemärkidega tutvumine on üks viise, kuidas tagada, et teie dokument on hästi vormindatud. Siiski, et saada Google Docs pro kasutajaks, on ka teisi nippe, mida peate õppima.
Viimati värskendatud 17. juulil 2023
Ülaltoodud artikkel võib sisaldada sidusettevõtte linke, mis aitavad toetada Guiding Techi. See aga ei mõjuta meie toimetuslikku terviklikkust. Sisu jääb erapooletuks ja autentseks.



