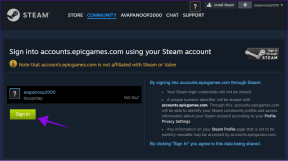8 parimat viisi, kuidas parandada välist draivi, mida Windowsi kettahalduses ei kuvata
Miscellanea / / August 16, 2023
Kettahaldus on Windowsi sisseehitatud utiliit kõvadraiverite, SSD-de ja muude väliste draivide haldamiseks. Tavaliselt ühendavad inimesed oma välised draivid arvutiga ja pääsevad samale juurde File Exploreri menüüst. Aga kui an välist draivi ei kuvata File Exploreris, lülituvad kasutajad kettahaldusele. Kuid sama, kui kettahaldus ei ilmu, võib teid segadusse ajada. Siin on parimad viisid probleemi lahendamiseks.

Te ei saa sekkuda välise draivi atribuutidesse ega muuta draivitähte, kui seda kettahalduses ei kuvata. Enne kui otsite originaalseadmete tootjalt (originaalseadmete tootja) vigase SSD või draivi, järgige sellele kettahalduses juurdepääsuks allolevaid juhiseid.
1. Taaskäivitage kettahaldus
Võite kettahaldustarkvara sulgeda ja proovida seda uuesti käivitada. Kui välist draivi ikka rakenduses ei kuvata, jätkake allolevate nippidega.
2. Proovige teist USB-porti
Kui konkreetne USB-port ei tööta ootuspäraselt, kasutage välise draivi ühendamiseks teist porti. Enamik Windowsi arvuteid pakuvad kasutamiseks mitut USB-porti. On tavaline, et pordis esineb tõrkeid tolmu, niiskuse või muul põhjusel.
3. Kontrollige kaabliühendust
Peate oma välise draivi kaabliühendust veel kord kontrollima. Kui märkate kaablil kahjustusi, valige mõni muu. Samuti võite proovida välise draivi ühendada teise arvuti või Maciga, et kontrollida, kas see töötab normaalselt. See kinnitab ka seda, kas teil on rikutud draiv või mitte.
4. Värskenda draivereid
Kui teie välist draivi ikka kettahalduses ei kuvata, värskendage seadmehalduri menüü kaudu asjakohaseid draivereid. Siin on, kuidas.
Samm 1: Ühendage oma väline draiv arvutiga.
2. samm: Paremklõpsake Windowsi klahvi ja avage menüü Seadmehaldur.

3. samm: Laiendage Kettadraivid ja paremklõpsake draivi. Valige Värskenda draiverit.

4. samm: Otsige draivereid automaatselt ja laske süsteemil protsess lõpule viia.
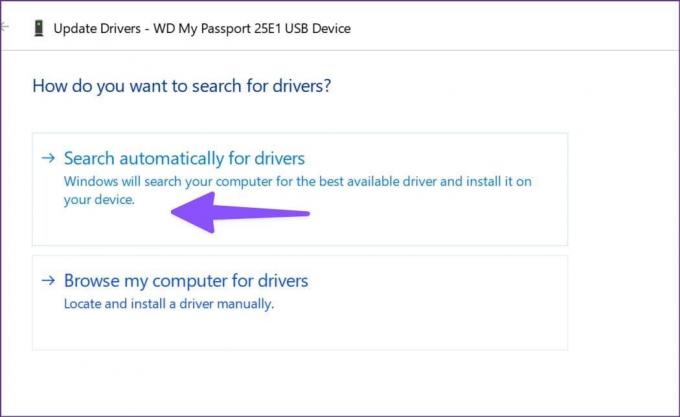
Taaskäivitage arvuti ja käivitage välise draivi kontrollimiseks kettahaldus.
5. Installige uuesti välise draivi draiverid
Teie välist draivi ei pruugita kettahalduses rikutud draiverite tõttu kuvada. Selliseid probleeme on seadmehalduri menüü abil üsna lihtne lahendada.
Samm 1: Laiendage seadmehalduri menüüs Kettadraivid (kontrollige ülaltoodud samme).
2. samm: Paremklõpsake välisel draivil ja valige Desinstalli seade.

Taaskäivitage arvuti, hoides samal ajal draivi arvutiga ühendatud.
6. Välise draivi tõrkeotsing
Windowsil on sisseehitatud valik väliste draivide tõrkeotsinguks. See on üks tõhusamaid viise, kuidas parandada väliste draivide kadumist kettahalduse rakendusest. Siin on, kuidas saate seda kasutada.
Samm 1: Rakenduse Seaded käivitamiseks vajutage Windows + I kiirklahvi.
2. samm: Valige vasakpoolselt külgribal Bluetooth ja seadmed ning parempoolselt raamilt Devices.

3. samm: Kerige alla ja valige „Veel seadmeid ja printeri sätteid”.

4. samm: See avab juhtpaneelil menüü "Seadmed ja printerid". Paremklõpsake välisel draivil ja valige Tõrkeotsing.

5. samm: Protsessi lõpuleviimiseks järgige ekraanil kuvatavaid juhiseid.
Taaskäivitage arvuti ja kontrollige, kas väline draiv kuvatakse rakenduses Disk Management.
7. Eemaldage kõvaketas salvestusruumist
Storage Pool on mugav lisandmoodul failide salvestamiseks kahte või enamasse seadmesse, et kaitsta teid andmete kadumise eest draivi rikke korral. Kui maht hakkab otsa saama, saate lisada ka rohkem draive. Saate sellest välise draivi eemaldada ja uuesti proovida.
Samm 1: Menüü Start avamiseks vajutage Windowsi klahvi, tippige Kontrollpaneel otsinguribal ja vajutage sisestusklahvi.
2. samm: Kui avaneb juhtpaneeli aken, valige Süsteem ja turvalisus.

3. samm: Avage salvestusruumid.

4. samm: Leidke oma draiv ja valige Kustuta. Kinnitage oma otsus.
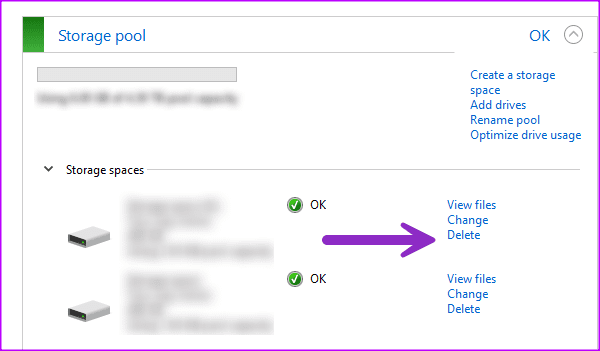
Muudatuste salvestamiseks taaskäivitage arvuti.
8. Kontrollige kõvaketast BIOS-is
Saate kinnitada, kas kõvaketast kuvatakse BIOS-is, ja teha vajalikud muudatused, et lubada sama kettahalduse rakenduses.
Samm 1: Taaskäivitage arvuti ja vajutage BIOS-i sisenemiseks klahvi F2/F10/Del (see erineb erinevatel tootjatel).
2. samm: Minge alglaadimismenüüsse ja vaadake, kas kõvaketas ilmub.

3. samm: Kui see on loendis, ühendage kõvaketas uuesti või kasutage mõnda muud porti.
4. samm: Kui te ei näe ühendatud draivi, liikuge tagasi BIOS-i sätete juurde ja valige Salvestusruum.
5. samm: Leidke oma kõvaketas ja lubage tuvastamise olek.
Salvestage muudatused, väljuge BIOS-ist ja kontrollige kettahaldust.
Juurdepääs kõvakettale kettahalduses
Te ei saa kõvaketta sätteid muuta, kui seda kettahaldustarkvaras ei kuvata. Selle asemel, et see välja vahetada, kasutage probleemi kiireks lahendamiseks ülaltoodud nippe. Milline trikk teie jaoks töötas? Jagage oma järeldusi allolevates kommentaarides.
Viimati värskendatud 19. juulil 2023
Ülaltoodud artikkel võib sisaldada sidusettevõtte linke, mis aitavad toetada Guiding Techi. See aga ei mõjuta meie toimetuslikku terviklikkust. Sisu jääb erapooletuks ja autentseks.

Kirjutatud
Parth töötas varem EOTO.techis tehnilisi uudiseid kajastades. Praegu töötab ta Guiding Techis vabakutselisena, kirjutades rakenduste võrdlusest, õpetustest, tarkvaranõuannetest ja -nippidest ning sukeldudes sügavale iOS-i, Androidi, macOS-i ja Windowsi platvormidesse.