Kuidas luua ja redigeerida Google Docsis tekstiveerge
Miscellanea / / August 18, 2023
Vaikimisi jookseb tekst Google Docsi lõuendile tippimisel horisontaalselt lehe vasakust servast paremale poole, kuni see jõuab lehe veeriseni. Sellisel kujul eeldab Google Docs, et selle lõuendil on ainult üks veerg. Siiski on Google Docsis teksti esitamiseks teisigi viise. Samuti saate teksti jagada mitmeks veerguks sarnaselt sellele, mida näete ajalehed ja ajakirjad. Tavaliselt tehakse seda tekstirohkete dokumentide lugemise hõlbustamiseks.

Teksti veergudes esitamiseks peate värskendama Google'i dokumentide vormingut. Siit saate teada, kuidas saate Google Docsis tekstiveerge luua ja muuta.
Kuidas muuta tekst Google Docsis veergudeks
Google'i dokumentides mitme veeru tutvustamiseks peab lõuendil olema tekst. Samuti peab dokument olema lehekülgede vormingus. Pärast teksti lisamist saate selle veergudeks teisendada järgmiselt.
Samm 1: Avage oma eelistatud brauseris Google Docs ja logige oma andmetega sisse.
Avage Google Docs
2. samm: Avage Google Docsi avalehel dokument, mille tekstiveerge soovite tutvustada.
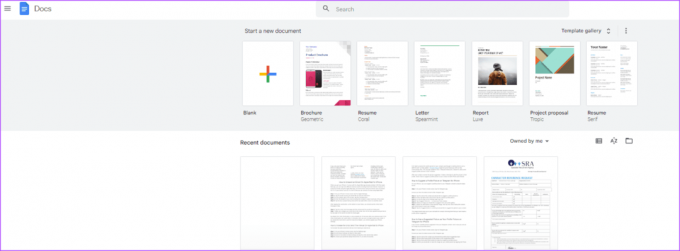
3. samm: Tõstke Google Docsi lõuendil olev tekst esile, et see veergudeks teisendada.

4. samm: Klõpsake Google Docsi lindil vahekaarti Vorming.

5. samm: Klõpsake kuvatavas valikus valikut Veerud.

6. samm: Valige veergude arv, milleks soovite teksti jagada. Saadaolevad vaikevalikud on 1, 2 või 3 veergu. Maksimaalne veergude arv, mida saate sisestada, on 3.

Kuidas muuta veeru vormingut Google Docsis
Saate muuta veeruvormingut rakenduses Google Docs, et eemaldada, vähendada või suurendada dokumendi veergude arvu. Seda saab teha järgmiselt.
Samm 1: Valige teenuses Google Docs veerud, mida soovite muuta.
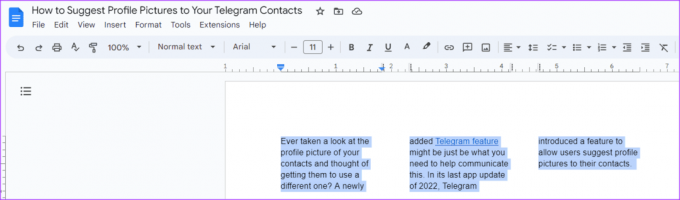
2. samm: Klõpsake Google Docsi lindil vahekaarti Vorming.
3. samm: Klõpsake kuvatavas valikus valikut Veerud.

4. samm: Kui soovite veergude arvu vähendada või suurendada, valige 1, 2 või 3 veergu hulgast.

Kuidas kohandada Google Docsi tekstiveerge
Pärast teksti teisendamist eelistatud veergude arvuks saate muuta ka veergude vahet. Lisaks võite otsustada lisada rida, mis näitab veergude vahelist piiri. Seda saab teha järgmiselt.
Samm 1: Valige Google Docsis veerud, mida soovite muuta.
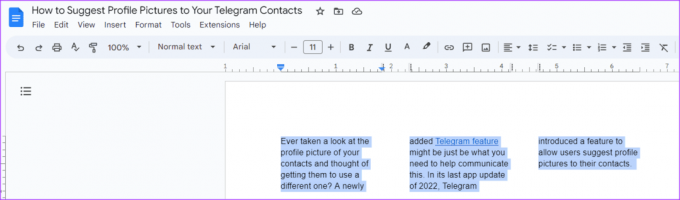
2. samm: Klõpsake Google Docsi lindil vahekaarti Vorming.
3. samm: Klõpsake kuvatavas valikus valikut Veerud.

4. samm: Klõpsake loendis Veerud valikut Rohkem suvandeid.

5. samm: Dialoogiboksis Veeruvalikud sisestage eelistatud vahekaugus.
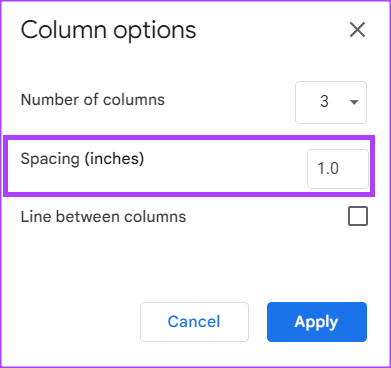
6. samm: Märkige ruut valiku „Joon veergude vahel” kõrval.
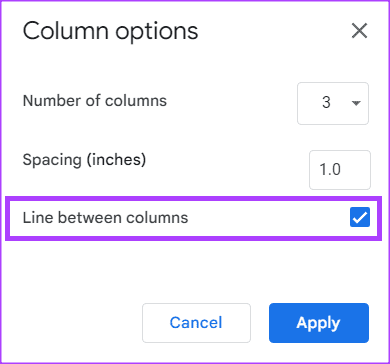
7. samm: Muudatuste salvestamiseks klõpsake nuppu Rakenda.
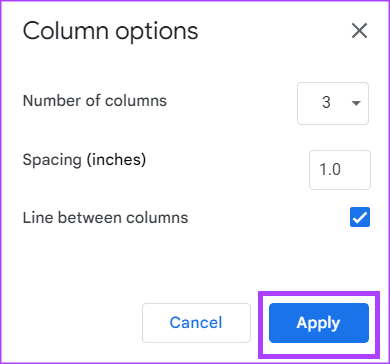
Kuidas lisada Google Docsi veeruvahet
Veeruvahed on kasulikud tekstiveergudega dokumentides, et näidata, kus tekst peaks peatuma. Kui teie dokument on jagatud kahte veergu, lõpetab veeruvahetuse lisamine aktiivse veeru, liigutades tekstikursori ja sellele järgneva teksti järgmise veeru ülaossa. See aitab kontrollida teksti voogu dokumendis. Google Docsi veerupiiri sisestamiseks tehke järgmist.
Samm 1: Valige teenuses Google Docs veeru osa, millele soovite katkestuse lisada.

2. samm: Klõpsake Google Docsi lindil vahekaarti Lisa.

3. samm: Klõpsake kuvatud suvandit Katkesta.

4. samm: Klõpsake valikul Veerupaus.

Leheküljeta dokumendi loomine Google Docsis
Google'i dokumentides saate seda teha luua lehtedeta dokument. Lehtedeta dokument Google Docsis on ilma leheküljevahedeta dokument, saate dokumenti pidevalt sirvida. Selle sätte korral kohanduvad sisestatud pildid automaatselt ekraani suurusele vastavaks ja tabeleid on lihtsam vaadata.
Viimati värskendatud 26. juulil 2023
Ülaltoodud artikkel võib sisaldada sidusettevõtte linke, mis aitavad toetada Guiding Techi. See aga ei mõjuta meie toimetuslikku terviklikkust. Sisu jääb erapooletuks ja autentseks.
KAS SA TEADSID
Tootlikkuse rakendus Notion asutati 2013. aastal.



