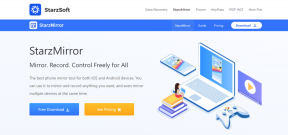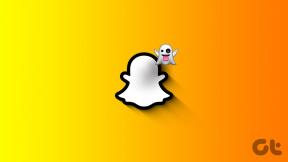8 lihtsat viisi Spotify unetaimeri puuduva või mittetöötava parandamiseks
Miscellanea / / August 21, 2023
The Unetaimer teie Spotifys rakendus aitab tagada, et teie muusika peatub pärast määratud ajavahemikku, säästes seega akut. Kui aga olete hiljuti märganud, et Spotify unetaimer puudub või ei tööta rakenduses, olete jõudnud õigesse kohta. Näitame teile, kuidas seda probleemi Android- ja iOS-seadmetes lahendada.
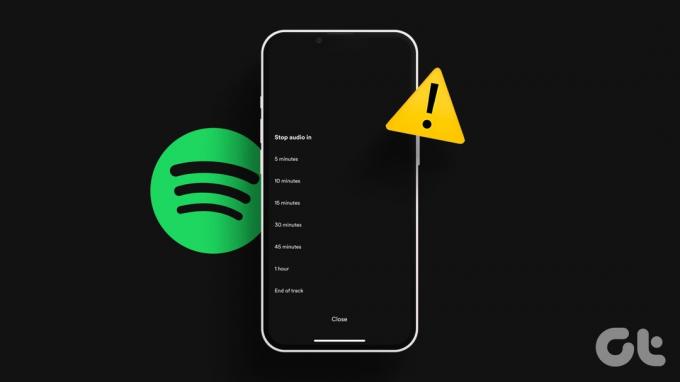
Põhjuseid, miks Spotify unetaimer puudub või ei tööta, võib olla mitu. Näiteks server on maas, rakendus on aegunud või isegi ülekandmisest või Spotify Connecti funktsiooni kasutamisest tulenevad ühenduse probleemid võivad samuti takistada unetaimeri nõuetekohast töötamist.
Vaatame 8 lihtsat viisi, kuidas Spotify unetaimer uuesti tööle panna.
1. Kontrollige Spotify serveri olekut
Enne kui hakkame Spotifys töötava unetaimeri probleemi lahendama, tuleb kindlasti kontrollida, kas Spotify rakendus töötab ootuspäraselt. Selleks minge aadressile Downdetektori Spotify serveri olek lehele ja kontrollige hiljuti teatatud katkestusi. Kui jah, oodake veidi enne uuesti proovimist. Kui aga serveriga probleeme pole, jätkake allolevate parandustega.
2. Sundige sulgema ja taaskäivitage Spotify
Mis tahes rakenduse sundsulgemine sunnib sulgema ka kõik rakenduse funktsioonid. Kui rakendus taaskäivitatakse, alustab see uut seanssi. See võib aidata parandada tõrkeid, nagu Spotify unetaimer, mis kaob ajutise vea tõttu. Selleks järgige allolevaid samme.
Androidis
Samm 1: Taustarakenduste avamiseks nipsake ekraanilt üles või puudutage ikooni Hiljutised.
2. samm: Hoidke rakendust Spotify ja libistage see ekraanilt kustutamiseks üles.
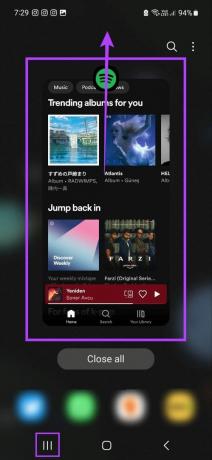
Nüüd puudutage Spotify selle uuesti avamiseks ja kontrollige, kas probleem on lahendatud.
iPhone'is
Samm 1: Olenevalt seadmest vajutage kaks korda avakuva nuppu või pühkige ekraani allosast üles.
2. samm: Seejärel libistage Spotify rakendus üles ja tühjendage see ekraanilt.

Kui olete valmis, puudutage selle uuesti avamiseks Spotify ikooni. Seejärel kontrollige ja vaadake, kas saate Spotify unetaimeri seadistada.
3. Lõpetage seadme ülekandmine
Kuna tegemist on suhteliselt uue funktsiooniga, on Spotify unetaimer selle juhendi kirjutamise hetkest alates ainult Spotify mobiilirakenduses. See tähendab, et Spotify ülekandmine sülearvutisse võib takistada unetaimeri funktsiooni ootuspäraselt töötamist.
Selle parandamiseks lõpetage seadme ülekandmine Spotify mobiilirakenduse abil. Siin on, kuidas seda teha.
Samm 1: Avage Spotify mobiilirakendus.
2. samm: Siin puudutage seadet, kuhu ülekandte.
3. samm: Puudutage menüüvalikutes valikut See telefon.

Kui muusika teie mobiilseadmest mängima hakkab, seadistage unetaimer uuesti ja vaadake, kas muusika lülitub määratud intervalliga välja.
4. Logige välja ja logige tagasi Spotifysse
Mis tahes seadmesse väljalogimine ja uuesti sisselogimine võib aidata lahendada teie rakenduse mandaatidega seotud põhiprobleeme. Lisaks aitab see värskendada teie rakenduse andmeid. Seda saab kasutada ka Spotify unetaimeri mittetöötamisega seotud probleemide lahendamiseks.
Niisiis, logige oma Spotify rakendusest välja. Seejärel logige oma mandaatide abil uuesti sisse ja vaadake, kas saate Spotify unetaimerit kasutada.
5. Katkesta Spotify ühendamise funktsioon
Spotify Connecti funktsiooni kasutades saate oma Spotify rakendust kasutada teiste seadmete (nt kõlarite) juhtimiseks. See võib aga häirida Spotify unetaimeri funktsioone. Selle vältimiseks avage Spotify seadete menüü ja keelake Spotify Connecti taustal töötamine.
Tehke järgmist.
Samm 1: Avage Spotify mobiilirakendus.
2. samm: Puudutage paremas ülanurgas hammasrattaikooni.
3. samm: Seejärel kerige alla jaotiseni Seadmed. iOS-i kasutajad peavad puudutama valikut Seadmed.
4. samm: Siin lülitage välja lüliti "Spotify Connect taustal".

Nüüd taaskäivitage rakendus Spotify ja proovige uuesti Spotify unetaimer seadistada. Kui probleem püsib, liikuge järgmise lahenduse juurde.
Loe ka:Kuidas ühendada Spotify Premium Samsung Galaxy Watchiga
6. Unetaimeri seadistamine Spotify rakenduse abil
Kuigi me saame seadistada ka unetaimeri, kasutades iPhone'i kellarakendust või Digitaalne heaolu Android-seadmetes, ei pruugi need ootuspäraselt töötada. Nii et selleks, et teie Spotify muusika määratud ajal peatuks, on alati soovitatav unetaimer seadistada Spotify mobiilirakenduse menüüvalikute abil. Siin on, kuidas seda teha.
Samm 1: Avage Spotify mobiilirakendus ja minge muusikapleierisse.
2. samm: Siin, paremas ülanurgas, puudutage kolme punktiga menüüd.
3. samm: Kerige alla ja puudutage Unetaimer.
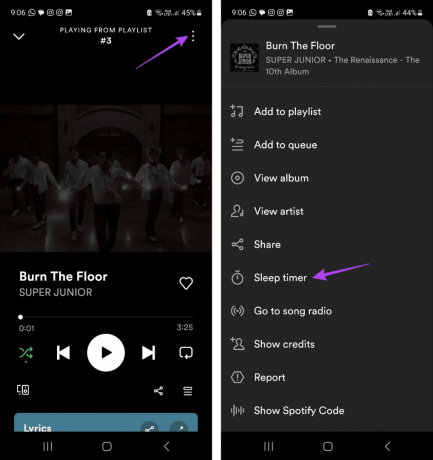
4. samm: Puudutage asjakohast ajapiirangut.
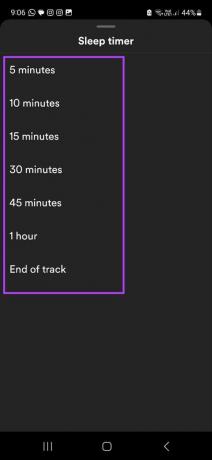
Nüüd mängige muusikat ja oodake, kuni taimer saab otsa. Seejärel kontrollige, kas muusika katkeb määratud ajal.
7. Desinstallige ja installige uuesti Spotify
Spotify mobiilirakenduse desinstallimine võib aidata kustutada kõik rakenduse andmed. Seejärel installitakse pärast rakenduse uuesti installimist uuesti rakenduse uus koopia, mis aitab teil lahendada unetaimeri probleemi, mis Spotifys ei tööta. Siin on, kuidas seda teha.
Androidis
Samm 1: Vajutage Spotify rakendust pikalt.
2. samm: Kui valikud ilmuvad, puudutage Desinstalli.
3. samm: Kinnitamiseks puudutage nuppu OK.

4. samm: Kui rakendus on desinstallitud, minge Google Play poodi ja installige Spotify rakendus uuesti.
Hankige Androidis Spotify
Nüüd avage rakendus, logige uuesti sisse ja kontrollige, kas probleem on lahendatud.
iPhone'is
Samm 1: Vajutage Spotify rakendust pikalt.
2. samm: Puudutage valikut Eemalda rakendus.
3. samm: Nüüd puudutage nuppu Kustuta rakendus. Kui küsitakse, puudutage kinnitamiseks nuppu Kustuta.

4. samm: Kui rakendus on desinstallitud, avage App Store ja installige Spotify uuesti.
Hankige Spotify iPhone'is
Seejärel logige sisse ja proovige unetaimer uuesti seadistada.
Kui olete proovinud kõiki ülaltoodud parandusi, kuid Spotify unetaimer ei tööta ülekandmise või esitamise ajal ikka veel, võtke ühendust Spotify tugimeeskonnaga. Need peaksid aitama teil unetaimeri funktsiooni uuesti tööle saada.
Võtke ühendust Spotify toega
KKK Spotify unetaimeri funktsiooni kohta
Kuigi Spotify unetaimeri seadistamiseks Windowsi rakendusega pole loomulikku meetodit, saate arvuti unerežiimi lülitamiseks kasutada Windowsi seadme seadete menüüd. See peatab automaatselt ka Spotify esitamise.
Jah, saate Spotify unetaimeri seadistada isegi siis, kui see on ühendatud Bluetooth-seadmetega.
Kasutage Spotify taimerit
Loodame, et see artikkel aitas teil lahendada Spotify unetaimeri puudumise või mittetöötamise probleemi Androidis ja iPhone'is. Võite vaadata ka meie teist artiklit, kui Spotify lõpetab muusika esitamise, kui ekraan on välja lülitatud.