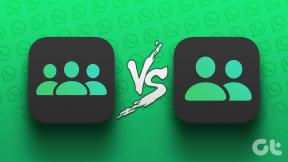9 parimat viisi NVIDIA GeForce'i ülekatte parandamiseks, mis Windowsis ei tööta
Miscellanea / / August 24, 2023
NVIDIA GeForce Experience on utiliit, mis aitab teil GPU draivereid ajakohasena hoida. Lisaks pakub see lisafunktsioone, nagu mängude optimeerimine ja ülekatted mängu jõudluse jälgimiseks, mängukäigu jäädvustamineja edastada seda suuremale vaatajaskonnale. Kuid mõned kasutajad seisavad silmitsi probleemiga "NVIDIA GeForce Overlay Not Working" Windows 10 või Windows 11 rakenduses.
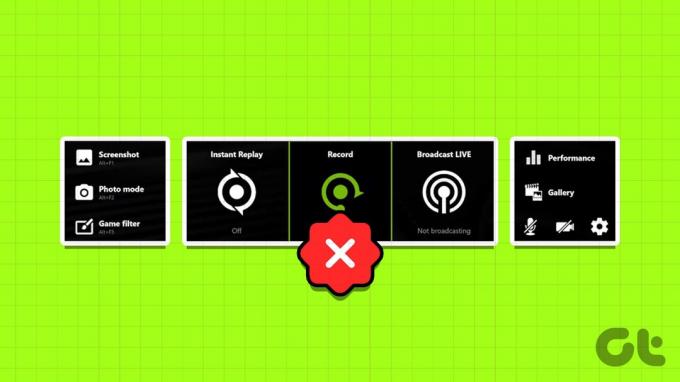
Selle probleemi võimalikud põhjused on valesti konfigureeritud ülekatte sätted, tõrgetega NVIDIA teenused, puuduv meediumifunktsioonide pakett ja rikutud või aegunud NVIDIA klient. Proovige neid üheksat meetodit probleemi lahendamiseks ja NVIDIA GeForce'i ülekatte taastamiseks oma Windows 10 või Windows 11 arvutis.
1. Taaskäivitage NVIDIA GeForce Experience
Enne täpsemate paranduste proovimist peate selle täielikult sulgema NVIDIA GeForce'i kogemus ja seejärel käivitage see uuesti. Seda saab teha järgmiselt.
Samm 1: Tegumihalduri avamiseks vajutage klaviatuuri otseteed Control + Shift + Escape.
2. samm: Kerige alla ja leidke loendist rakendus NVIDIA GeForce Experience. Paremklõpsake sellel ja valige suvand Lõpeta ülesanne.

3. samm: Sulgege tegumihaldur.
4. samm: Menüü Start avamiseks vajutage Windowsi klahvi. Tüüp NVIDIA GeForce'i kogemus otsingukastis ja klõpsake käsku Käivita administraatorina.

2. Kontrollige ülekatte sätteid
Kui mängusisene GeForce'i ülekate on keelatud, ei näe te seda, kui vajutate klahvi Alt + Z kiirklahvi. Sama kehtib ka muude ülekatete kohta, nagu toimivusülekate. Niisiis, peate lubama GeForce'i ülekatte ja kontrollima ka selle sätteid. Tehke järgmist.
Samm 1: Menüü Start avamiseks vajutage Windowsi klahvi. Tüüp NVIDIA GeForce'i kogemus otsingukasti ja vajutage sisestusklahvi.

2. samm: Klõpsake paremas ülanurgas ikooni Seaded.

3. samm: Ülekatte lubamiseks kerige alla ja lülitage mängusisese ülekatte kõrval olev lüliti sisse.
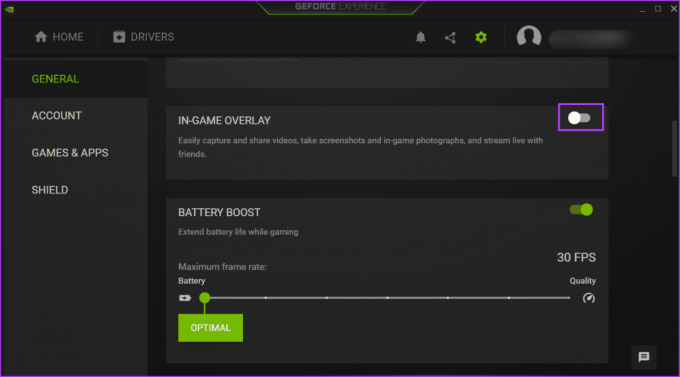
4. samm: Klõpsake nuppu Seaded.

5. samm: Klõpsake suvandil HUD Layout.
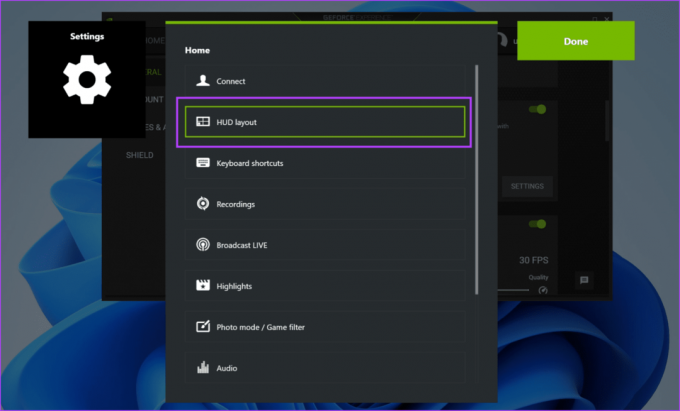
6. samm: Klõpsake toimivuse ülekattel. Valige mis tahes ülekatte tüüp ja seejärel klõpsake ala, millel soovite seda kuvada.
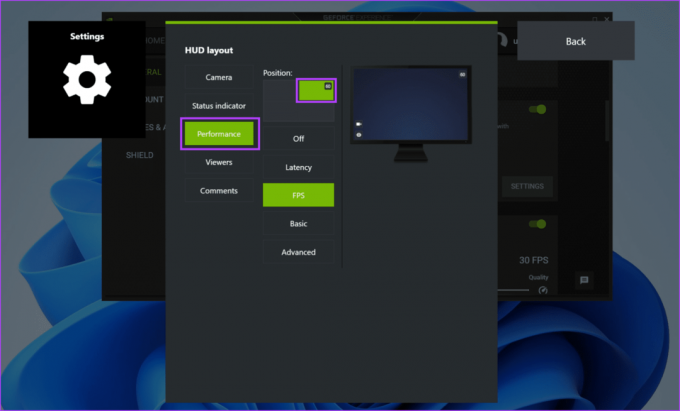
7. samm: Korrake sama teiste HUD-i paigutuse jaotises loetletud ülekatete puhul.
8. samm: Klõpsake nuppu Tagasi.

9. samm: Muudatuste salvestamiseks klõpsake nuppu Valmis.

3. Kontrollige NVIDIA teenuseid
NVIDIA juhtpaneel ja NVIDIA GeForce Experience toetuvad korrektseks toimimiseks mitmele teenusele. Kui mõni neist teenustest lakkab töötamast, tekib rakendusega probleeme. Nende NVIDIA teenuste toimimise kontrollimiseks ja töö tagamiseks tehke järgmist.
Samm 1: Menüü Start avamiseks vajutage Windowsi klahvi. Tüüp Teenused otsingukasti ja vajutage sisestusklahvi.
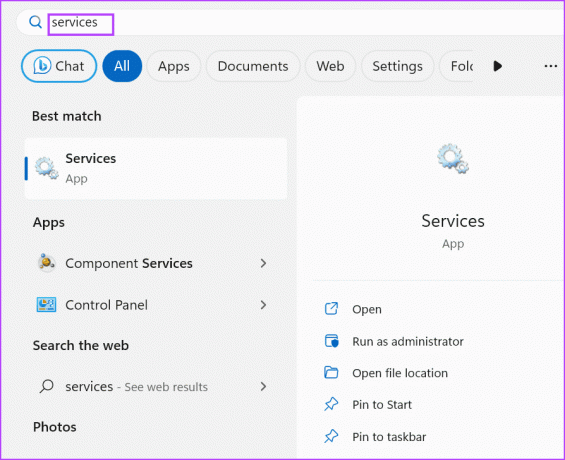
2. samm: Kerige alla ja leidke teenus „NVIDIA Display Container LS”. Paremklõpsake sellel ja valige suvand Taaskäivita.

3. samm: Samamoodi taaskäivitage teenused „NVIDIA FrameView SDK” ja „NVIDIA LocalSystem Container”.
4. samm: Sulgege utiliit Services.
4. Eksperimentaalsete funktsioonide lubamine
Mõned kasutajad said parandada mängusisese GeForce'i ülekatte, mis NVIDIA GeForce Experience'is ei tööta, lubades seadetes eksperimentaalsed funktsioonid. Korrake järgmisi samme.
Samm 1: Menüü Start avamiseks vajutage Windowsi klahvi. Tüüp NVIDIA GeForce'i kogemus otsingukasti ja vajutage sisestusklahvi.

2. samm: Klõpsake ikooni Seaded.

3. samm: Klõpsake nuppu „Luba eksperimentaalsed funktsioonid”. Vaja võib olla GeForce Experience'i värskendus" märkeruut.

Kui rakendus on aegunud, peate võib-olla värskendama.
5. Parandage Visual C++ taaslevitatav installimine
Mängud ja rakendused vajavad Windows 10 ja Windows 11 probleemideta töötamiseks erinevaid Visual C++ Runtime teeke. Kui aga olemasolev Visual C++ Runtime teekide installimine on rikutud, peate selle parandama. Seda saab teha järgmiselt.
Samm 1: Menüü Start avamiseks vajutage Windowsi klahvi. Tüüp appwiz.cpl otsingukasti ja vajutage sisestusklahvi, et avada juhtpaneeli leht Programmid ja funktsioonid.
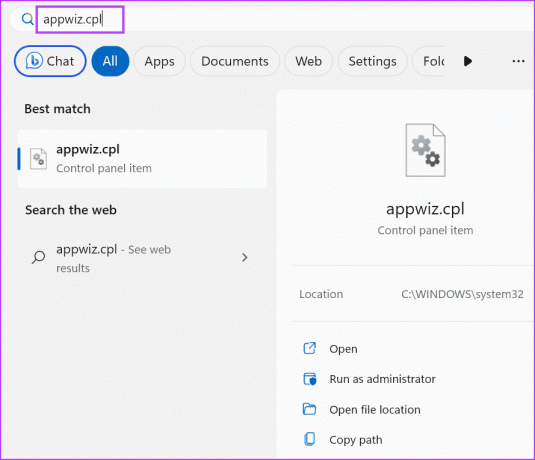
2. samm: Paremklõpsake Visual C++ Runtime paketti ja klõpsake suvandit Muuda.

3. samm: Klõpsake nuppu Remont.

4. samm: Avaneb kasutajakonto kontrolli aken. Klõpsake nuppu Jah.

5. samm: Oodake, kuni parandusprotsess on lõppenud. Pärast seda klõpsake nuppu Sule.
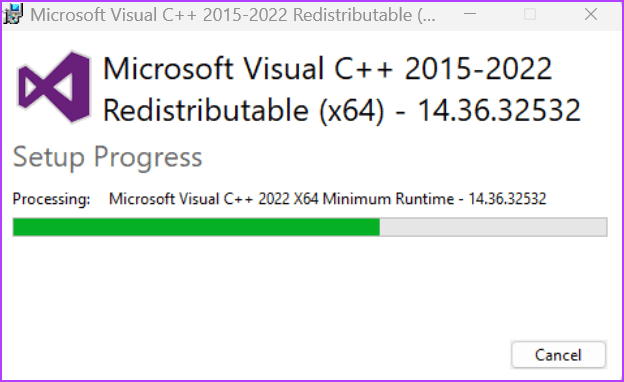
6. samm: Klõpsake nuppu Taaskäivita.

6. Keelake Steamis NVFBC jäädvustamine
Kui kasutate Steami kaugmängimine, võib NVFBC jäädvustamise funktsioon häirida NVIDIA GeForce'i ülekatet. Kahjuks NVFBC tugi on aegunud Windows 10 (versioon 1803) ja uuemates versioonides.
Seega peate Steami NVFBC jäädvustamise funktsiooni keelama, et see ei häiriks mängusisest GeForce'i ülekatet mängudes. Seda saate teha järgmiselt.
Samm 1: Menüü Start avamiseks vajutage Windowsi klahvi. Tüüp Steam otsingukasti ja vajutage Steami kliendi avamiseks sisestusklahvi.

2. samm: Klõpsake nuppu Steam. Seejärel klõpsake suvandil Seaded.

3. samm: Nüüd klõpsake suvandil Remote Play.

4. samm: Leidke valik „Kasuta NVBFC jäädvustamist NVIDIA GPU-s”. Selle keelamiseks klõpsake lülitil.

5. samm: Sulgege rakendus Steam.
7. Installige sobiv meediumifunktsioonide pakett
Windows 10 ja Windows 11 N ja KN väljaandes pole Windows Media Feature Packi eelinstallitud. Seega, kui kasutate mõnda neist Windowsi väljaanded, peate installima sobiva meediumifunktsioonide paketi, et parandada NVIDIA ülekate, mis ei näita FPS-i probleemi. Tehke järgmist.
Samm 1: Menüü Start avamiseks vajutage Windowsi klahvi. Tüüp Funktsioonid otsingukasti ja vajutage valikuliste funktsioonide lehe avamiseks sisestusklahvi.

2. samm: Klõpsake nuppu Kuva funktsioonid.
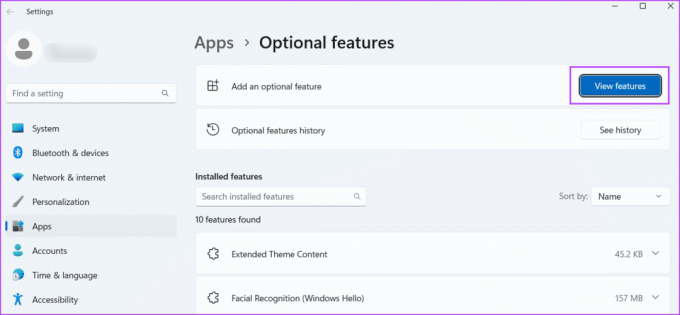
3. samm: Leidke loendist Media Feature Pack ja klõpsake selle valimiseks märkeruutu. Seejärel klõpsake nuppu Edasi.

4. samm: Klõpsake nuppu Installi.

5. samm: Oodake, kuni funktsioon installitakse. Taaskäivitage arvuti.
8. Värskendage Windowsi
Windows 10 või Windows 11 vananenud versioon võib samuti põhjustada probleeme rakenduste ja funktsioonidega. Kui vältisite Windowsi värskendusi pikka aega, kontrollige ja laadige alla uusimad värskendused. Tehke järgmist.
Samm 1: Menüü Start avamiseks vajutage Windowsi klahvi. Tüüp Kontrolli kas uuendused on saadaval otsingukasti ja vajutage sisestusklahvi.
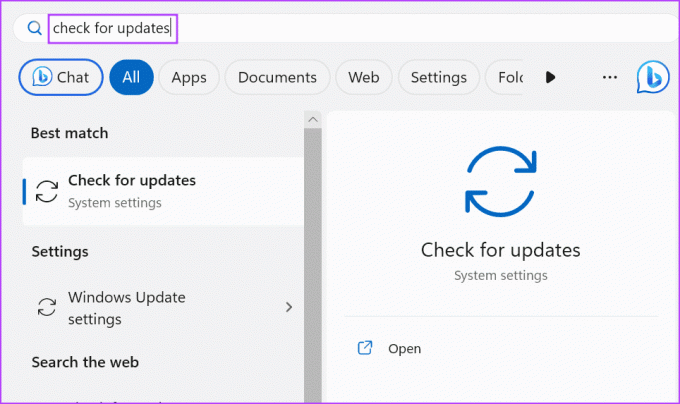
2. samm: Oodake, kuni utiliit värskendusi otsib. Klõpsake nuppu Laadi alla ja installi.

3. samm: Värskenduse rakendamiseks taaskäivitage arvuti.
9. Installige uuesti NVIDIA GeForce Experience
Kui ükski ülaltoodud meetoditest ei lahendanud probleemi „Nvidia ülekate ei tööta täisekraanil”, peate uuesti installima rakenduse NVIDIA GeForce Experience. Tehke järgmist.
Samm 1: Menüü Start avamiseks vajutage Windowsi klahvi. Tüüp NVIDIA GeForce'i kogemus otsingukastis ja klõpsake suvandit Desinstalli.
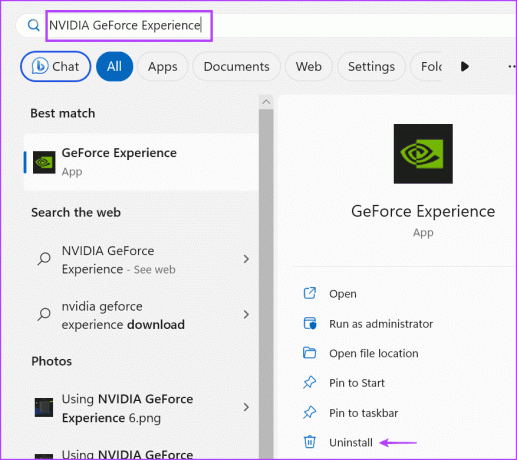
2. samm: Paremklõpsake programmil NVIDIA GeForce Experience ja valige suvand Uninstall/Change.

3. samm: Ilmub kasutajakonto kontrolli aken. Klõpsake nuppu Jah.
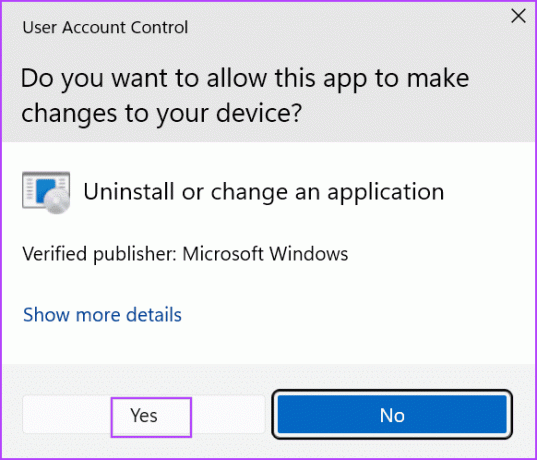
4. samm: Programmi eemaldamiseks järgige ekraanil kuvatavaid juhiseid.
5. samm: Laadige alla rakenduse NVIDIA GeForce Experience uusim versioon.
Laadige alla GeForce Experience
6. samm: Installige rakendus oma arvutisse ja lubage ülekatte funktsioon.
Lahendage NVIDIA GeForce'i ülekatte probleem
Nvidia GeForce'i ülekate, mis ei tööta operatsioonisüsteemiga Windows 10 või Windows 11 arvutis, takistab kasutajal katset kuvada ekraanil jõudlusstatistikat ja kasutada muid funktsioone. Kontrollige ülekatte sätteid, taaskäivitage kõik NVIDIA teenused ja lubage rakenduses eksperimentaalsed funktsioonid. Pärast seda installige Media Feature Pack, keelake Steamis NvFBC jäädvustamine ja installige rakendus uuesti.
Viimati värskendatud 31. juulil 2023
Ülaltoodud artikkel võib sisaldada sidusettevõtte linke, mis aitavad toetada Guiding Techi. See aga ei mõjuta meie toimetuslikku terviklikkust. Sisu jääb erapooletuks ja autentseks.

Kirjutatud
Abhishek jäi Windowsi operatsioonisüsteemi juurde alates Lenovo G570 ostmisest. Nii ilmselge kui see ka pole, meeldib talle kirjutada Windowsist ja Androidist, kahest kõige levinumast, kuid põnevamast inimkonnale kättesaadavast operatsioonisüsteemist. Kui ta postitust ei koosta, armastab ta OnePiece'i ja kõike, mida Netflixil pakkuda on.