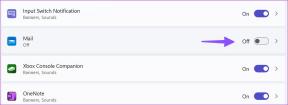7 parimat viisi emotikonide sisestamiseks Google Docsi
Miscellanea / / August 25, 2023
Seoses kasutamise suurenemisega sotsiaalmeedia platvormid nagu Twitter ja Facebook, on emotikonid ja emotikonid muutunud tänapäevaste vestluste peamiseks osaks. Oleme harjunud lisama emotikone, et näidata reaktsioone, kui saadate sõnumeid või suhtlete teistega sotsiaalmeedia rakenduste kaudu. Sellisena pole üllatav, et tekstitöötlusrakendused, nagu Google Docs, on funktsioonidena kaasanud emotikone.
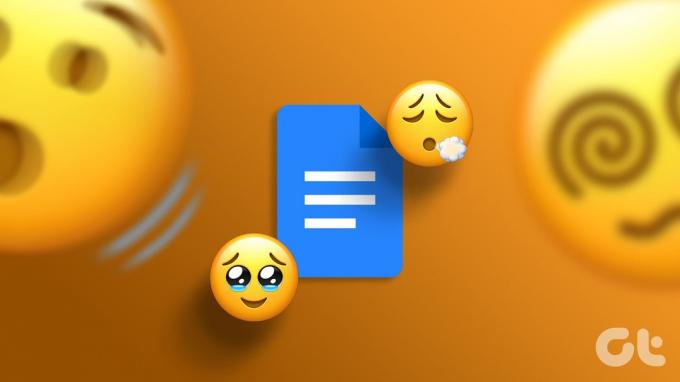
Teenuses Google Docs saate lõuendile tippimise ajal lisada emotikone. Saate tekstile reageerimiseks kasutada emotikone Google Docsis kommenteerides. Kui teil on vaja välja mõelda, kuidas lisada Google Docsi emotikon, siis siin on erinevad meetodid.
Kuidas sisestada emotikone Google Docsi tekstiga
Saate lisada emotikone Google'i dokumentide faili tippimise ajal. Siin on erinevad viisid, kuidas seda teha.
Emotikonide lisamine klaviatuuri otsetee abil
Saate lisada oma Google'i dokumentide faili emotikonid lihtsa klaviatuuri otsetee abil. Seda saab teha järgmiselt.
Samm 1: Avage oma eelistatud brauseris Google Docs ja logige sisse oma Google'i konto andmetega.
Avage Google Docs
2. samm: Uue dokumendi loomisel klõpsake grupis "Uue dokumendi käivitamine" tühja malli. Muul juhul klõpsake seda jaotises Hiljutised dokumendid, kui proovite kasutada olemasolevat faili.

3. samm: Viige kursor Google Doci kirjutuslõuendil sellesse asukohta, kuhu soovite emotikonid sisestada.

4. samm: Menüü käivitamiseks hoidke klaviatuuril korraga all klahvi Alt ja klahvi /.
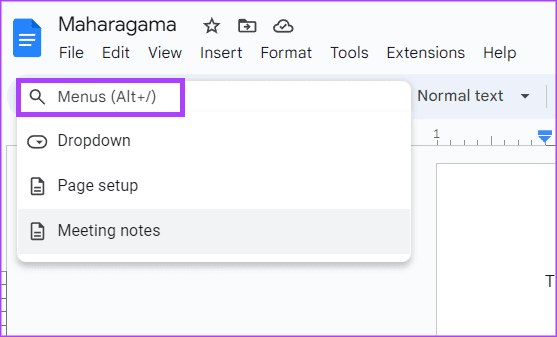
5. samm: Tippige menüü otsinguribale emotikonid.
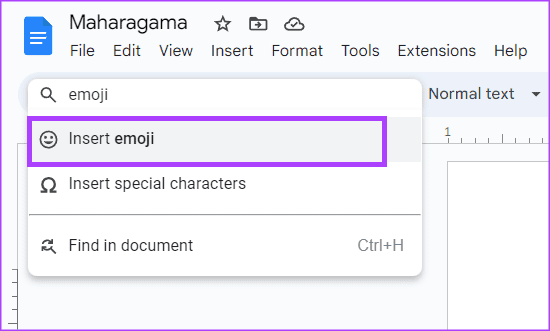
6. samm: Valige kuvatavast menüüst Sisesta emotikon. See käivitab teie Google Doci kirjutamislõuendil emotikonide salve.

7. samm: Valige salvest eelistatud emotikon.
Emotikonide lisamine sümboli @ abil
Sümbol @ on veel üks viis emotikonide sisestamiseks Google Docsi. Seda saab teha järgmiselt.
Samm 1: Avage oma eelistatud brauseris Google Docs ja logige oma andmetega sisse.
2. samm: Uue dokumendi loomisel klõpsake grupis "Uue dokumendi käivitamine" tühja malli. Muul juhul klõpsake seda jaotises Hiljutised dokumendid, kui proovite kasutada olemasolevat faili.

3. samm: Viige kursor Google Doci kirjutuslõuendil sellesse asukohta, kuhu soovite emotikonid sisestada.

4. samm: Sisestage sümbol @ ja emotikonid koos menüü käivitamiseks.
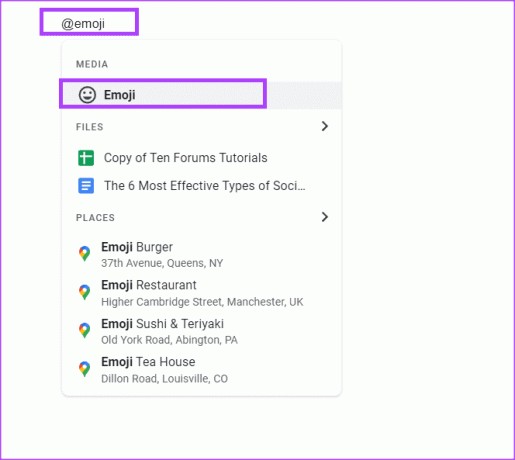
5. samm: Valige menüüst emotikonide valik. See käivitab teie Google Doci kirjutamislõuendil emotikonide salve.

6. samm: Valige salvest eelistatud emotikon.
Emotikonide lisamine vahekaardi Lisa abil
Kui unustate klaviatuuri otsetee või kasutate Google Docsi emotikonide lisamiseks sümbolit @, saate seda teha lindilt, kasutades vahekaarti Lisa. Seda saab teha järgmiselt.
Samm 1: Avage oma eelistatud brauseris Google Docs ja logige oma andmetega sisse.
2. samm: Uue dokumendi loomisel klõpsake grupis "Uue dokumendi käivitamine" tühja malli. Muul juhul klõpsake seda jaotises Hiljutised dokumendid, kui proovite kasutada olemasolevat faili.

3. samm: Viige kursor Google Doci kirjutuslõuendil sellesse asukohta, kuhu soovite emotikonid sisestada.

4. samm: Klõpsake Google Docsi lindil vahekaarti Lisa.

5. samm: Klõpsake vahekaardil Lisamine valikut Emotikonid. See käivitab teie Google Doci kirjutamislõuendil emotikonide salve.
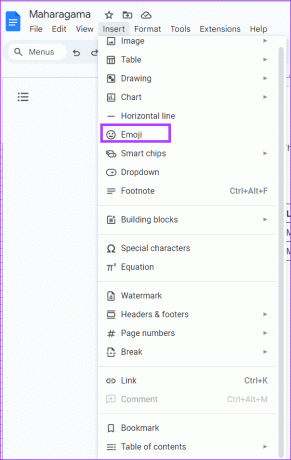
6. samm: Valige salvest eelistatud emotikon.

Kuidas lisada emotikone erimärkide valiku abil
Vahekaardi Lisa abil saate erimärkide valiku kaudu oma dokumendile lisada ka emotikone. Seda saab teha järgmiselt.
Samm 1: Avage oma eelistatud brauseris Google Docs ja logige oma andmetega sisse.
2. samm: Uue dokumendi loomisel klõpsake grupis "Uue dokumendi käivitamine" tühja malli. Muul juhul klõpsake seda jaotises Hiljutised dokumendid, kui proovite kasutada olemasolevat faili.

3. samm: Viige kursor Google Doci kirjutuslõuendil sellesse asukohta, kuhu soovite emotikonid sisestada.

4. samm: Klõpsake Google Docsi lindil vahekaarti Lisa.

5. samm: Vahekaardil Lisa klõpsake suvandit Erimärgid. See käivitab teie Google Doci kirjutamislõuendil erimärkide salve.
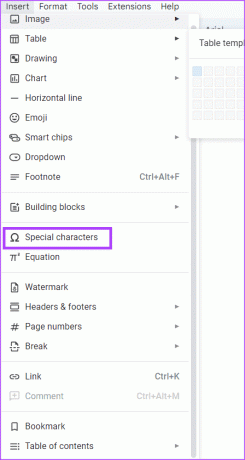
6. samm: Klõpsake erimärkide lisamise salve esimest rippmenüüd ja valige Emotikonid.
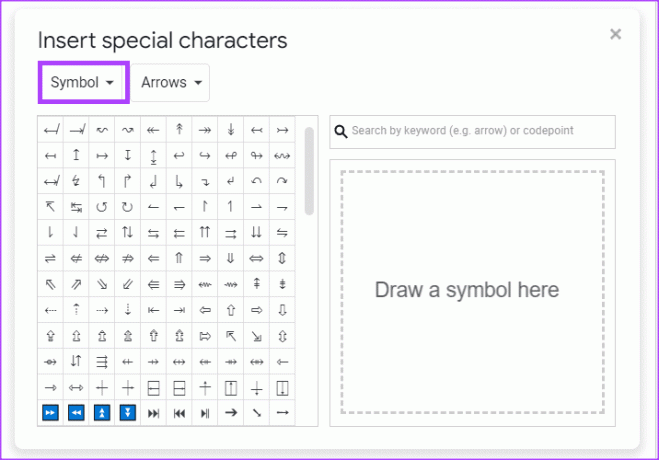
7. samm: Valige salvest eelistatud emotikon.
Kuidas lisada emotikone Google Docsi reaktsioonidena
Saate valida Google Docsi failis teksti ja jätta kommentaari või reaktsioonina emotikon. Siin on erinevad viisid, kuidas seda teha.
Emotikonide reaktsioonide lisamine kontekstimenüü abil
Kontekstimenüü on hüpikmenüü, mis pakub Google Docsi funktsioonide või toimingute otseteid. Sel juhul sisaldab see otseteed emotikonide reaktsioonide sisestamiseks Google Docsi faili. Sellele juurdepääsemiseks tehke järgmist.
Samm 1: Avage oma eelistatud brauseris Google Docs ja logige oma andmetega sisse.
2. samm: Uue dokumendi loomisel klõpsake grupis "Uue dokumendi käivitamine" tühja malli. Muul juhul klõpsake seda jaotises Hiljutised dokumendid, kui proovite kasutada olemasolevat faili.

3. samm: Valige tekst, millele soovite emotikonide reaktsiooni esitada.

4. samm: Kontekstimenüü käivitamiseks paremklõpsake lõuendil.
5. samm: Valige kuvatud valikute hulgast „Sisesta emotikonide reaktsioon”. See käivitab teie Google Doci kirjutamislõuendil emotikonide salve.
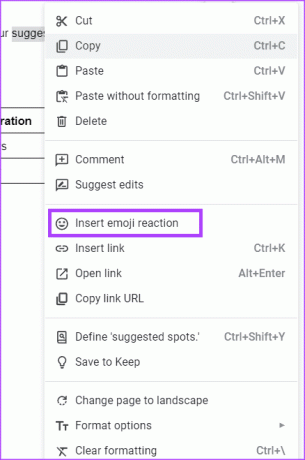
6. samm: Valige salvest eelistatud emotikonide reaktsioon.

Emotikonide reaktsioonide lisamine külgpaneeli abil
Google'i dokumentide faili parempoolses veeris on külgmenüü, kus saate valida emotikonide reaktsioonide lisamise esiletõstetud tekstile. Sellele juurdepääsemiseks tehke järgmist.
Samm 1: Avage oma eelistatud brauseris Google Docs ja logige oma andmetega sisse.
2. samm: Uue dokumendi loomisel klõpsake grupis "Uue dokumendi käivitamine" tühja malli. Muul juhul klõpsake seda jaotises Hiljutised dokumendid, kui proovite kasutada olemasolevat faili.

3. samm: Valige tekst, millele soovite emotikonide reaktsiooni esitada. See avab külgmenüü.

4. samm: Valige kuvatud valikute hulgast „Sisesta emotikonide reaktsioon”. See käivitab teie Google Doci kirjutamislõuendil emotikonide salve.
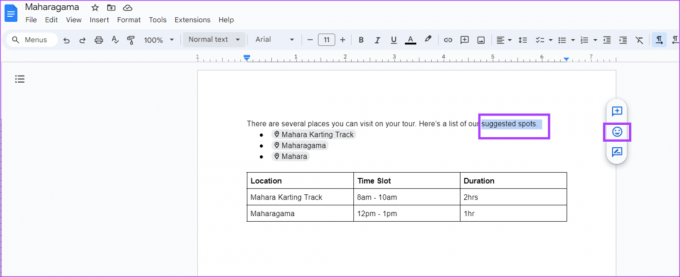
5. samm: Valige salvest eelistatud emotikonide reaktsioon.

Samuti saate kommentaarile reageerida emotikoniga. Seda saab teha järgmiselt.
Samm 1: Avage oma eelistatud brauseris Google Docs ja logige oma andmetega sisse.
2. samm: Uue dokumendi loomisel klõpsake grupis "Uue dokumendi käivitamine" tühja malli. Muul juhul klõpsake seda jaotises Hiljutised dokumendid, kui proovite kasutada olemasolevat faili.

3. samm: Hõljutage kursorit kommentaarile, millele soovite reageerida, kuni näete kommentaari kõrval emotikonide sümbolit.
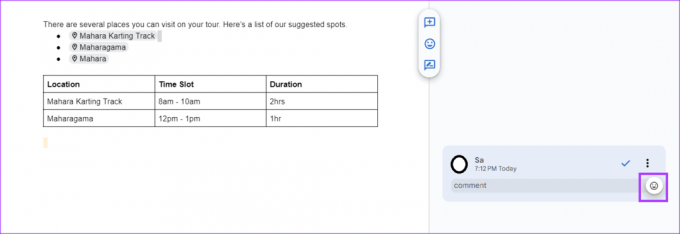
4. samm: Emotikonide salve käivitamiseks klõpsake emotikonide sümbolil.
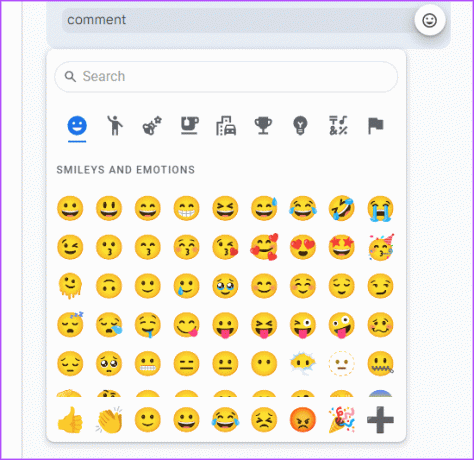
5. samm: Valige salvest eelistatud emotikon.
Google'i dokumentide kasutamine nagu professionaal
Nagu enamik tehnoloogilisi tööriistu, nõuab Google Docs pidevat kasutamist, et saavutada mõistlikke teadmisi. Siiski on mõned näpunäited, mis võivad aidata teil jõuda a professionaalsed teadmised Google Docsiga. Näiteks näpunäiteid dokumendi kiireks visandamiseks või kokkuvõtte koostamiseks.
Viimati värskendatud 07. augustil 2023
Ülaltoodud artikkel võib sisaldada sidusettevõtte linke, mis aitavad toetada Guiding Techi. See aga ei mõjuta meie toimetuslikku terviklikkust. Sisu jääb erapooletuks ja autentseks.
KAS SA TEADSID
MIT-i arvutiteadlane Leonard Kleinrock töötas välja pakettide vahetamise kahe arvuti vahel ja avaldas selle kohta 1961. aastal raamatu.