9 võimalust iPhone'is parema signaali (teenuse) saamiseks
Miscellanea / / August 27, 2023
Kas olete kunagi tundnud, et teie iPhone ei saa teie kodus või kontoris piisavalt signaali? Ja alati, kui proovite kellelegi helistada või sõnumeid saata, on teie iPhone'is vaevalt üks-kaks riba ja see läheb tihtipeale teenusteta. Kui jah, jätkake lugemist, sest aitame teil iPhone'is paremat signaali (teenust) saada.

Kui teie iPhone püüab pidevalt paremat vastuvõttu saavutada, eriti kui töötate ühel või kahel ribal, on süüdi paljud tegurid, sealhulgas asukoht, seadme häired ja iPhone'i seaded. IPhone'is mõõdetakse raku vastuvõtu tugevust detsibellides. Ja enne kui sukeldume parandustesse, uurime kõigepealt, kuidas kontrollida oma iPhone'i signaali tugevust.
Kuidas kontrollida oma iPhone'i signaali tugevust
Nõrk vastuvõtt võib põhjustada Interneti puudumise, kõne katkemise ja isegi a kiirem aku tühjenemine teie iPhone'is. Et teada saada, kas teie iPhone saab piisavalt signaali, on sellel peidetud rakendus nimega Field Test, mis näitab täpset signaali tugevust, mille teie iPhone saab numbrites. Siin on järgmised sammud.
Märge: RSRP väärtused hea 4G võrgu jaoks vahemikus -44 dBm kuni -140 dBm ja hea 5G võrgu korral -80 dBm kuni -100 dBm.
Samm 1: Juhtkeskusele juurdepääsuks libistage paremast ülanurgast alla.
Märge: kui kasutate kodunupuga iPhone'i, libistage juhtkeskusele juurdepääsuks alt üles.
2. samm: puudutage ja katkestage ühendatud Wi-Fi ühendus. Soovi korral saate ka Wi-Fi täielikult välja lülitada menüüst Seaded.

3. samm: Nüüd käivitage rakendus Telefon.
4. samm: Helista *3001#12345#* ja vajutage helistamisnuppu.

5. samm: Nüüd avaneb välitesti rakendus. Puudutage valikut RsrpRsrqSinr.
Nüüd vaadake rsrp numbrilist väärtust. See näitab, kui tugevat signaali te oma iPhone'is saate.

Kui väärtus ei lange soovitatud vahemikku, liikuge iPhone'i signaali suurendamiseks ja parema teeninduse saamiseks järgmise jaotise juurde.
9 iPhone'i halva vastuvõtu või ebastabiilse võrgu parandused
Meil on üheksa viisi, kuidas aidata teil oma iPhone'is paremat teenust pakkuda. Alustame põhilisest, kuid kõige tõhusamast.
1. Sundige taaskäivitama
iPhone'i sundtaaskäivitamine võib aidata lahendada paljusid probleeme, sealhulgas kehva vastuvõtuprobleemi. See võimaldab teie iPhone'il mälu tühjendada ja hetkeks maha jahtuda. Siin on juhised selle tegemiseks iPhone'i jaoks.
IPhone 6s või vanemate jaoks:
Vajutage ja hoidke samaaegselt une-/äratusnuppu ja kodunuppu, kuni ilmub Apple'i logo.
iPhone 7 jaoks:
Vajutage ja hoidke une-/äratusnuppu koos helitugevuse vähendamise nupuga all, kuni näete Apple'i logo.
IPhone 8 ja uuemate jaoks:
Samm 1: Vajutage helitugevuse suurendamise nuppu ja vabastage see.
2. samm: Nüüd vajutage kiiresti helitugevuse vähendamise nuppu ja vabastage see.
3. samm: hoidke külgnuppu all, kuni ekraanile ilmub uuesti Apple'i logo.

2. Lülitage lennurežiim sisse ja välja
Kui te ei soovi oma iPhone'i taaskäivitada, kaaluge lennurežiimi sisse- ja väljalülitamist. See annab teie iPhone'ile kiire side taaskäivitamise ja aitab värskendada ühendust võrguga. Vaatame järgitavaid samme:
Samm 1: nipsake ekraani paremast nurgast alla, et pääseda ligi oma iPhone'i juhtimiskeskusele.
Märge: kui kasutate kodunupuga iPhone'i, libistage juhtkeskusele juurdepääsuks alt üles.
2. samm: puudutage selle sisselülitamiseks Flight Mode; oodake mõni hetk ja puudutage uuesti selle väljalülitamiseks.

3. Kolige avatud alale või teise ruumi
Mitme elektriseadme (nt mikrolaineahjud, külmikud, ruuterid jne) olemasolu meie kodus või kontoris võib samuti põhjustada häireid, mille tulemuseks on halb vastuvõtt. Sellistel juhtudel võite liikuda avatud alale või teise ruumi, et saada oma iPhone'is parem signaal (teenus).
4. Sisestage füüsiline SIM-kaart uuesti
Lõdvalt sisestatud SIM võib samuti põhjustada kehva vastuvõtu. Proovige oma füüsiline SIM-kaart uuesti sisestada, et tagada oma iPhone'is tugev ja parem signaal.
Pead lugema: Kuidas parandada iPhone'i mobiilse andmeside mittetöötamist
5. Lülitage 5G välja
5G lained kipuvad 4G-ga võrreldes läbima lühikesi vahemaid; seega kasutades 5G teie iPhone'is võib põhjustada ka teie iPhone'is vähem ribasid. 5G väljalülitamine ja 4G-le lülitumine võib teie iPhone'i jaoks signaali võimendada. Vaatame selle tegemiseks lihtsaid samme:
Samm 1: avage oma iPhone'is Seaded ja puudutage valikut Mobiilne andmeside.
2. samm: puudutage SIM-kaarti, mille seadeid soovite muuta.
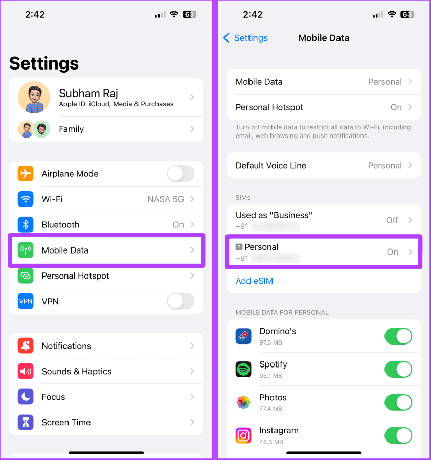
3. samm: puudutage Voice & Data.
4. samm: puudutage nüüd LTE, et lülituda 4G-võrgule. Ja see ongi kõik.
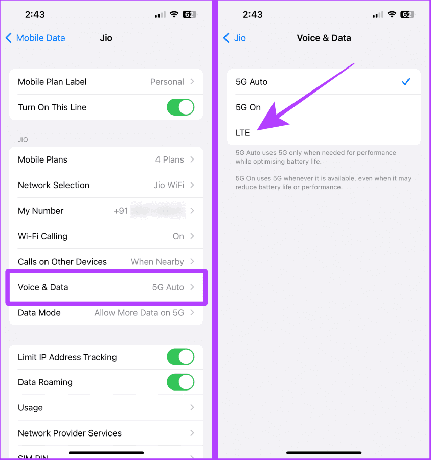
Loe ka: Õpi kuidas iPhone'i teenuse parandamiseks.
6. Värskendage operaatori sätteid
Võite proovida värskendada ka oma iPhone'i operaatori sätteid, kui probleem tuleneb operaatorist endast. Operaatori seadete värskendamine võib aidata teil iPhone'i ühenduvust optimeerida. Kuigi neid värskendatakse automaatselt, saate värskendusi ka käsitsi kontrollida. Tehke järgmist.
Samm 1: valige oma iPhone'is Seaded > Üldine.
2. samm: puudutage Teave.

3. samm: kui operaator avaldab värskenduse ja see on ootel, peaks see pakkuma teile siin lehel Teave hüpikakna. Puudutage valikut Värskenda ja ongi kõik.
Märge: kui hüpikakent pole, tähendab see, et teie SIM-kaardil töötab juba uusim värskendus.

7. Värskendage oma iPhone'i
iOS-i värskendused võivad parandada teie iPhone'i üldist võrguühendust ja stabiilsust. Nii et kui te pole oma iPhone'i värskendanud, proovige seda värskendada uusimale stabiilsele versioonile. Siin on järgmised sammud.
Samm 1: avage oma iPhone'is Seaded.
2. samm: kerige ja puudutage Üldist.
3. samm: puudutage nüüd Tarkvaravärskendus.

4. samm: kui värskendus on saadaval, puudutage käsku Laadi alla ja installi.

8. Võrguseadete lähtestamine
Kui teil on pärast ülalnimetatud paranduste proovimist endiselt probleeme, võite proovida oma iPhone'i võrguseadete lähtestamine. Võrgusätete lähtestamine aitab teil taastada iPhone'i võrgu ja ühenduste vaikesätted ning võimaldab teie iPhone'il alustada parema ühenduse otsimist. Seda saab teha järgmiselt.
Märge: Võrguseadete lähtestamine lähtestab kõik mobiilside eelistused, eemaldab Wi-Fi võrgu nimed ja nende paroolid, Bluetoothi eelistused, VPN-i sätted jne.
Samm 1: avage Seaded ja puudutage valikut Üldine.
2. samm: kerige alla ja puudutage valikut iPhone'i teisaldamine või lähtestamine.
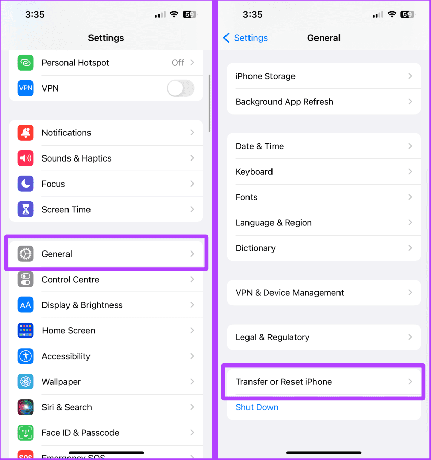
3. samm: puudutage Reset.
4. samm: Nüüd puudutage Nulli võrguseaded.
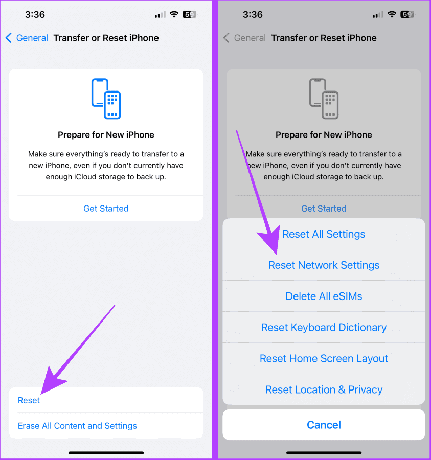
5. samm: sisestage oma iPhone'i pääsukood.
6. samm: lähtestamise kinnitamiseks puudutage uuesti nuppu Lähtesta võrgusätted.

Loe ka: iPhone'i parandamine lülitub pidevalt WiFi-lt mobiilsele andmesidele.
Kui probleem püsib, soovitame võtta ühendust oma operaatoriga. See ei pruugi olla teie iPhone'i probleem; teie piirkonnas võib olla madal võrgu leviala. Nende poolne isikupärastatud abi võib teile iPhone'is parema signaali (teenuse) hankimisel abiks olla.
KKK rakkude vastuvõtu kohta iPhone'is
Ei. Üks või kaks takti ei tähenda tingimata halba vastuvõttu. Rakkude vastuvõtu tugevuse kohta lisateabe saamiseks võite kasutada rakendust Field Test, järgides oma iPhone'is ülalnimetatud samme, et olla kindel.
Öelge halva vastuvõtuga hüvasti
Pole enam katkendlikku internetti ega soovimatuid kõnesid. Need parandused aitavad teil oma iPhone'is paremat signaali (teenust) saada ja halva vastuvõtuga hüvasti jätta. Lisaks nendele parandustele soovitame teil iPhone'iga kasutamisel eemaldada kõik paksud ümbrised, kuna need võivad samuti probleeme tekitada.
Viimati värskendatud 24. augustil 2023
Ülaltoodud artikkel võib sisaldada sidusettevõtte linke, mis aitavad toetada Guiding Techi. See aga ei mõjuta meie toimetuslikku terviklikkust. Sisu jääb erapooletuks ja autentseks.



