Kuidas kustutada vormingut Excelis otsetee abil – TechCult
Miscellanea / / August 30, 2023
Microsoft Excel on laialdaselt kasutatav andmesisestustarkvara, millel on mitmeid sisseehitatud andmetöötluskäske. Kuid mõnikord on asjade vormindamisel lihtne tunda hämmingut. Paljud kasutajad on segaduses erinevatest vormindamisvalikutest ja nende tagasivõtmisest. Kui te pole samas kindel, on see juhend siin, et selgitada, kuidas otseteede abil Excelis vormingut tühjendada.
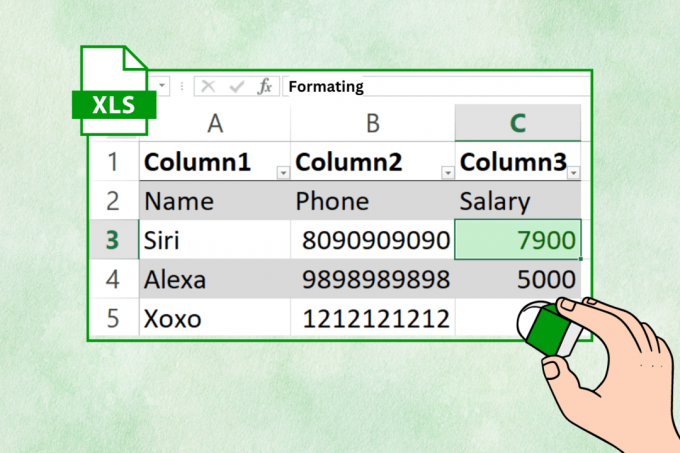
Sisukord
Kuidas kustutada vormingut Excelis otsetee abil
Vormindamine aitab teie andmeid õigesti korraldada, muutes nendest aru. Kuid kui olete sellega liialdanud või teinud vigu, on Excelil viise vormingu eemaldamiseks. Uurige allpool erinevaid meetodeid selle saavutamiseks.
1. meetod: menüü kaudu
Kui soovite vormingulahtrid Excelis otse menüü kaudu tühjendada, järgige alltoodud samme.
1. Klõpsake nuppu lahter/ tabel soovite vormingu tühjendada.
2. Aastal Kodu Menüü, klõpsake nuppu Kustutuskumm tööriist.

3. Klõpsake nuppu Tühjenda vormingud valik.

2. meetod: klaviatuuri otseteede kasutamine
Saate Excelis vormingu hõlpsaks kustutamiseks kasutada ka Exceli pakutavaid kiirklahve. Järgige alltoodud samme.
1. Valige kamber sa soovid.
2. Klõpsake nuppu Altvõti klaviatuuril.
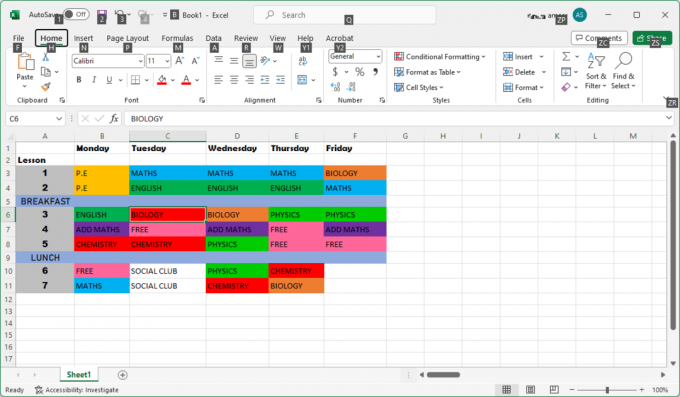
Märge: See avab klaviatuurikombinatsioonide komplekti, nii et te ei pea hiirt kasutama.
3. Puudutage nuppu Hvõti et valida KoduMenüü.
4. Ilmub veel üks klaviatuurikombinatsioonide komplekt, millest peate sisestama kiriE.

5. Sisestage kiriF vormingu tühjendamiseks.
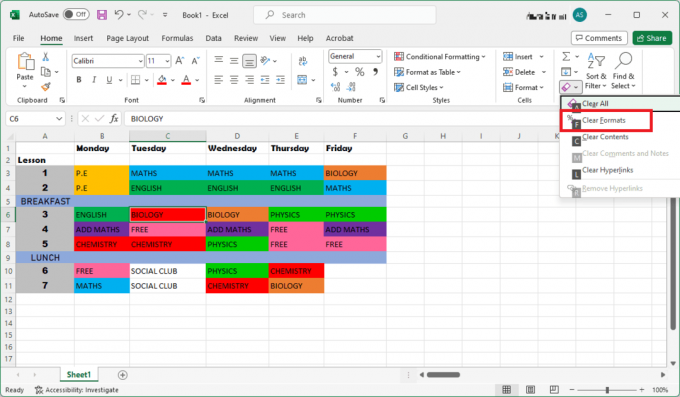
Selle kõige kokkuvõtteks on ülaltoodud käsud Alt + H + E + F.
Loe ka:3 võimalust rakkude kaitsmiseks Excelis ilma lehte kaitsmata
Kuidas eemaldada Excelis vorming ilma sisu kustutamata
Microsoft Excel pakub mitmeid viise, mille kaudu saate valida ka vormindamise, ilma et peaksite kogu sisu kustutama, säästes seega palju aega ja vaeva. Allpool on loetelu erinevatest meetoditest, kuidas seda saavutada:
1. meetod: teatud rakkudest
Vormingu tõhusaks eemaldamiseks konkreetsetest lahtritest Excelis ilma sisu tühjendamata toimige järgmiselt.
1. Valige rakkude rühm soovite vormingu kustutada.
2. Avamenüüs klõpsake nuppu Kustutuskumm tööriist.
3. Puudutage nuppu Tühjenda vorming valik.

Nüüd kustutatakse kõik lahtrite vormingud.
2. meetod: kasutage klaviatuuri otseteed
Kui soovite teatud lahtri vormingut otse kiirklahvide kaudu eemaldada, saate seda teha järgmiselt.
1. Valige rakkude rühm soovite vormingu eemaldada.
2. Klõpsake nuppu Altvõti klaviatuuril, et avada klaviatuurikombinatsioonid.

3. Sisestage otsetee H + E + F. Nüüd eemaldatakse kõik lahtrite vormingud.
3. meetod: täielikust andmekogumist
Teatud vormingute kustutamiseks saate valida ka täieliku andmestiku, järgides alltoodud samme.
1. Valige lehel kõik lahtrid, klõpsates nuppu Noole märk tabeli vasakus ülanurgas.
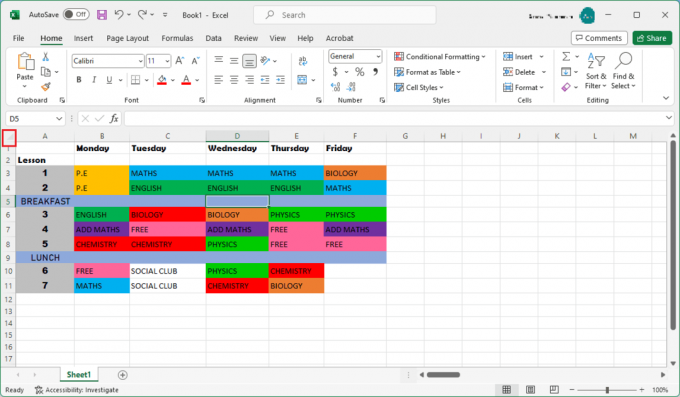
2. Kliki Kodu, valige Kustutuskumm tööriistja seejärel klõpsake nuppu Tühjenda vormingud.

Kui see on tehtud, pole kogu tabelil vormindamist.
Loe ka:Kuidas taastada salvestamata Exceli fail
4. meetod: tühjadest rakkudest
Teine viis vormingu eemaldamiseks Excelis sisu eemaldamata on teatud tühjade lahtrite kasutamine. Lisateabe saamiseks järgige alltoodud samme.
1. Valige vormingu eemaldamiseks lahtrite komplekt. Kliki Ctrl + G avada Mine aknasse.
2. Klõpsake nuppu Eriline variant aknast.
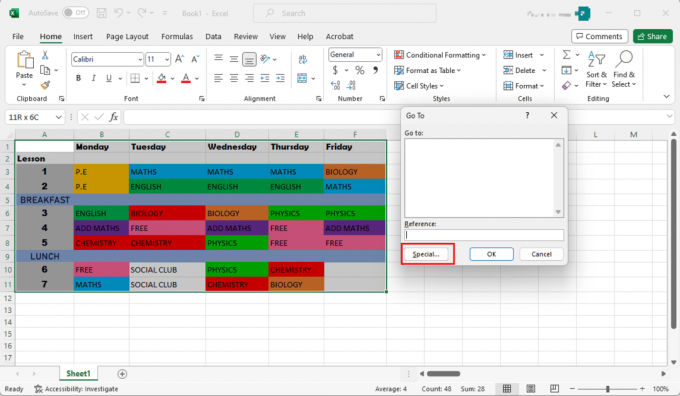
3. Valige Toorikud valik loenditest.

Märge: Valitakse kõik tühjad lahtrid.
4. Saate vormingu nüüd kustutada, lihtsalt järgides 2. samm kohta 3. meetod.
5. meetod: konkreetsetest rakkudest puhastamine
Kui soovite vormingulahtrid Excelis otse tühjendada, valides konkreetsed lahtrid, järgige alltoodud samme.
Märge: Selle meetodi puhul kasutame tabelit, kus teatud lahtrid on sinise taustaga. Niisiis järgitakse nendest lahtritest vormingu eemaldamiseks juhiseid.
1. Aastal Kodu minge menüüsse Otsi ja vali valik.

2. Kliki Otsi ja valige Valikud.
3. Klõpsake nuppu Vorming valik. Avaneb uus aken.

4. Mine lehele Täitke vahekaart ja valige konkreetsete lahtrite värv. Teie valitud värv kuvatakse ekraanil Eelvaate kast.

5. Kliki Leia kõik. Akna allosas kuvatakse kõigi valitud värviga lahtrite loend.
6. Valige kõik rakud loendist ja lõpetage vormingu tühjendamine järgmiselt 2. samm kohta 3. meetod.
Loe ka:Nimega vahemike kustutamine Excelis
6. meetod: tingimusvorming
Tingimusliku vormingu jaoks järgige lihtsalt alltoodud samme.
1. Valige kogu andmestik, klõpsates nuppu nool ridade ja veergude vahelise ristumiskoha vasakus ülanurgas.
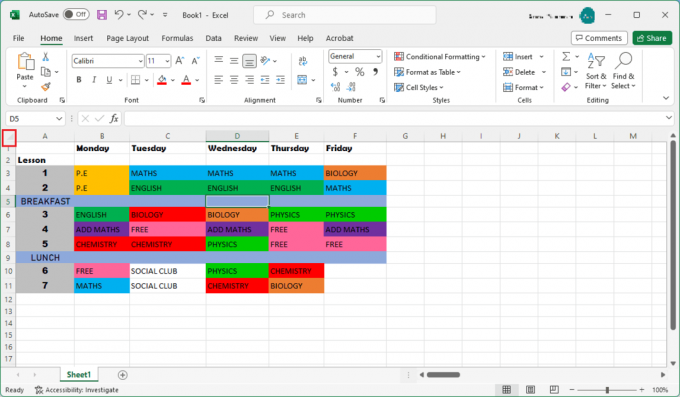
2. Aastal Kodu vahekaardil klõpsake nuppu Tingimuslik vormindamine valik.
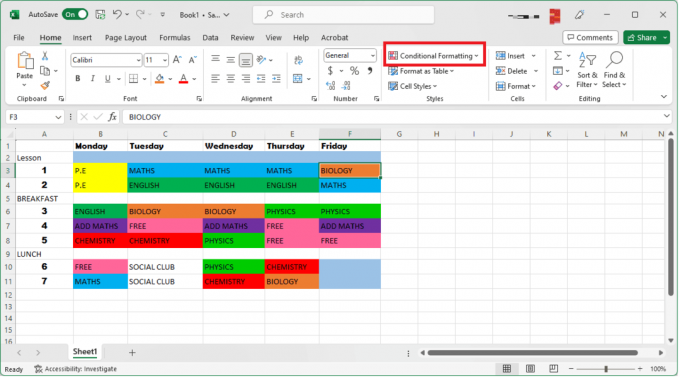
3. Valige Selged reeglid valik.
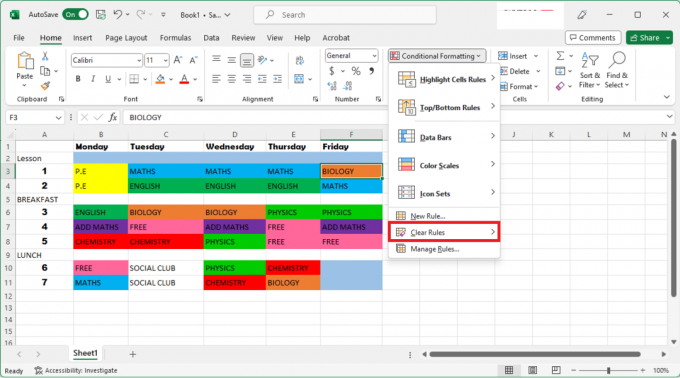
4. Kliki Tühjendage valitud lahtritest reeglid tingimusvormingust vabanemiseks.
Kas saate Wordis vormingu kustutamiseks kasutada kiirklahve?
Jah, saate Wordis vormingu otseteeklahvi abil tühjendada. Kuna Word ja Excel pärinevad Microsoftilt, jagavad nad sarnaseid kiirklahve. Kui aga rääkida vormindamisest, on Wordil selleks erinevad klaviatuurikombinatsioonid. Wordi selge vormingu kiirklahv on Ctrl + tühikuklahv.
Kas saate Exceli ja Google'i arvutustabelite jaoks kasutada samu otseteid?
ei, sa ei saa kasutada samu otseteid Exceli ja Google'i arvutustabelite jaoks. Seda seetõttu, et kuigi mõlemal liidesel on sarnased funktsioonid, on nende kiirklahvid täiesti erinevad. Mõned otseteed võivad olla samad; Siiski on neil kõigil oma ainulaadne klaviatuurikombinatsioonide komplekt, mis hõlbustab kasutamist.
Kuigi otseteede kasutamine säästab aega, on oluline teada ka erinevaid viise, kuidas vormindada. Loodame, et see artikkel aitas teil selle kohta õppida Exceli selged vormindamise otseteed. Jätkake meie ajaveebi lugemist selliste kasulike juhendite saamiseks. Jätke julgelt oma ettepanekud ja päringud allpool olevasse kommentaaride sektsiooni!
Henry on kogenud tehnikakirjanik, kelle kirg on teha keerukad tehnoloogiateemad igapäevastele lugejatele kättesaadavaks. Enam kui kümneaastase tehnoloogiatööstuse kogemusega Henryst on saanud oma lugejate jaoks usaldusväärne teabeallikas.



