4 lihtsat viisi ekraanipildi tegemiseks Windows 11-s
Miscellanea / / August 30, 2023
Kui arvutid muutuvad püsivateks seadmeteks, puutume kokku teabe või asjadega, mida tahame teistega jagada. Kuigi ekraani jagamine on valik, pole see praktiline. Seega saate selle asemel teha ekraanipildi oma Windows 11 seadmes. Seejärel salvestage see või jagage seda vastavalt vajadusele. Jätkake lugemist, et teada saada, kuidas.

Enne kui alustame Windows 11 ekraanipiltide tegemise meetoditega, on oluline mõista, millist tüüpi ekraanipilte vajate. Kui soovite selle ainult enda jaoks salvestada, töötab täisekraanil kuvatav pilt hästi. Kui aga jagate seda kellegagi, peaksite tegema ekraanipildi vastavast ekraaniosast.
Siit saate teada, kuidas teha Windowsis igat tüüpi ekraanipilte.
Märge: Windows PC salvestab ekraanipildid vaikimisi PNG-vormingus. Võite vaadata meie juhendit lihtsad viisid PNG-ekraanipildi teisendamiseks JPG-vormingusse Windowsis.
1. Kasutage ekraanipildi tegemiseks kiirklahve
Teatud klaviatuuri otseteid saab kasutada kogu ekraani korraga kuvamiseks. Mõlemad kasutavad Prindi ekraan
nuppu ja seda saab kasutada ka alternatiivina, mis on eriti kasulik siis, kui klaviatuuril on klahvid valesti.Jätkake lugemist, et teada saada, kuidas kasutada neid Print Screen otseteid operatsioonisüsteemis Windows 11 ekraanipiltide tegemiseks.
I. Print Screen + Windowsi klahvi kasutamine
Üks levinumaid ja lihtsamaid viise Windows 11 ekraanipildi tegemiseks on klahvi Windows + PrtSc (Print Screen) kasutamine. See teeb kogu teie lehe koheselt ekraanipildi ja salvestab selle kausta Screenshot.
Kui aga soovite ekraanipilti teha ainult osast lehelt, saate klahvi Print Screen uuesti konfigureerida, et avada Snipping Tool. Seejärel kasutage kärbitud ekraanipiltide tegemiseks rakendust Snipping Tool. Siin on, kuidas.
Samm 1: Avage Sätted, kasutades klahvi Windows + I.
2. samm: Klõpsake menüü külgribal valikut Juurdepääsetavus.
3. samm: Siin klõpsake nuppu Klaviatuur.

4. samm: Nüüd lülitage sisse lüliti „Ekraani lõikamise avamiseks kasutage nuppu Prindi ekraan”.
Märge: Kui see on saadaval, saate sisse lülitada ka lüliti „Kasutage Snipping Tool avamiseks printimisekraani klahvi”.

See võimaldab teil kasutada Snipping Tooli avamiseks ja valikuliste ekraanipiltide tegemiseks otseteed Print Screen.
II. Alt + Print Screen kasutamine
Lisaks traditsioonilisele Print Screen valikule saate Windows 11 ekraanipildi tegemiseks kasutada ka kiirklahvi Alt + Print Screen. See teeb ka täisekraanil ekraanipildi.
Pange tähele, et ekraanipilti ei salvestata ja see kopeeritakse ainult lõikepuhvrisse. Seega peate avama mis tahes programmi, näiteks Paint, ja kleepima selle klahvidega Ctrl + V. Seejärel salvestage ja kasutage ekraanipilti nii, nagu soovite.
Nagu nimigi ütleb, saate Windowsi lõiketööriista abil osalise või täisekraani ekraanipildi tegemiseks ekraanilt kärpida. See sarnaneb Windows 10 tööriistaga Snip and Sketch. See võib kärpida liigset ala, kasutades erinevaid ekraanipildi režiimi valikuid ja isegi lisada ekraanipildile kontuuri. Samuti saate viivitusega ekraanipildi tegemiseks valiku Snipping Tool avamist edasi lükata.
Märge: Snipping Tooliga tehtud ekraanipilte ei salvestata automaatselt. Nende käsitsi salvestamiseks peate kasutama salvestamisvalikut.
Nüüd vaatame, kuidas kasutada Snipping Tooli Windows 11 ekraanipildi tegemiseks.
I. Tehke viivitusega ekraanipilt
Samm 1: Minge otsingusse ja tippige Lõikamise tööriist. Klõpsake otsingutulemustes rakendusel Snipping Tool.
Näpunäide: Uurige, kuidas avage Windowsis Snipping Tool.

2. samm: Siin klõpsake suvandit Viivitust ei toimu.
3. samm: Valige rippmenüüst viivitusaeg.

4. samm: Seejärel klõpsake nuppu Uus.

Nüüd avaneb lõikamisaken automaatselt, kui taimer saab otsa, võimaldades teil teha ekraanipilti ilma nuppu Prindi ekraan kasutamata.
II. Tehke täis- või osaline ekraanipilt
Samm 1: Klõpsake nuppu Otsi ja tippige Lõikamise tööriist. Avage rakendus otsingutulemuste hulgast.

2. samm: Seejärel klõpsake suvandil Ristkülikurežiim.
3. samm: Klõpsake rippmenüüs soovitud režiimil.

4. samm: Seejärel klõpsake nuppu Uus.

See sulgeb lõiketööriista akna ja avab lõikamiskuva. Kui soovite, kasutage kärbitud või täisekraanipildi tegemiseks kiirklahvi Snipping Tool. Siin on, kuidas.
Samm 1: Kasutage Snipping Tooli avamiseks kiirklahvi Windows + Shift + S.
2. samm: Siin klõpsake soovitud lõikerežiimil.

Loe ka:Kuidas parandada, et Snipping Tooli klaviatuuri otsetee ei tööta
III. Lisage ekraanipiltidele piirjoon
Samm 1: Minge otsingusse, tippige Lõikamise tööriistja avage rakendus Snipping Tool.

2. samm: Klõpsake paremas ülanurgas kolme punktiga ikooni.
3. samm: Siin klõpsake nuppu Seaded.

4. samm: Kerige alla ja lülitage sisse lüliti Snip kontuur. Seejärel klõpsake nooleikoonil.
5. samm: Kui valikud on nähtavad, muutke vastavalt kontuuri värvi ja paksust.

Nii lisatakse ekraanipildile automaatselt kontuur, kui olete ekraanipildi tegemiseks kasutanud Snipping Tool otseteed.
3. Tehke mänguriba abil ekraanipilt ilma printimiskuva nuputa
Kuigi Xboxi mänguriba on peamiselt mõeldud mängimiseks, saab seda kasutada ka ekraanipiltide tegemiseks ja ekraani salvestamiseks Windows 11-s. See on kindlasti kasulik, kui soovite teha ekraanipilti, kui kursori ikoon on nähtaval.
Pange tähele, et Xboxi mänguriba ei saa kasutada ekraanipiltide tegemiseks ega File Exploreri või Windowsi töölaua salvestamiseks. Järgige allolevaid samme, et lubada ja kasutada Windows 11 Xboxi mänguriba.
I. Ekraanipildi valiku kasutamine
Samm 1: Kasutage Xboxi mänguriba avamiseks Windows + G otseteed.
2. samm: Esmalt klõpsake nööpnõela ikoonil, et kinnitada mänguriba oma töölauale.

3. samm: Seejärel pärast vastava akna avamist klõpsake ekraanipildi nuppu.
4. samm: Kui ekraanipilt on jäädvustatud, klõpsake nuppu "Kuva minu pildid".

See avab koheselt teie Xboxi mänguriba abil tehtud ekraanipildid.
Näpunäide: Vaadake meie selgitajat, kui Xboxi mänguriba ei tööta operatsioonisüsteemis Windows 11.
II. Salvestusvaliku kasutamine
Samm 1: Minge aknasse, kus soovite ekraani salvestada, ja kasutage Xboxi mänguriba avamiseks Windows + G otseteed.
2. samm: Seejärel klõpsake nööpnõela ikoonil, et kinnitada see töölauale.
3. samm: Siin klõpsake salvestamise nuppu.

4. samm: Kui teil on soovitud kaader, klõpsake salvestamise peatamise nuppu.

5. samm: Siin klõpsake mänguriba aknas valikul "Mänguklipp salvestatud" või "Vaata minu jäädvustusi".
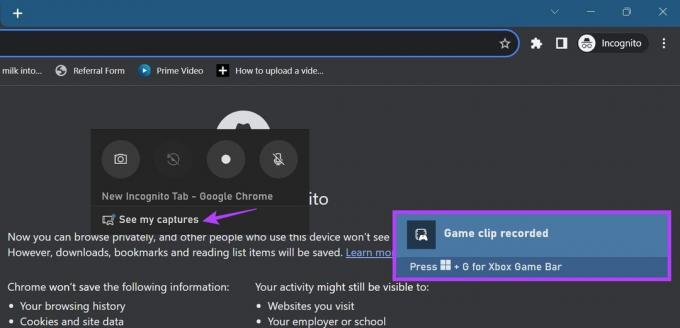
Kui olete oma salvestise asukoha leidnud, esitage see ja peatage vastavas kohas. Seejärel tehke ülalnimetatud meetodite abil kursoriga lehest ekraanipilt.
Lisaks, kuna Xboxi mänguriba kasutamine on teatud rakenduste ekraani salvestamisel pisut piirav, saate seda teha kasutage Windows 11-s salvestamise kuvamiseks muid meetodeid ilma Xboxi mänguriba kasutamata. Seejärel järgige ülalnimetatud meetodit, et teha ekraanipilt, kus kursor on nähtaval.
4. Tehke täisekraanil ekraanipilte Chrome'i, Edge'i ja Firefoxi abil
Kuigi saate kasutada ülaltoodud meetodeid ekraani hetkel nähtava ala ekraanipildi tegemiseks, on mõnikord juhtunud, et soovite kogu lehe ühe korraga ekraanipilti teha. See on kasulik, kui kasutate brauserit ja soovite vältida kogu lehel mitme ekraanipildi tegemist. Lisateavet selle kohta, kuidas seda teha, leiate meie selgitustest, kuidas seda teha jäädvustage Chrome'is ekraanipilte kogu lehekülje ulatuses, Edgeja Firefox.
KKK ekraanipiltide tegemiseks operatsioonisüsteemis Windows 11
Kui enamik ekraanipilte salvestatakse tavaliselt kausta Screenshot, siis kui kasutate mõnda muud programmi, näiteks Xboxi mänguriba, võib asukoht erineda. Seega saate vaadata programmi seadete menüüd või klõpsata ekraanipildi asukoha valikuid, kui need ilmuvad, et leida, kuhu see on salvestatud. Lisateabe saamiseks võite vaadata ka meie selgitajat aadressil kust leida Windows 11 ekraanipilte.
Jah, mitu kolmanda osapoole ekraanipildirakendused nagu Lightshot ja ShareX aitavad teil Windows 11 ekraani jäädvustada.
Ekraanipilt teie ekraanilt
Ekraanipildid on mugav viis ekraanil oleva teabe kiireks salvestamiseks. Loodame, et see artikkel aitas teil mõista, kuidas Windows 11-s ekraanipilti teha. Lisaks, kui arvate, et teie ekraanipildid võtavad liiga palju ruumi, kaaluge ekraanipildi kausta asukoha muutmine.



