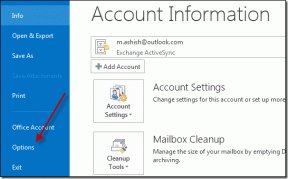Kuidas parandada automaatse remonditsükli ettevalmistamist Windows 10-s – TechCult
Miscellanea / / September 14, 2023
Kas olete pettunud, et teie Windows 10 arvuti on lõputusse takerdunud? Automaatse remondi ettevalmistamine silmus? See probleem võib olla tõeline peavalu, kuid ärge kartke! Selles põhjalikus juhendis tutvustame teile erinevaid tõhusaid meetodeid, kuidas sellest ahelast vabaneda ja süsteemi funktsionaalsust taastada. Olgu selleks süsteemi taastepunktide kasutamine, süsteemifailide parandamine või süsteemi konfiguratsioonide kohandamine, oleme teiega kaetud.

Sisukord
Kuidas parandada automaatse remonditsükli ettevalmistamist Windows 10-s
The Automaatse remondi ettevalmistamine silmus sisse Windows 10 võib olla masendav kogemus, mistõttu teie arvuti muutub kättesaamatuks. Õnneks pääsete sellest tsüklist välja ja saate oma süsteemi kiiresti uuesti korralikult tööle panna. Selles juhendis uurime kümmet tõestatud lahendust selle probleemi lahendamiseks. Niisiis, alustame!
Kiire vastus
Arvuti automaatse paranduse ahelast vabanemiseks parandage Windows DISM-i abil.
1. Juurdepääs Turvarežiim menüü Täpsemad suvandid kaudu.
2. Avatud Windows PowerShell (administraator) paremklõpsates Windowsi ikoon.
3. Käivitage järgmine käsk: DISM /Võrgus /Puhastuspilt /Taasta tervis.
4. Pärast skannimist käivitage sfc /scannow käsk ja taaskäivitage arvuti.
Mis põhjustab Windows 10 automaatse remonditsükli ettevalmistamist?
Siin on mõned põhjused, mis võivad nimetatud probleemi põhjustada:
- Windowsi registriprobleemid
- Windowsi alglaadimishalduri probleem
- Probleem hiljuti installitud riistvara või rakendustega
- Puuduvad või kahjustatud süsteemifailid
- Muud tuvastamata süsteemiprobleemid
Nüüd, kui teate selle probleemi võimalikke põhjuseid, keskendume selle lahendamisele, kasutades alltoodud meetodeid.
1. meetod: tehke kõva taaskäivitamine
Raske taaskäivitamine hõlmab arvuti jõulist taaskäivitamist toitenuppu all hoides. See võib aidata lahendada väiksemaid tõrkeid, külmumist ja Automaatse remondi ettevalmistamine silmus.
1. Vajutage ja hoidke all nuppu toitenupp kuni arvuti välja lülitub.

2. Ühendage lahti toitekaabel.

3. Selleks vajutage toitenuppu 30 sekundit et tühjendada kõik akud kondensaatoritest.
4. Ühendage uuesti toitekaabel ja lülitage arvuti sisse, et näha, kas probleem on lahendatud.
2. meetod: ühendage lahti hiljuti installitud seadmed või rakendused
Äsja installitud seadmed või rakendused võivad mõnikord põhjustada ühilduvusprobleeme. Windowsi parandamiseks Automaatse remondi ettevalmistamine alglaadimissilmus, proovige lahti ühendada või eemaldada kõik hiljuti installitud välisseadmed ja taaskäivitage arvuti, et aidata tuvastada, kas need põhjustavad probleemi.

3. meetod: käivitage turvarežiimis
Kui teil on operatsioonisüsteemis Windows 10 pidevad automaatse parandamise probleemid, kus teie süsteem ei saa alglaadimist lõpule viia ja jookseb käivitamisel kokku, võib lahenduse pakkuda turvarežiimi sisenemine. Saate lugeda meie juhendit Kuidas Windows 10-s turvarežiimi käivitada seda meetodit täpselt teostada.
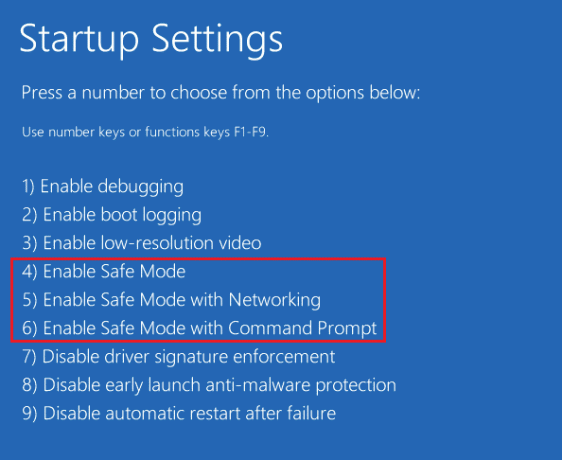
Loe ka:Lahendage Windowsi süsteemikomponentide probleem
4. meetod: parandage Windowsi kujutis DISM-i abil
Turvarežiimis kontrollimine sihib potentsiaalset pahavara või draiveriga seotud probleeme, mis võivad ahela käivitada. Siit saate teada, kuidas Windowsi parandamiseks turvarežiimis süsteemi skannida Automaatse remondi ettevalmistamine surma saapasilmus.
1. Juurdepääs Turvarežiim läbi täpsemate valikute menüü, kasutades samme alates 3. meetod.
2. Avatud Windows PowerShell (administraator) paremklõpsates Windowsi ikoon.
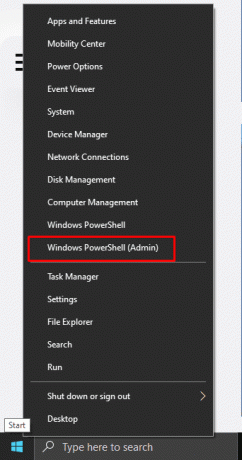
3. Käivitage järgmine käsk:
DISM /Online /Cleanup-Image /RestoreHealth
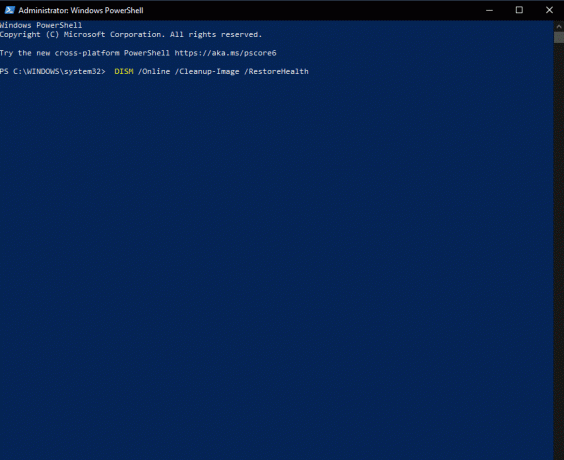
4. Pärast skannimist käivitage sfc /scannow käsk ja taaskäivitage arvuti.
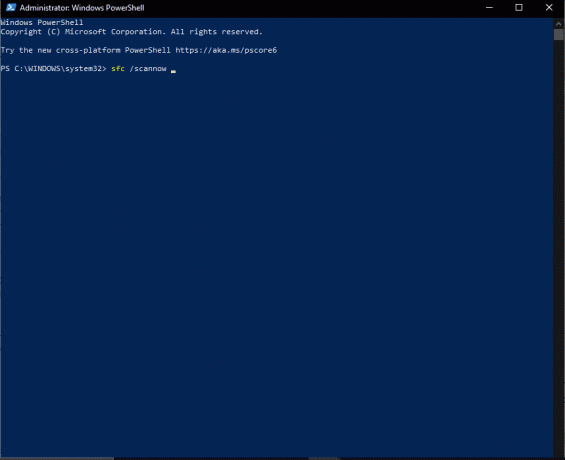
5. meetod: BCD taastamine käsuviibaga
Boot Configuration Data (BCD) haldab alglaadimisprotsessi. Kui BCD on rikutud või valesti konfigureeritud, võib see põhjustada käivitamisprobleeme ja Automaatse remondi ettevalmistamine silmus on Windows 10-s kinni jäänud.
1. Taaskäivitage arvuti ja vajutage nuppu F8 klahv (või Fn klahv mõnel juhul), kui kuvatakse alglaadimiskuva, et pääseda juurde Windowsi taastekeskkonnale (WinRE).
2. Valige Veaotsing.
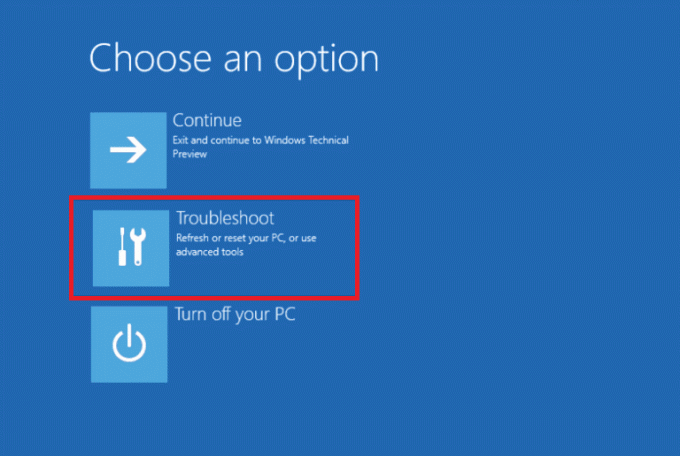
3. Kliki Täpsemad valikud.
4. Avatud Käsurida winRE-s (Windowsi taastekeskkond).
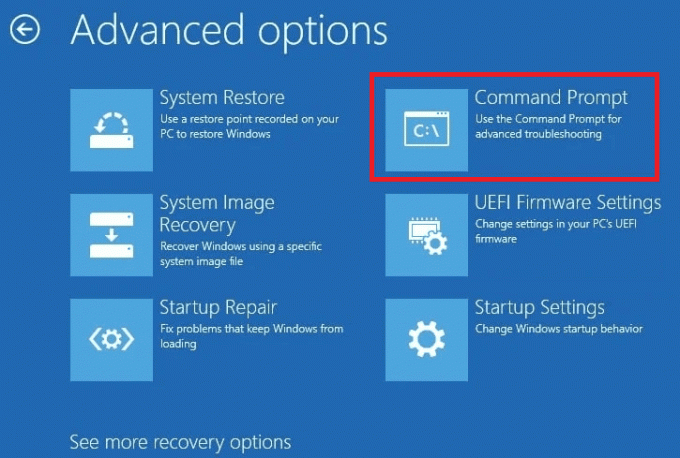
5. Käivitage järgmised käsud:
bootrec /fixmbrbootrec /fixbootbootrec /scanosbootrec /rebuildbcd
6. Kui parandusprotsess on lõppenud, kuvatakse arvutis teade Windowsi installide skannimine õnnestus.
7. Pärast seda tippige väljuda cmd sulgemiseks ja taaskäivitage arvuti.
6. meetod: käivitage Fixboot ja CHKDSK käsud
Kui teie Windows 10 arvuti ei saa turvarežiimi minna ja on kinni jäänud automaatsesse parandusahelasse, saate allolevate toimingute abil juurdepääsu Windowsi taastekeskkonnale. Käsu Fixboot käivitamine võib lahendada alglaadimisega seotud vead, CHKDSK aga skannib ja parandab failisüsteemi vigu.
1. Alustada, valmistage ette buutitav USB-draiv mis sisaldab Windows 10.
2. Järgmiseks lülitage arvuti välja ja seejärel uuesti sisse. Juurdepääs BIOS-i sätetele ja valige alglaadimisallikaks USB-draiv.
3. Valige eelistatud keel ja klõpsake nuppu Edasi.
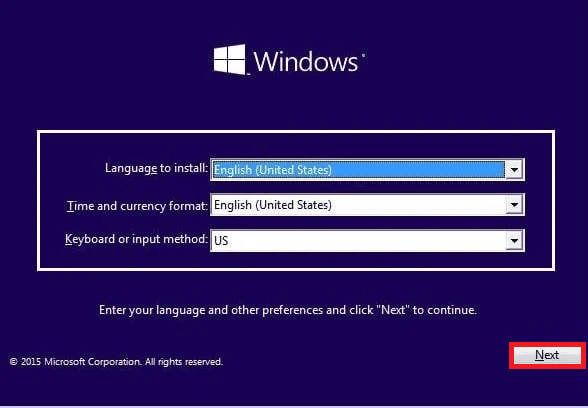
4. Vali Parandage oma arvuti valik.
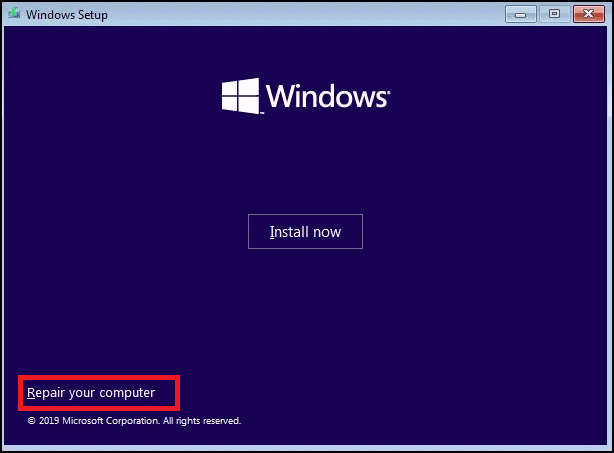
5. Valige Veaotsing ja klõpsake edasi Täpsemad valikud.
6. Avatud Käsurida ja jookse chkdsk C: /r failisüsteemi vigade skannimiseks ja parandamiseks.
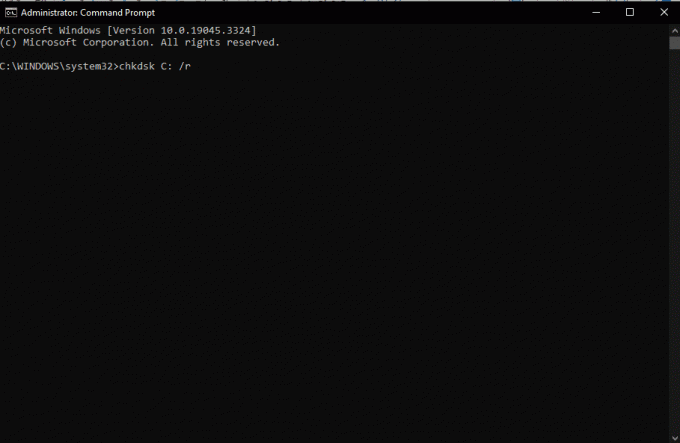
7. Kui käsk chkdsk ei tööta, käivitage fixboot C: alglaadimisega seotud probleemide lahendamiseks.
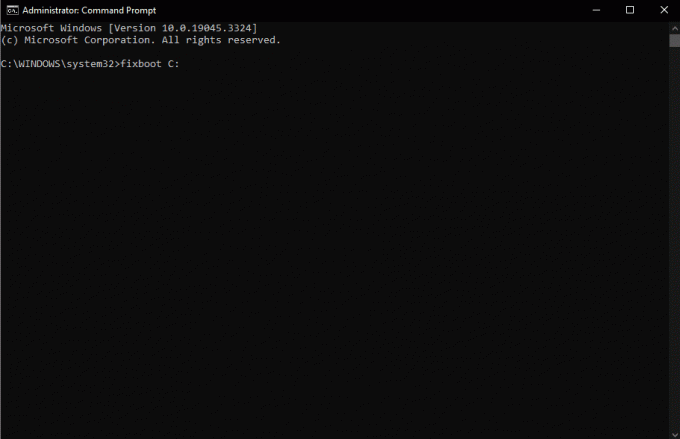
Loe ka: Automaatne parandamine ei suutnud teie arvutit parandada
7. meetod: taastage Windowsi register
Rikutud Windowsi register võib põhjustada mitmesuguseid süsteemivigu. Registri eelmise oleku taastamisega püüate tühistada võimalikud registriga seotud muudatused, mis võisid tsüklile kaasa aidata. Selleks saate lugeda meie üksikasjalikku juhendit Kuidas Windowsis registrit varundada ja taastada.

8. meetod: keelake automaatne remonditööriist
Automaatse remonditööriista keelamine hoiab ära selle alglaadimisprotsessi segamise. Kui automaatne parandamine põhjustab probleeme, saate selle keelata, kasutades järgmisi juhiseid.
1. Juurdepääs Käsurida winRE-s.

2. Tööriista keelamiseks käivitage järgmine käsk:
bcdedit /set {default} recoveryenabled no
Kui see käsk ei tööta, asendage vaikeväärtus praeguse sõnaga järgmiselt:
bcdedit /set {current} recoveryenabled no
9. meetod: kasutage süsteemitaastet
Kui Windows 10 automaatne parandustsükkel puudub turvarežiim, võimaldab System Restore teil taastada süsteemi eelmise oleku. Kui te pole aga varem taastepunkte loonud, ei pruugi süsteemitaaste kasutamine olla tõhus. Selle meetodi rakendamiseks vaadake meie juhendit Kuidas kasutada süsteemitaastet opsüsteemis Windows 10.
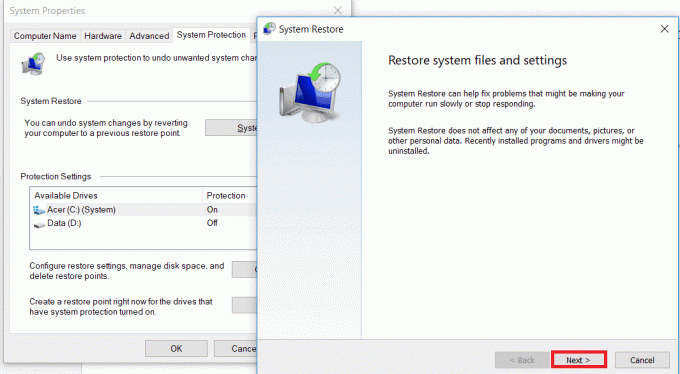
10. meetod: lähtestage arvuti
Arvuti lähtestamine on viimane võimalus. See installib Windowsi uuesti, säilitades või eemaldades isiklikke faile. Kuigi see võib aidata lahendada püsivaid probleeme, hõlmab see ka täielikku süsteemi lähtestamist, mis võib põhjustada andmete kadumise. Seetõttu lugege andmete kadumise vältimiseks meie juhendit Kuidas lähtestada Windows 10 ilma andmeid kaotamata selle meetodi jaoks.

The Windows 10 automaatse remonditsükli ettevalmistamine võib olla masendav takistus, kuid õigete meetoditega saate sellest üle. Nüüdseks olete selle kindlasti edukalt parandanud, kuid kui teil on selle juhendi kohta veel küsimusi, küsige neid kommentaaride jaotises.
Henry on kogenud tehnikakirjanik, kelle kirg on teha keerukad tehnoloogiateemad igapäevastele lugejatele kättesaadavaks. Enam kui kümneaastase tehnoloogiatööstuse kogemusega Henryst on saanud oma lugejate jaoks usaldusväärne teabeallikas.