6 parimat viisi Windows 11 tõrke "See installimine on süsteemipoliitikaga keelatud" parandamiseks
Miscellanea / / September 14, 2023
Saate hõlpsasti installida oma Windowsi arvutisse ametliku ja kolmanda osapoole tarkvara. Mõned kasutajad ei saa seda aga mitmel põhjusel teha. Nad näevad Windows 11-s tõrke „See installimine on süsteemipoliitikaga keelatud” ja ei saa installimist lõpule viia.

Selle vea peamiseks põhjuseks on rikutud installifail, tõrgeteta Windows Installeri teenus ja valesti konfigureeritud süsteemipoliitika. Proovige neid kuut meetodit vea parandamiseks ja edukalt installige rakendus teie Windows 11 arvutis.
1. Kasutage teist installifaili
Esimene meetod on uue installifaili allalaadimine ja selle kasutamine ning seejärel kontrollimine, kas installimine lõppeb veatult. Selle vältimiseks laadige rakenduse installifail ametlikult veebisaidilt uuesti alla pahavara probleemid. Pärast seda korrake järgmisi samme:
Samm 1: File Exploreri avamiseks vajutage klaviatuuri otseteed Windows + E.
2. samm: Liikuge jaotisse Allalaadimised ja paremklõpsake installifailil. Valige suvand Käivita administraatorina.
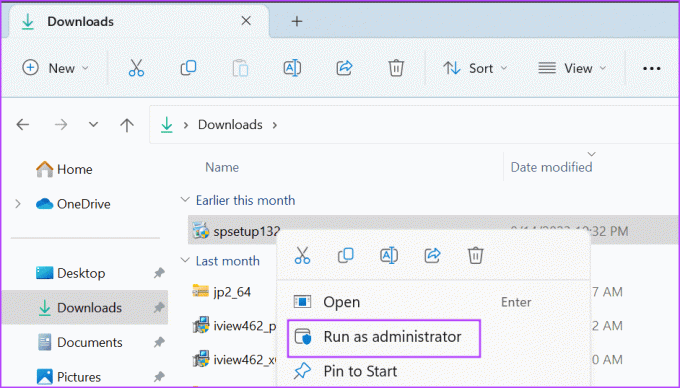
3. samm: Ilmub kasutajakonto kontrolli aken. Administraatoriõigustega installifaili käivitamiseks klõpsake nuppu Jah.
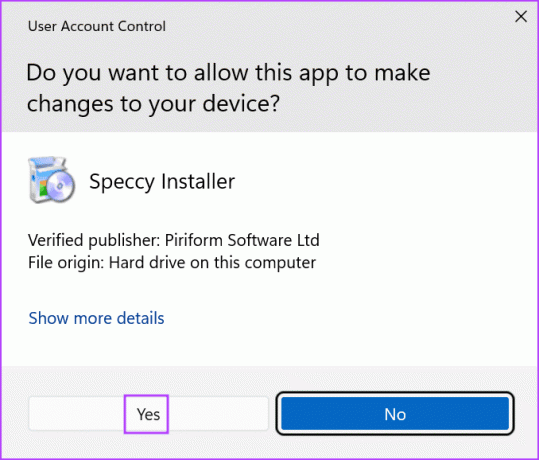
4. samm: Kontrollige, kas viga ilmub nüüd.
2. Kohandage Windows Installeri teenust
Windows Installeri teenus tegeleb .msi- ja .msp-pakettide installimise ja eemaldamisega Windowsis. Kui teenus tõrkub ja lakkab korralikult töötamast, ei saa te neid pakette installida ja näete "selle seadme installimine on süsteemipoliitikaga keelatud". Seega peate teenuse kontrollima ja taaskäivitama. Tehke järgmist.
Samm 1: Menüü Start avamiseks vajutage Windowsi klahvi. Tüüp teenuseid otsinguribal ja vajutage utiliidi Teenused käivitamiseks sisestusklahvi.
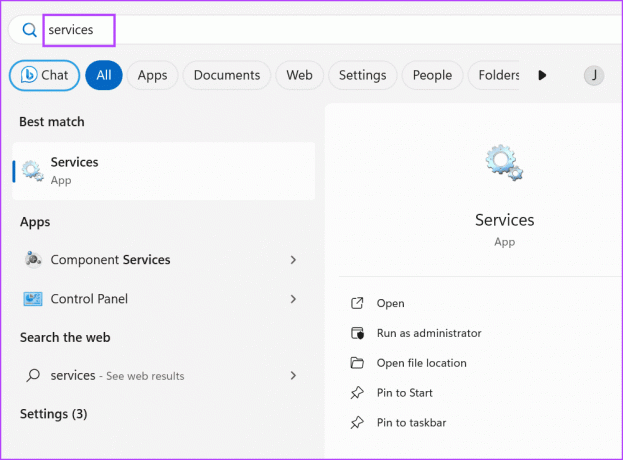
2. samm: Kerige alla ja leidke Windows Installeri teenus. Paremklõpsake sellel ja valige suvand Taaskäivita.

3. samm: Sulgege utiliit Services.
3. Keela ajutiselt kasutajakonto kontroll
Kasutajakonto kontroll võib mõnikord toimida liiga kaitsvalt ja takistada installijate käivitamist. Niisiis, sa pead funktsiooni keelamiseks ajutiselt rakenduse installimiseks ja kui töö on lõpetatud, lubage see uuesti. Tehke järgmist.
Samm 1: Menüü Start avamiseks vajutage Windowsi klahvi. Tüüp UAC otsinguribal ja vajutage sisestusklahvi, et avada kasutajakonto kontroll.
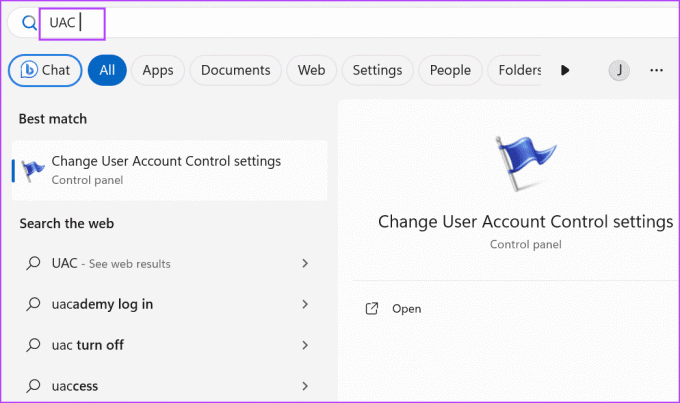
2. samm: Lohistage liugur alla ja klõpsake nuppu OK.
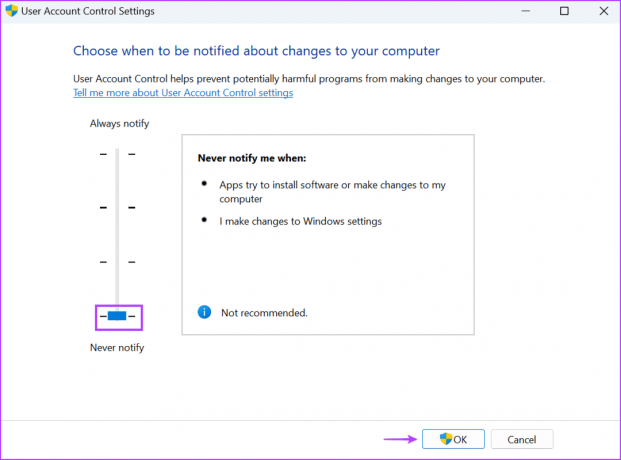
3. samm: Ilmub kasutajakonto kontrolli aken. Klõpsake nuppu Jah.
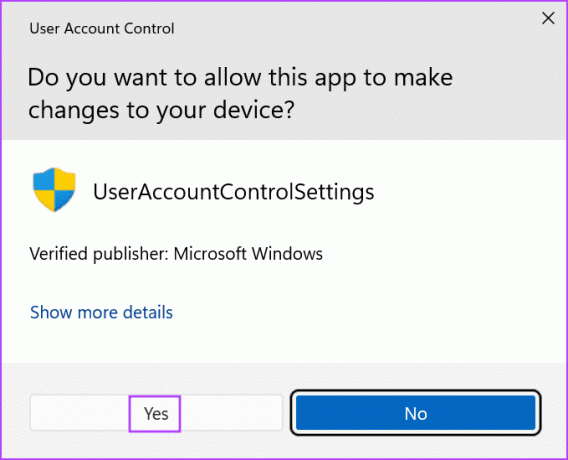
4. samm: Proovige installida uuesti ja seejärel lubage kasutajakonto kontrolli seaded uuesti.
4. Muutke rühmapoliitika redaktori sätteid
Süsteemipoliitika muudatused võivad takistada teil rakenduste installimist ja teie Windows 11 arvutis kuvatakse teade „see installimine on süsteemipoliitikaga (0x80070659) keelatud”. Kui kasutate Windows 11 Pro, Enterprise või Education versiooni, saate kasutada Grupipoliitika redaktor poliitika seadete muutmiseks. Tehke järgmist.
Samm 1: Menüü Start avamiseks vajutage Windowsi klahvi. Tüüp gpedit.msc otsinguribal ja vajutage rühmapoliitika redaktori avamiseks sisestusklahvi.
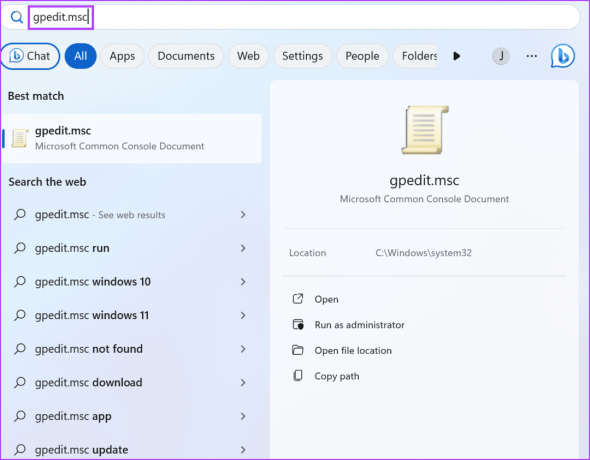
2. samm: Liikuge vasakpoolses servas jaotisesse Arvuti konfiguratsioon. Klõpsake suvandit Haldusmallid.

3. samm: Klõpsake Windowsi komponendid.

4. samm: Kerige alla ja klõpsake Windows Installerit.
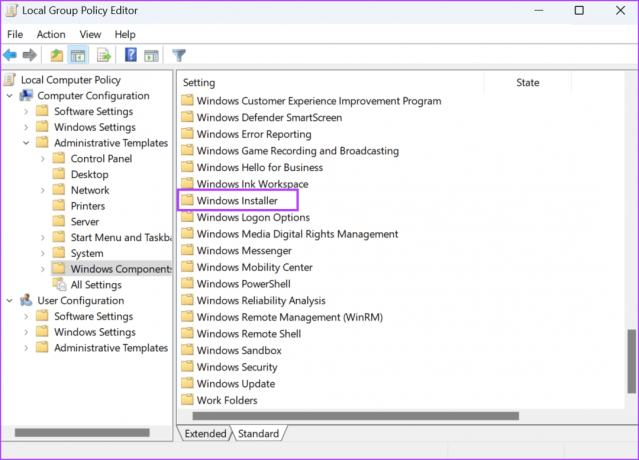
5. samm: Selle atribuutide avamiseks topeltklõpsake poliitikal „Keela mitteadministraatoritel tarnija allkirjastatud värskenduste rakendamine”.
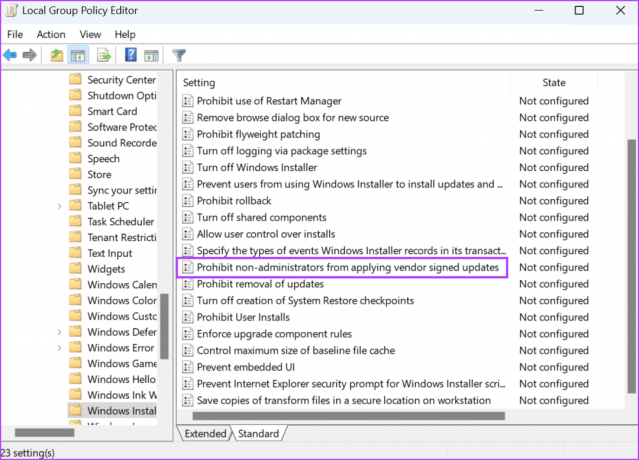
6. samm: Valige suvand Keelatud ja klõpsake nuppu Rakenda. Seejärel klõpsake nuppu OK.
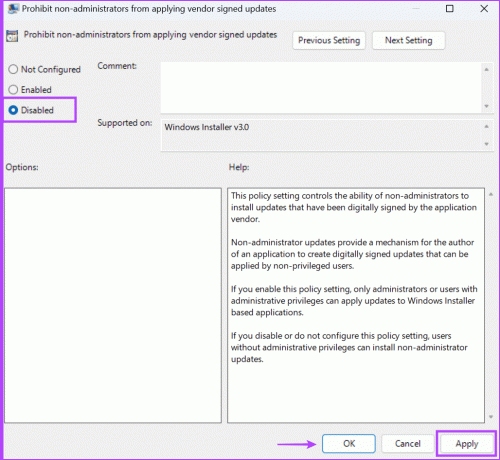
7. samm: Sulgege rühmapoliitika redaktor ja seejärel taaskäivitage muudatuste rakendamiseks arvuti.
5. Tweak System Registry
Kui kasutate Windows 11 Home versiooni, peate kasutama Registriredaktor poliitika keelamiseks. Aga enne seda, luua registri varukoopia ja seejärel jätkake selle meetodiga.
Samm 1: Menüü Start avamiseks vajutage Windowsi klahvi. Tüüp regedit otsinguribal ja vajutage sisestusklahvi.
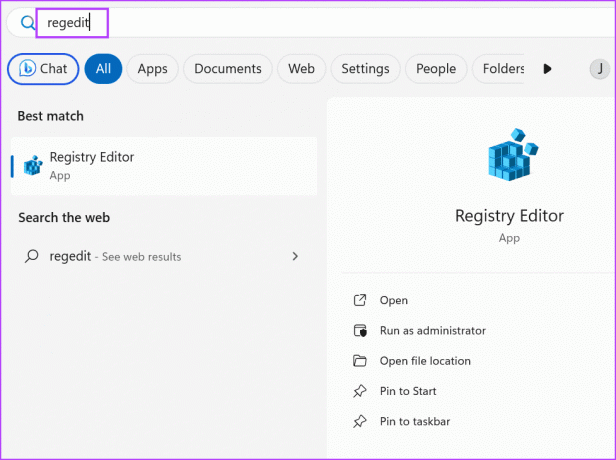
2. samm: Käivitub kasutajakonto kontrolli aken. Registriredaktori avamiseks klõpsake nuppu Jah.
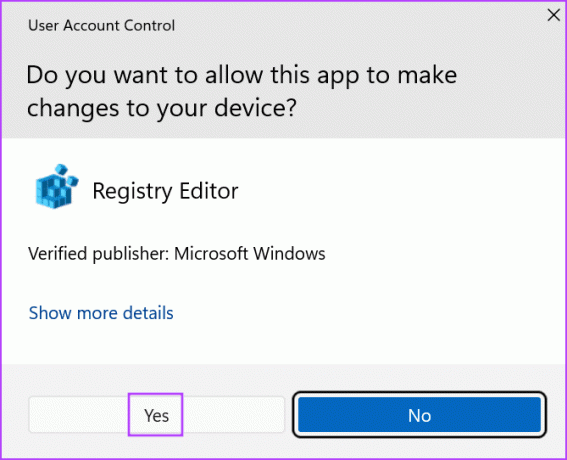
3. samm: Minge ülaosas olevale aadressiribale, kleepige järgmine tee ja vajutage sisestusklahvi:
Computer\HKEY_LOCAL_MACHINE\SOFTWARE\Policies\Microsoft\Windows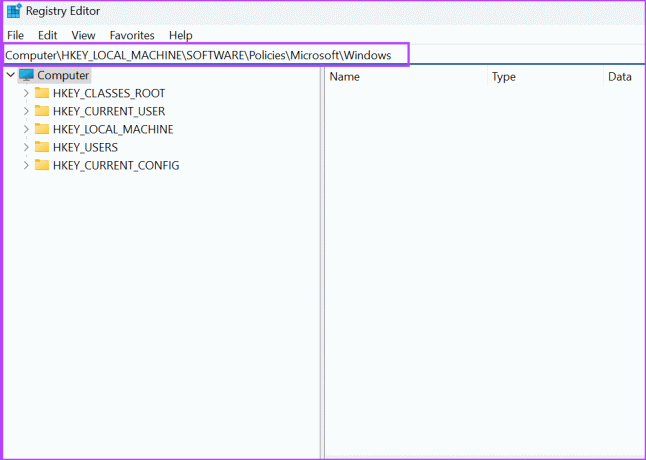
4. samm: Kontekstimenüü avamiseks paremklõpsake aknaklahvi. Klõpsake suvandil Uus ja seejärel valige suvand Võti.

5. samm: Nimetage võti "Installer" ja seejärel vajutage sisestusklahvi.
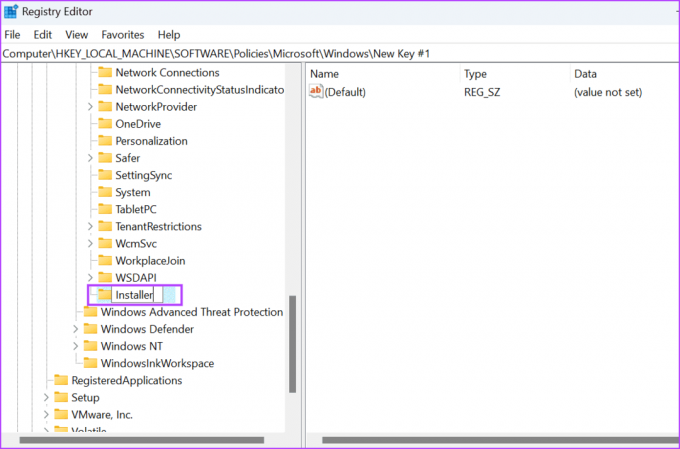
6. samm: Liikuge paremale paanile. Paremklõpsake tühjal alal ja klõpsake nuppu Uus. Seejärel klõpsake suvandit DWORD (32-bitine) väärtus.
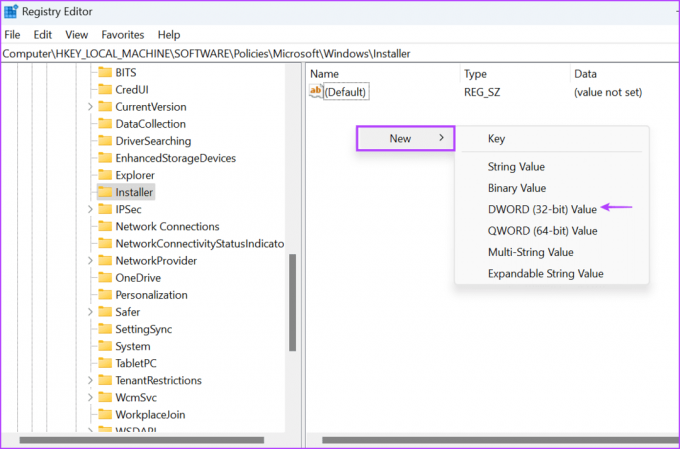
7. samm: Nimetage äsja loodud DWORD-väärtus kui "DisableLUAPatching".
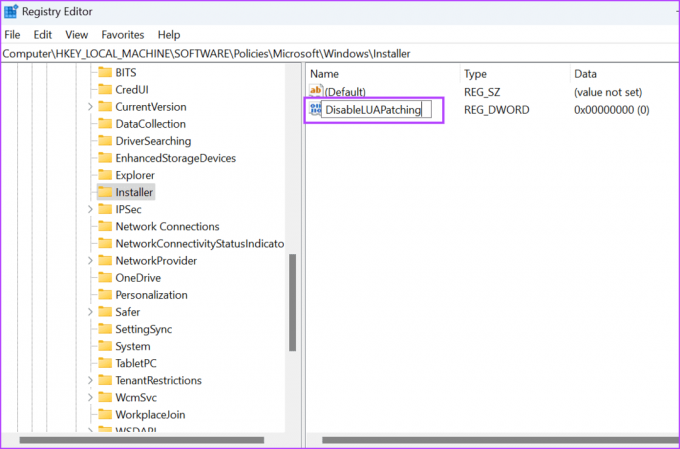
8. samm: Redigeerimisakna avamiseks topeltklõpsake DWORD-i väärtusel. Sisestage väärtus 1 tekstiväljale Väärtuse andmed ja jätke alus kuueteistkümnendsüsteemina.
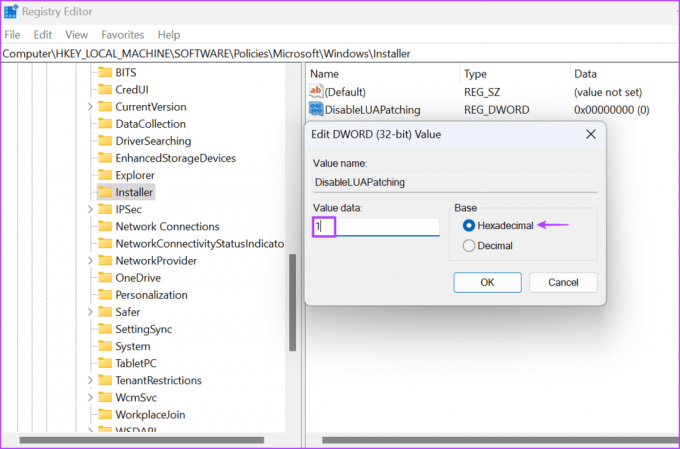
9. samm: Klõpsake nuppu OK.

10. samm: Muudatuste rakendamiseks sulgege registriredaktor ja taaskäivitage arvuti.
6. Registreerige Windows Installeri teenus uuesti
Kui poliitika muutmine ei mõjuta, peate Windows Installeri teenuse uuesti registreerima käsuviiba abil. Tehke järgmist.
Samm 1: Menüü Start avamiseks vajutage Windowsi klahvi. Tüüp cmd otsinguribal ja vajutage korraga klahve Ctrl + Shift + Enter.

2. samm: Ilmub kasutajakonto kontrolli aken. Administraatori õigustega käsuviiba avamiseks klõpsake nuppu Jah.
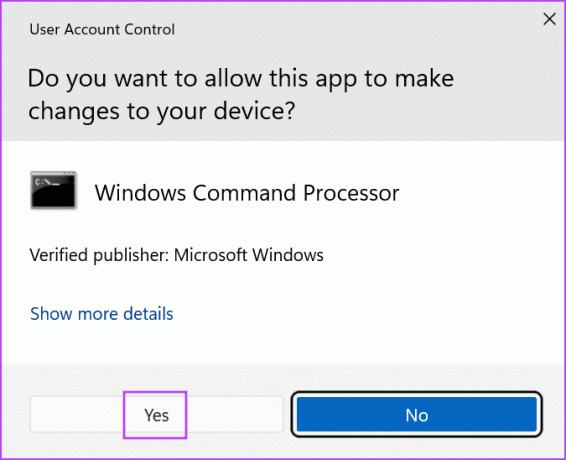
3. samm: Järgmiste käskude ükshaaval täitmiseks tippige ja vajutage sisestusklahvi:
%windir%\system32\msiexec.exe /unregister
%windir%\system32\msiexec.exe /regserver
%windir%\syswow64\msiexec.exe /unregister
%windir%\syswow64\msiexec.exe /regserver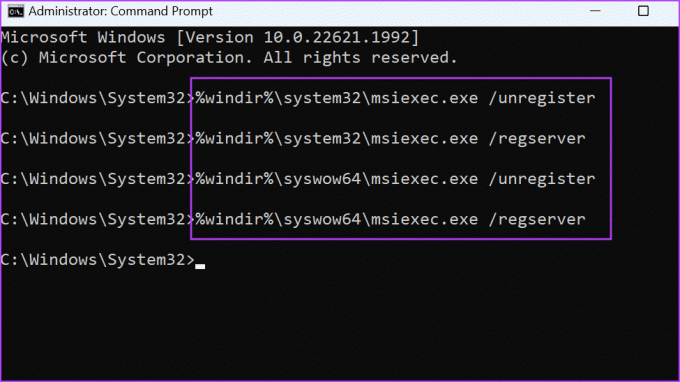
4. samm: Pärast käskude täitmise lõpetamist sulgege käsuviiba aken ja taaskäivitage arvuti.
Installige rakendused ilma probleemideta
Tõrge „See installimine on süsteemipoliitikaga keelatud” takistab teil rakendusi installimast oma Windowsi arvutisse. Alustuseks kasutage mõnda muud installifaili, keelake kasutajakonto kontroll ja kohandage Windows Installeri teenust. Pärast seda muutke süsteemipoliitikat ja registreerige probleemi lahendamiseks uuesti Windows Installer.
Viimati värskendatud 31. augustil 2023
Ülaltoodud artikkel võib sisaldada sidusettevõtte linke, mis aitavad toetada Guiding Techi. See aga ei mõjuta meie toimetuslikku terviklikkust. Sisu jääb erapooletuks ja autentseks.

Kirjutatud
Abhishek jäi Windowsi operatsioonisüsteemi juurde alates Lenovo G570 ostmisest. Nii ilmselge kui see ka pole, meeldib talle kirjutada Windowsist ja Androidist, kahest kõige levinumast, kuid põnevamast inimkonnale kättesaadavast operatsioonisüsteemist. Kui ta postitust ei koosta, armastab ta OnePiece'i ja kõike, mida Netflixil pakkuda on.



