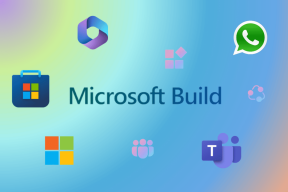Microsoft Edge Chromiumi desinstallimine (Windows ja Mac)
Miscellanea / / November 29, 2021
Microsoft Edge Chromium võib võrreldes oma eelkäijaga oma parema jõudluse ja laiema platvormidevahelise kättesaadavusega olla tunduvalt parem. Kuid te ei saa mööda vaadata tõsiasjast, et neid on muud Chromiumil põhinevad brauserid mis on lihvimise ja funktsionaalsuse poolest kaugel ees. Pärast proovimist võite küsida, kuidas Microsoft Edge Chromium arvutist või Macist täielikult desinstallida.

Kui teile ei meeldi Microsoft Edge Chromium, eelistage mõnda muud veebibrauserit või soovite naasta Microsoft Edge'i pärandversioon, saa sellest lahti. Täielik desinstallimine aitab teil ka brauseri tõsiste probleemide tõrkeotsingut teha. Nii et vaatame, kuidas saate seda teha.
Kuid esmalt tasub vaadata üle oma sirvimisandmed – eriti paroolid ja järjehoidjad – ning mida peate tegema nende varundamiseks. Kui see pole teie puhul asjakohane, jätkake allpool tegeliku desinstalliprotsessiga.
Teie sirvimisandmete varundamine
Kas olete Microsofti kontoga sisse logitud? Kui jah, salvestatakse teie andmed turvaliselt pilve. Ja kui soovite Microsoft Edge Chromiumi hiljem uuesti installida, saate kõik need andmed pärast uuesti sisselogimist.
Kuid enne veebibrauseri desinstallimist tasub võtta hetk ja minna üle Edge'i sätted > Profiilid > Sünkroonimine, et kontrollida, kas sirvimisandmete tüübid, mida soovite turvaliselt hoida, on tõesti seatud teie Microsoftiga sünkroonima Konto.

Juhtudel, kui teil pole Microsofti kontot, jäävad teie sirvimisandmed desinstalliprotsessi ajal vaikimisi puutumata. Olenemata sellest, brauseri seadistamine pilvega sünkroonimiseks on palju parem viis oma andmete kaitsmiseks.
Teise võimalusena saate eksportida oma andmed – vähemalt järjehoidjad ja paroolid – säilitamiseks. See on ideaalne, kui te ei kavatse Microsofti kontot luua või kui kavatsete peagi teisele brauserile üle minna.
Järjehoidjate jaoks avage menüü Edge > Lemmikud > Halda lemmikuid ja seejärel klõpsake HTML-faili loomiseks nuppu Ekspordi lemmikud. Nende importimine mis tahes brauserisse hiljem on üsna lihtne. Lihtsalt avage brauseri importimise tööriist (seda leidub sageli brauseri seadetes) ja seejärel valige HTML-fail.

Paroolide eksportimiseks avage CSV-faili loomiseks Edge'i sätted> Profiilid> Paroolid. Kuid paroole on üsna keeruline teise brauserisse importida. Näiteks Chrome võimaldab teil paroole importida alles pärast seda parooli importimise eksperimentaalse lipu lubamine.

Sellest hoolimata peaks CSV-varukoopia olemasolu kasuks tulema. Saate alati selle avada ja oma paroolide loendit käsitsi vaadata.
Märge: Selle kirjutamise ajal ei pakkunud brauserid, nagu Chrome ja Firefox, vahendeid sirvimisandmete importimiseks otse Edge'i Chromiumi versioonist.
Samuti teemal Guiding Tech
Desinstallige Microsoft Edge Chromium – Windows 10
Microsoft Edge Chromiumi desinstallimine Windows 10-st on üsna lihtne. Sa saad eemaldage see nagu mis tahes muu programm arvutis. Brauseri desinstallimine toob tagasi ka Edge'i pärandversiooni. Kuid ärge oodake, et teie sirvimisandmed oleksid vanemas brauseris olemas.
Samm 1: Avage menüü Start, tippige rakendused ja funktsioonidja seejärel klõpsake nuppu Ava.

2. samm: Kerige alla loendis Rakendused ja funktsioonid, valige Microsoft Edge ja seejärel klõpsake nuppu Desinstalli. Klõpsake kinnituse hüpikaknas uuesti nuppu Desinstalli.

3. samm: Märkige ruut valiku „Kas kustutada ka sirvimisandmed?” kõrval. kui kavatsete brauseri täielikult desinstallida ja soovite, et sirvimisandmed ei jääks maha. Veelkord klõpsake nuppu Desinstalli.

Ja see ongi kõik. Sa oled valmis. Kui otsustasite sirvimisandmeid lokaalselt säilitada, kuid muutsite hiljem meelt, alustage navigeerimisega järgmisesse asukohta.
C:\Users\[kasutajanimi]\AppData\Local\Microsoft
Kopeerige ja kleepige ülaltoodud failitee File Exploreri akna aadressiribale. Lihtsalt asendage [kasutajanimi] oma Windows 10 kasutajanimega. Asukoha külastamiseks vajutage sisestusklahvi.

Lõpuks paremklõpsake kaustal nimega Edge ja seejärel klõpsake Microsoft Edge Chromiumi jäänustest vabanemiseks nuppu Kustuta. Kui teie andmeid ei sünkroonita Microsofti kontoga või kui te pole oma järjehoidjaid või paroole käsitsi eksportinud, kaotate need jäädavalt.
Samuti teemal Guiding Tech
Desinstallige Microsoft Edge Chromium — macOS
Microsoft Edge Chromiumi desinstallimine Macis ei nõua palju pingutusi. Lihtsalt pane programm prügikasti nagu eemaldaksite mis tahes muu programmi. Kuid võite hiljem mõne allesjäänud faili ja kaustaga käsitsi tegeleda.
Samm 1: Avage Finder ja seejärel klõpsake nuppu Rakendused.

2. samm: Otsige üles Microsoft Edge, paremklõpsake ikooni ja seejärel klõpsake nuppu Teisalda prügikasti.

3. samm: Sisestage oma macOS-i profiili parool ja seejärel klõpsake nuppu OK.

See peaks teie Macist Microsoft Edge Chromiumi eemaldama. Siiski on teie Macis alles faile ja kaustu, mis sisaldavad teie sirvimisandmeid ja -eelistusi.
Kui soovite ka need kustutada, avage Finder, klõpsake menüüribal nuppu Mine ja seejärel nuppu Mine kausta. Järgmiseks tippige ~/Raamatukogu ja klõpsake nuppu Mine.

Kui kaust Library kuvatakse ekraanil, kustutage ettevaatlikult neli kausta ja PLIST-fail, mis asuvad järgmistes kohtades:
- Teek/rakenduste tugi/Microsoft Edge
- Teek/vahemälud/Microsoft Edge
- Library/Saved Application State/com.microsoft.edgemac.savedState
- Library/WebKit/com.microsoft.edgemac
- Library/Preferences/com.microsoft.edgemac.plist
Kausta või faili kustutamiseks paremklõpsake üksust ja seejärel klõpsake nuppu Teisalda prügikasti. Pidage meeles, et kui te pole neid Microsofti kontoga sünkrooninud ega käsitsi eksportinud, kaotate oma sirvimisandmed jäädavalt.
Samuti teemal Guiding Tech
Sile ja servadeta
Nagu nägite, pole Microsoft Edge Chromiumi eemaldamine arvutist või Macist kõige raskem. Ärge unustage oma sirvimisandmeid sünkroonida või eksportida, kui soovite täielikku eemaldamist, ja teiega peaks kõik korras olema.
Niisiis, kas kõik läks sujuvalt? Ja miks otsustasite Microsoft Edge Chromiumi desinstallida? Kirjutage kommentaar ja andke meile teada.
Järgmisena: Kuidas täpselt Microsoft Edge Chromium Google Chrome'i vastu peab? Uurige välja.