4 võimalust failide juhtmevabaks edastamiseks Maci ja Androidi vahel
Miscellanea / / September 14, 2023
Kui teil on Mac ja Android, peate kindlasti otsima võimalust failide edastamiseks Androidist Maci ja vastupidi, sest andmekaabli otsimine iga kord, kui soovite midagi jagada, võib olla tülikas. Niisiis, siin on neli lihtsaimat, kuid kõige usaldusväärsemat meetodit failide edastamiseks Maci ja Android-seadmete vahel.

The Androidi failiedastusrakendus USB-kaabliga failide edastamisel esineb vigu vähimagi tõmbluse korral. Seetõttu võib kogu protsessi korduv alustamine ja ühele traditsioonilisele meetodile tuginemine olla masendav. Vaatame mõningaid lihtsamaid meetodeid selle tegemiseks.
1. NearDrop ja WarpShare
Kui olete kunagi tahtnud kasutada AirDropi või Nearby Share failide ülekandmiseks Androidist Maci, saate seda nüüd teha. Kaks GitHubi arendajat on muutnud failide jagamise teie Android-nutitelefonist Maci äärmiselt lihtsaks.
Kuid arendajad ei ole veel leidnud viisi, kuidas seda kasutada vastupidiselt, st Macist Android-telefonidele. Rakendused NearDrop ja WarpShare kasutage funktsiooni Läheduses jagamine ja AirDropi protokollid ning siin on, kuidas neid kasutada.
Kiire näpunäide: Praegu on Nearby Share protokolli kasutav NearDrop palju kiirem kui AirDropi kasutav WarpShare.
I. Edastamine NearDropi abil
Samm 1: Laadige oma Macis alla NearDrop, kasutades allolevat linki. Minge allalaaditud ZIP-failile ja topeltklõpsake seda selle ekstraktimiseks.
NearDrop GitHubis
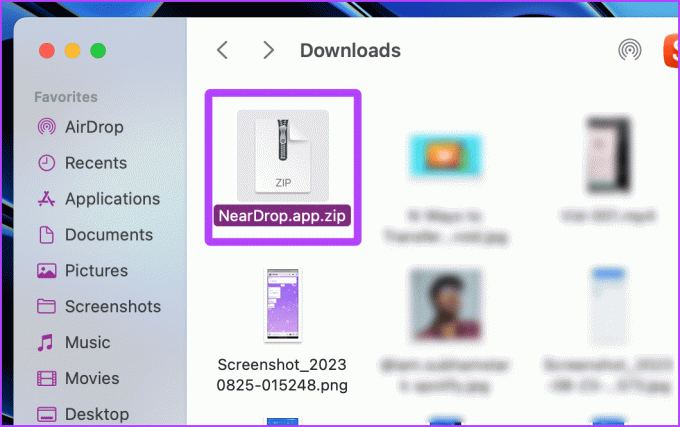
2. samm: paremklõpsake ekstraktitud rakendusel ja klõpsake nuppu Ava.

3. samm: Ekraanile ilmub hüpikaken; klõpsake nuppu Ava.

Näpunäide: allalaaditud rakendus on vaikimisi kaustas Allalaadimised; teisaldage rakendus mugavuse huvides kausta Rakendused.
Nüüd avaneb rakendus ja see on menüüribal minimeeritud. Rakenduse korrektseks tööks peate andma NearDropi teavitusload. Siin on juhised, mida järgida.
4. samm: avage oma Macis Süsteemi sätted ja minge jaotisse Notifications > NearDrop.

5. samm: lubage lülitid "Kuva märguanded lukustuskuval", "Kuva teavituskeskuses" ja "Esita märguande heli".
See on kõik! Liigume nüüd Androidi juurde.

6. samm: avage foto, mida soovite jagada, ja seejärel puudutage Jaga.
7. samm: puudutage saadaolevate valikute hulgast Läheduses jagamine.

8. samm: teie MacBooki nimi kuvatakse saadaolevates seadmetes; puudutage seda. Pärast seda peate oma MacBooki heaks kiitma.

9. samm: teie MacBookis kuvatakse teade; klõpsake nuppu Nõustu. Ja see ongi kõik; nüüd edastatakse fail teie Maci.
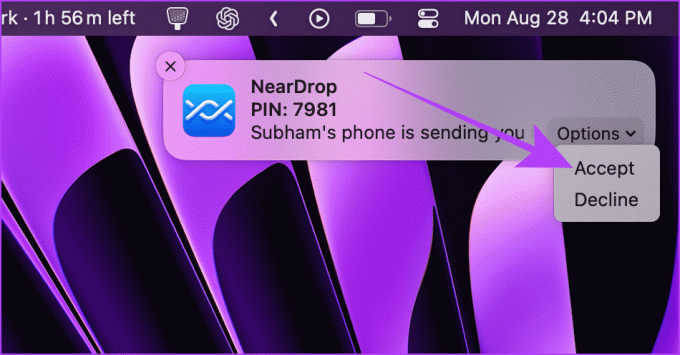
II. Edastage WarpShare'i abil
Samm 1: avage oma Macis juhtimiskeskus ja klõpsake nuppu AirDrop.

2. samm: määrake AirDrop kõigile.

3. samm: Nüüd laadige alla ja installige WarpShare oma Android-seadmesse, kasutades allolevat linki.
4. samm: avage WarpShare. Teie Mac peaks olema nähtav. Puudutage seda.
WarpShare GitHubis
5. samm: avaneb failihaldur. Valige saatmiseks failid ja puudutage VALI.

6. samm: Nüüd nõustuge oma Macis AirDropiga ja fail edastatakse.

2. Kasutage Snapdropi failide jagamiseks ilma kaabli või rakenduseta
Samuti saate Snapdropi kasutada failide ülekandmiseks Androidist Maci või vastupidi. Snapdropi kasutamise parim osa on see, et te ei pea oma Maci või Android-telefoni installima rakendust. Siin on lihtsad sammud, mida teha.
Märge: Snapdropi tõrgeteta toimimiseks peate ühendama oma Maci ja Androidi samasse Wi-Fi-võrku.
Samm 1: avage Snapdrop oma Macis ja Androidi nutitelefonis mis tahes brauseriga.
Snapdrop
2. samm: Macist edastuse alustamiseks klõpsake Snapdropi saadaolevates seadmetes Android-telefonil.
Näpunäide: Kui ühendus on loodud, käivitage ülekanne oma Androidist, puudutades Maci vahekaardil Snapdrop saadaolevates seadmetes.

4. samm: valige fail ja klõpsake nuppu Ava.
Ja nüüd liigume failiedastuse lõpuleviimiseks Androidi juurde.

3. samm: teie Android-nutitelefoni vahekaardil Snapdrop ilmub hüpikaken. Puudutage valikut SALVESTA.
4. samm: allalaaditud faili avamiseks ja vaatamiseks puudutage Open.

3. SMB-failide jagamine Macis
Oma Macis saate luua ka SMB-serveri ja pääseda sellele juurde oma Android-telefonist, et jagada faile Androidi ja Maci vahel juhtmevabalt või ilma kaablita. Vaatame samme:
Märge: Androidi vaikefailihaldur ei võimalda teil juurdepääsu SMB serveritele. Seetõttu peate kasutama kolmanda osapoole rakendust.
Macis
Samm 1: avage oma Macis Süsteemi sätted ja valige Üldine > Jagamine.

2. samm: klõpsake faili jagamise kõrval olevat nuppu i.

3. samm: klõpsake nuppu Valikud.

4. samm: lubage "Failide ja kaustade jagamine SMB abil" ja oma Maci kasutajakonto. Ja seejärel klõpsake nuppu Valmis.

5. samm: klõpsake uuesti nuppu Valmis; SMB server on loodud.

Liigume nüüd SMB-serveri seadistamiseks teie Android-telefoni.
Androidis
6. samm: laadige alla ja installige oma Android-nutitelefoni EX File Explorer.
Laadige alla EX-failihaldur
7. samm: avage EX File Explorer ja puudutage hamburgeri menüüd.
8. samm: puudutage Network.

9. samm: puudutage saadaolevate valikute hulgast LAN.
10. samm: serveri lisamiseks puudutage nuppu +.

10. samm: puudutage New.
11. samm: Sisestage oma Maci serveri üksikasjad ja sisestage vastavasse jaotisesse oma Maci kasutajanimi ja parool, seejärel puudutage nuppu OK.
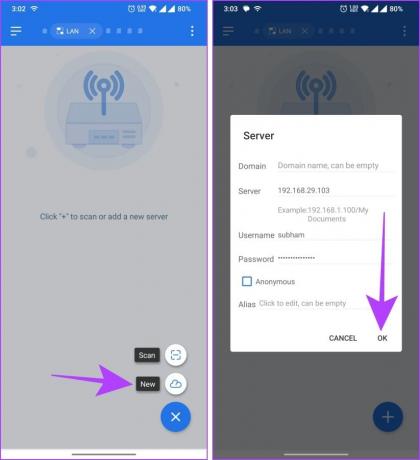
12. samm: server avaneb nüüd teie Androidis; puudutage seda avamiseks ja selle edasiseks uurimiseks.
13. samm: liikuge oma Maci kausta, kust soovite faile Androidi ja Maci vahel üle kanda.
Kiire näpunäide: kui ühendus on loodud, saate EX-failihalduri abil faile Maci ja Androidi vahel üle kanda.
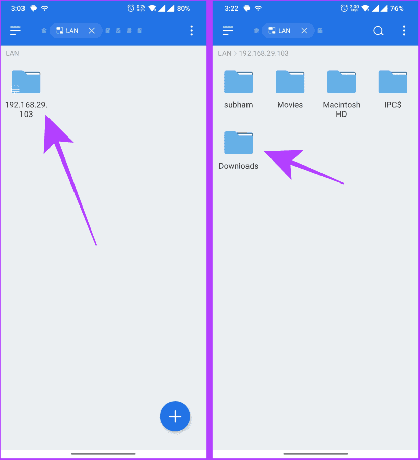
14. samm: faili valimiseks vajutage pikalt.
15. samm: faili kopeerimiseks puudutage Kopeeri. Nüüd saate navigeerida oma Android-telefoni soovitud kataloogi ja kleepida faili sinna.
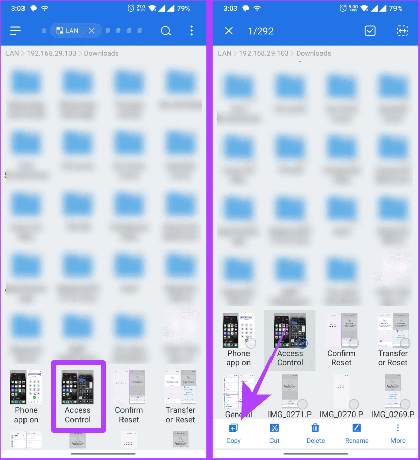
4. Kasutage pilveteenust
Teine viis failide ülekandmiseks Maci ja Androidi vahel on pilvesalvestusteenuse kasutamine, nagu Google Drive, One Drive, DropBox jne. Protsess on lihtne ja me kasutame siin protsessi illustreerimiseks Google Drive'i. Siin on lihtsad sammud selleks.
Androidist Macini
Samm 1: laadige alla ja installige Google Drive oma Android-seadmesse.
Laadige Androidi alla Google Drive
2. samm: avage Google Drive ja logige sisse, kui te pole seda veel teinud. Järgmisena puudutage nuppu + (lisa).
3. samm: alustamiseks puudutage Laadi üles.

4. samm: avaneb failihaldur. Puudutage ja hoidke failide valimiseks ja toksake VALI.
Fail laaditakse üles; liigume ülekandmise lõpuleviimiseks Maci.

5. samm: avage oma Macis Google Drive mis tahes brauseris ja logige sisse samale kontole, mis oma Android-seadmes.
Google Drive – veeb
6. samm: topeltklõpsake oma Android-telefonist üles laaditud failil selle avamiseks.

7. samm: faili Maci allalaadimiseks klõpsake allalaadimise ikoonil. Ja see ongi kõik.
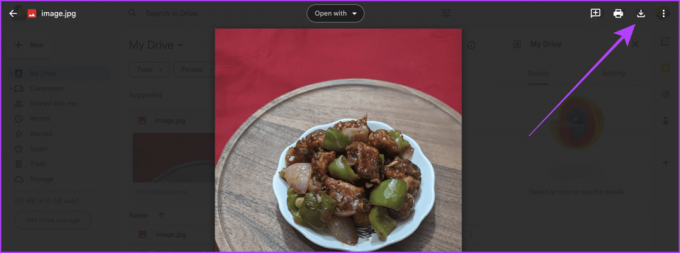
Macist Androidile
Samm 1: logige oma Maci ja Android-telefoni brauseris sisse sama Google'i kontoga.
2. samm: avage Google Drive oma Maci mis tahes brauseris ja klõpsake nuppu + Uus.
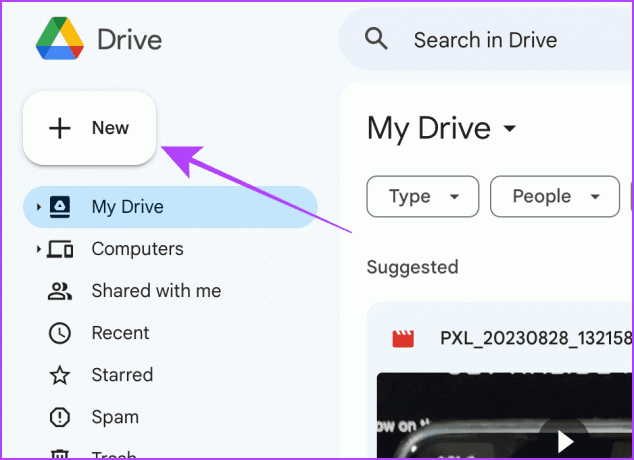
3. samm: klõpsake rippmenüüs valikul Faili üleslaadimine.

4. samm: Finder avaneb; valige fail ja klõpsake nuppu Ava.
Fail laaditakse üles; liigume edasi teie Android-telefoni juurde.

5. samm: avage oma Android-telefonis Google Drive'i rakendus ja puudutage kolme punkti Macist üles laaditud faili kõrval.
6. samm: puudutage Laadi alla, et salvestada fail lokaalselt oma Android-nutitelefoni.

Edastage faile sujuvalt
Nende meetodite abil saate faile Maci ja Androidi vahel sujuvalt ja katkestusteta üle kanda. Lühidalt, kui soovite faile Androidist Maci kiiresti saata, on Macis NearDrop parim valik. Ja kui soovite faile kiiresti Macist Androidi jagada, saate valida Snapdropi.
Viimati värskendatud 29. augustil 2023
Ülaltoodud artikkel võib sisaldada sidusettevõtte linke, mis aitavad toetada Guiding Techi. See aga ei mõjuta meie toimetuslikku terviklikkust. Sisu jääb erapooletuks ja autentseks.



