4 parimat viisi Google Docsi uurimistööriista kasutamiseks
Miscellanea / / September 14, 2023
Dokumendi kallal töötades võib dokumendi sisus kasutatava teabe uurimine mõnikord olla stressirohke. Mitmel vahekaardil navigeerimine Kui uurite ja kirjutate samaaegselt, võib see pikendada ka teie kirjutamisaega. Üks võimalus tagada, et saate ühel lehel teksti sisestamise ajal uurida, on kasutada Google Docs Explore tööriista.

Google'i dokumentide uurimistööriistal on palju funktsioone, alates veebisirvimisest kuni dokumendile viidete pakkumiseni. Siin on mõned parimad viisid, kuidas saate uurimise tööriista kasutada oma kirjutamisaja optimeerimiseks.
Selle asemel, et oma tekstitöötlusprogrammi ja mitut veebibrauseri vahekaarti korraga avada, saate mõlema tegemiseks kasutada ühte tööriista. Siit saate teada, kuidas saate kasutada Google Docsi uurimistööriista, et sisestamise ajal uurida.
Samm 1: Avage eelistatud veebibrauseris Google Docsi fail. Kui teil on rakendus Google Docs, saate selle käivitada ja oma dokumendi avada.

2. samm: Klõpsake Google'i dokumentide lindil vahekaarti Tööriistad.

3. samm: Valige menüüst Tööriistad Avasta. Teise võimalusena võite käivitada tööriista Uurimise, kasutades klaviatuuri otseteid Control + Alt + Shift + I.

4. samm: Uurimise külgriba peaks avanema Google'i dokumentide failist paremal.

5. samm: Viige kursor Explore tööriista otsinguribale ja sisestage oma otsingupäring.

6. samm: Otsingutulemuste nägemiseks vajutage klaviatuuril sisestusklahvi.
7. samm: Otsingutulemuste üksikasjade vaatamiseks klõpsake lingil ja see avaneb vahekaardil.
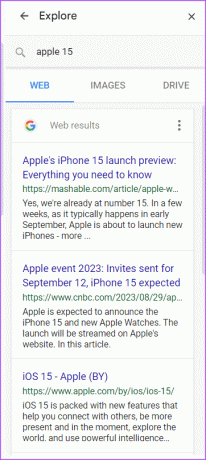
Uurimise tööriista kasutamise üks eeliseid on see, et see muudab linkidele või artiklitele viitamise lihtsamaks. Uurimisriistaga ei pea te teksti algse viite leidmiseks liikuma mitmel vahelehel. Uurimistööriista otsingutulemuste tsiteerimiseks toimige järgmiselt.
Samm 1: Käivitage Google'i dokumentides tööriist Explore, kasutades klaviatuuri otseteed Control + Alt + Shift + I.
2. samm: Uurimise külgriba peaks avanema Google'i dokumentide failist paremal.

3. samm: Viige kursor Explore tööriista otsinguribale ja sisestage oma otsingupäring.

4. samm: Otsingutulemuste nägemiseks vajutage klaviatuuril sisestusklahvi.
5. samm: Hõljutage kursorit otsingutulemuse peal, mida soovite tsiteerida, ja see toob esile jutumärgi.
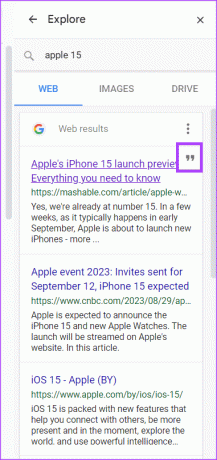
6. samm: Otsingutulemuse viitamiseks joonealuse märkena klõpsake jutumärki. Google Docs lisab otsingutulemuse joonealuse märkena, kasutades MLA, APA või Chicago vormingut.

7. samm: Google'i dokumentides kasutatava viitevormingu muutmiseks klõpsake veebitulemuste pealkirja kõrval olevat kolme punkti.
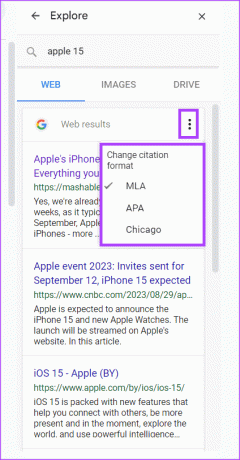
8. samm: Valige eelistatud tsitaadivorming MLA, APA või Chicago hulgast.
Uurimistööriista abil saate lisada pilte oma Google Docsi. Seda saab teha järgmiselt.
Samm 1: Käivitage Google'i dokumentides tööriist Explore, kasutades klaviatuuri otseteed Control + Alt + Shift + I.
2. samm: Uurimise külgriba peaks avanema Google'i dokumentide failist paremal.

3. samm: Viige kursor Explore tööriista otsinguribale ja sisestage oma otsingupäring.

4. samm: Otsingutulemuste nägemiseks vajutage klaviatuuril sisestusklahvi.
5. samm: Ainult pilditulemuste kuvamiseks klõpsake vahekaarti Pildid.

6. samm: Sirvige näidatud pilte ja valige oma eelistatud pilt. See käivitab pildi.

7. samm: Klõpsake suurendatud pildi ülaosas nuppu Lisa, et see oma dokumenti sisestada. Teise võimalusena võite klõpsata pildiotsingu tulemuse kõrval oleval + märgil, et see oma dokumenti sisestada.

Google Drive'ile pääsete juurde Google'i dokumentidest, kasutades tööriista Explore. Seda saab teha järgmiselt.
Samm 1: Käivitage Google'i dokumentides tööriist Explore, kasutades klaviatuuri otseteed Control + Alt + Shift + I.
2. samm: Uurimise külgriba peaks avanema Google'i dokumentide failist paremal.

3. samm: Asetage kursor Explore tööriista otsinguribale ja otsige faili, mida soovite oma Google Drive'is näha.

4. samm: Google Drive'i tulemuste vaatamiseks klõpsake vahekaarti Drive.

5. samm: Klõpsake dokumendil, et see käivitada uuel vahelehel.

Place Chips kasutamine Google Docsis
Peale tööriista Uurige saate Google Docsis dokumentidele, kohtadele või sündmustele viidata ka muudel viisidel. Saate sisestada nutikaid kiipe, nt asetage kiibid oma Google'i dokumentidesse asukoha üksikasjade lisamiseks dokumenti.
Viimati värskendatud 31. augustil 2023
Ülaltoodud artikkel võib sisaldada sidusettevõtte linke, mis aitavad toetada Guiding Techi. See aga ei mõjuta meie toimetuslikku terviklikkust. Sisu jääb erapooletuks ja autentseks.



