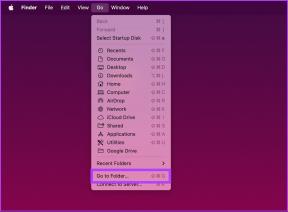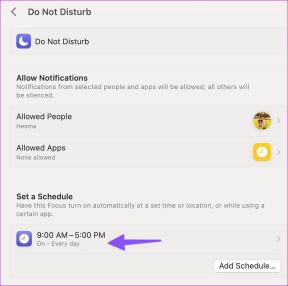7 parimat viisi mänguteenuste parandamiseks Windowsis ei värskendata
Miscellanea / / September 15, 2023
Mänguteenused on süsteemirakendus, mis haldab Xboxi rakenduse kaudu hangitud mängude installimist ja värskendamist. See toetab Xbox Live'i funktsioone, nagu mitme mängijaga mängimine ja saavutused. Kui aga mänguteenuste rakendust teie Windows 10 või 11 arvutisse ei installita ega värskendata, ei saa te neid asju teha enne, kui olete probleemi lahendanud.
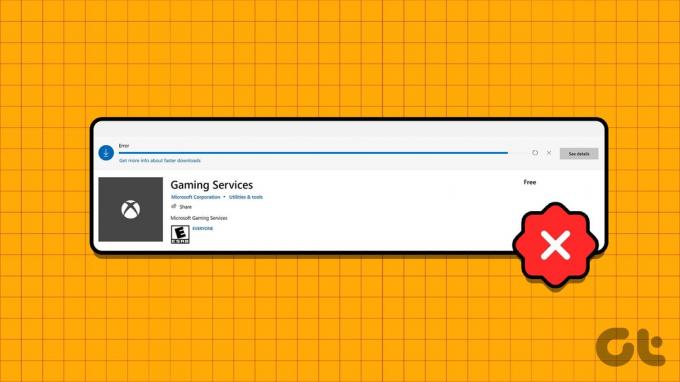
Kui mänguteenuste värskendamine ebaõnnestub, võib Xboxi rakendus jääda vahele jaotisesse „Mänguteenuste installimine”. Selle sõnumi saatmiseks võib kuluda mõni minut. See takistab teil mängude allalaadimist või värskendamist ning olemasolevate mängude mängimist, kuna Windows suunab teid pidevalt Microsoft Store'i. See juhend sisaldab mõningaid kasulikke näpunäiteid, mis aitavad probleemi lahendada.
1. Sulgege Xboxi rakendus ja proovige uuesti
Kuna mänguteenuste rakendus on Xboxi rakendusega tihedalt integreeritud, võib teil tekkida probleeme selle installimisel või värskendamisel, kui Xboxi rakendus on taustal aktiivne. Alustuseks sulgege arvutis Xboxi rakendus ja vaadake, kas saate mänguteenuseid värskendada.
Klõpsake tegumiribal noolt Näita peidetud ikoone, paremklõpsake Xboxi ikoonil ja valige Lõpeta.
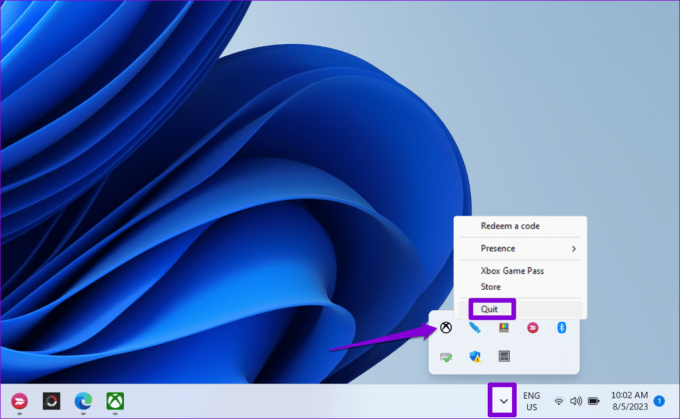
Avage rakendus Microsoft Store, lülituge vasakpoolsel külgribal vahekaardile Teek ja seejärel klõpsake valiku Mänguteenused kõrval nuppu Värskenda.
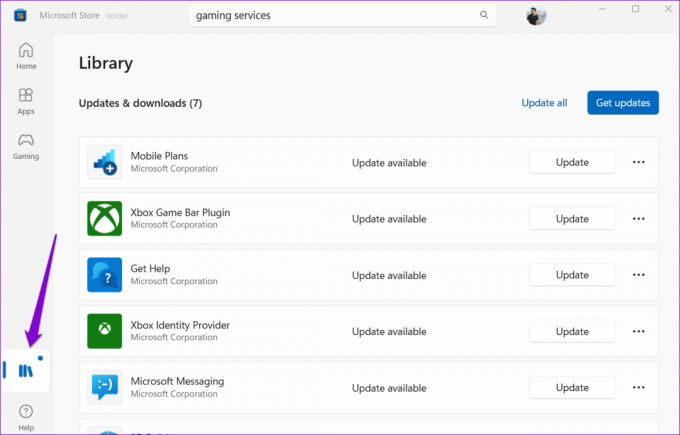
2. Käivitage Windows Store'i rakenduste tõrkeotsing
Windows Store'i rakenduste tõrkeotsingu käivitamine lahendab tõhusalt rakenduste installimise või värskendamise probleemid teie arvutis. Võite proovida seda tööriista käivitada ja vaadata, kas see värskendab mänguteenuseid.
Samm 1: Rakenduse Seaded avamiseks vajutage Windows + I kiirklahvi. Valige vasakpoolselt külgribal vahekaart Süsteem, klõpsake parempoolsel paanil nuppu Tõrkeotsing.
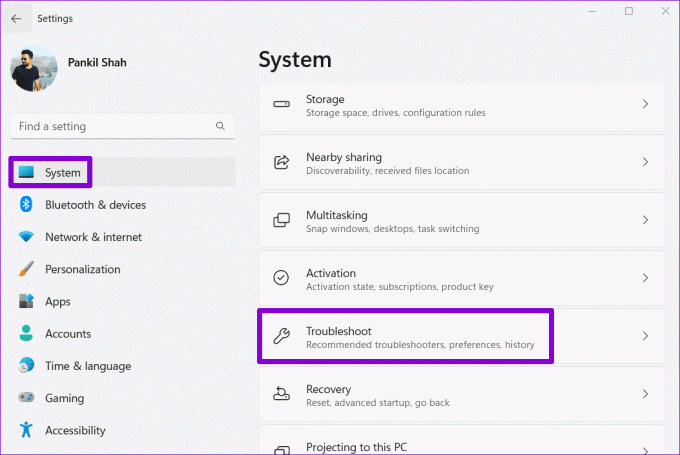
2. samm: Klõpsake valikul Muud tõrkeotsingud.

3. samm: Tõrkeotsingu käivitamiseks klõpsake valiku Windows Store Apps kõrval olevat nuppu Käivita.

Laske tõrkeotsingul töötada ja proovige seejärel mänguteenuseid veel kord värskendada.
3. Parandage või lähtestage mänguteenuste rakendus
Mänguteenuste värskendus võib installimisel takerduda, kui rakendusega seotud olemasolevad andmed on rikutud. Võite proovida probleemi lahendada kasutades Windowsi sisseehitatud rakenduste parandamise funktsiooni. Siin on, kuidas.
Samm 1: Paremklõpsake ikooni Start ja valige loendist Installitud rakendused.

2. samm: Mänguteenuste leidmiseks kerige loendit. Klõpsake selle kõrval olevat kolme horisontaalse punktiga menüüikooni ja valige Täpsemad suvandid.
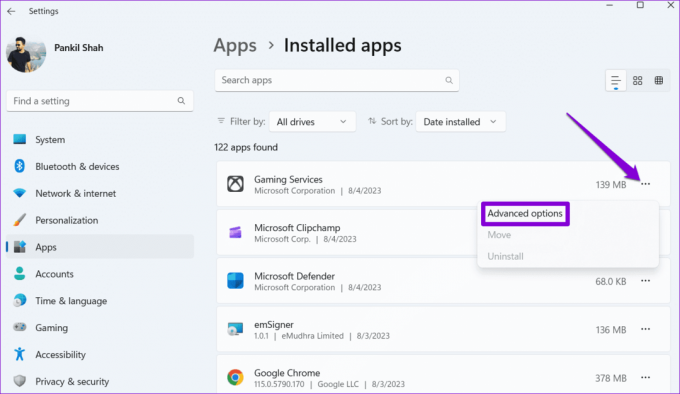
3. samm: Klõpsake nuppu Paranda ja lubage Windowsil rakendusega seotud probleemid lahendada.
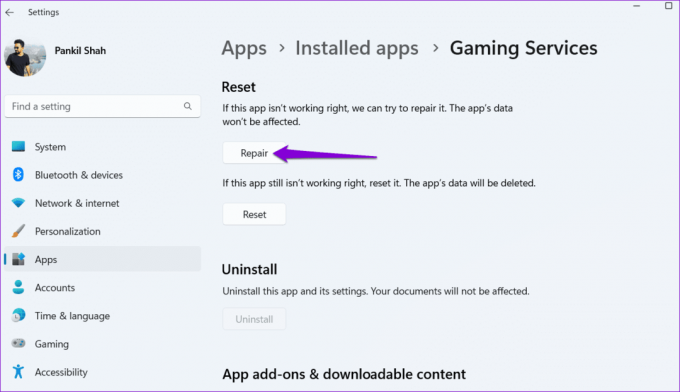
Kui mänguteenuseid ei installita ega värskendata isegi pärast selle parandamist, proovige see samast menüüst lähtestada. See kustutab kõik rakendusega seotud andmed, sealhulgas rikutud failid, ja taastab selle vaikeseaded.
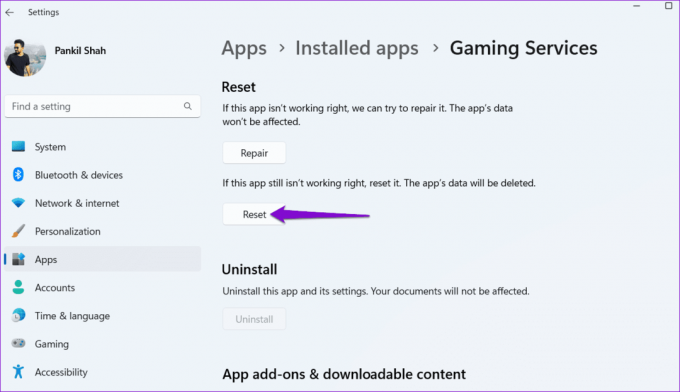
4. Lähtestage Microsoft Store'i vahemälu
Sellised probleeme rakenduste värskendamisel võib tekkida ka rikutud Microsoft Store'i vahemälu tõttu. Kui see nii on, peaks Microsoft Store'i vahemälu lähtestamine probleemi lahendama.
Samm 1: Dialoogiboksi Käivita avamiseks vajutage kiirklahvi Windows + R.
2. samm: Tüüp wsreset.exe väljale Ava ja vajutage sisestusklahvi.

Microsoft Store avaneb automaatselt pärast vahemälu tühjendamist. Pärast seda peaksite saama mänguteenuseid värskendada oma Windows 10 või Windows 11 arvutis.
5. Kustutage mänguteenuste võtmed registrist
Selliseid probleeme võivad põhjustada ka valesti konfigureeritud mänguteenuste kirjed registrifailides. Mõned teatasid kasutajad Microsofti foorumites probleemi lahendamiseks, kustutades registriredaktori abil mänguteenuste võtme. Võite ka seda meetodit proovida.
Kuna registrifailid sisaldavad Windowsi jaoks olulisi sätteid, on see hea mõte varundage kõik registrifailid või luua taastepunkt enne jätkamist.
Samm 1: Otsingumenüü avamiseks vajutage Windows + S kiirklahvi. Tüüp registriredaktor kastis ja valige Käivita administraatorina.

2. samm: Kui kuvatakse kasutajakonto kontrolli (UAC) viip, valige Jah.

3. samm: Registriredaktori aknas kasutage ülaosas olevat aadressiriba, et navigeerida järgmise võtmeni:
Computer\HKEY_LOCAL_MACHINE\SYSTEM\CurrentControlSet\Services\GamingServices
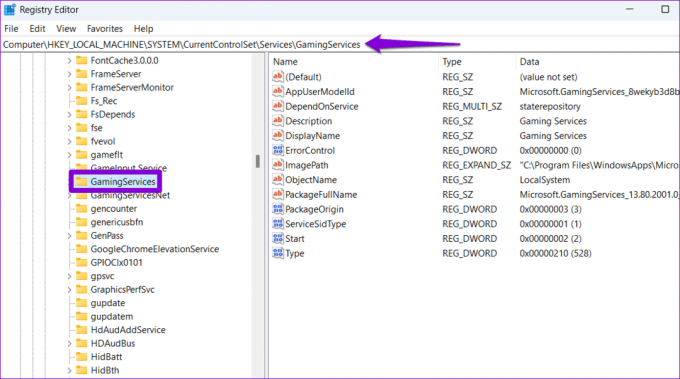
4. samm: Paremklõpsake vasakpoolsel paanil GamingServices klahvi ja valige Kustuta.
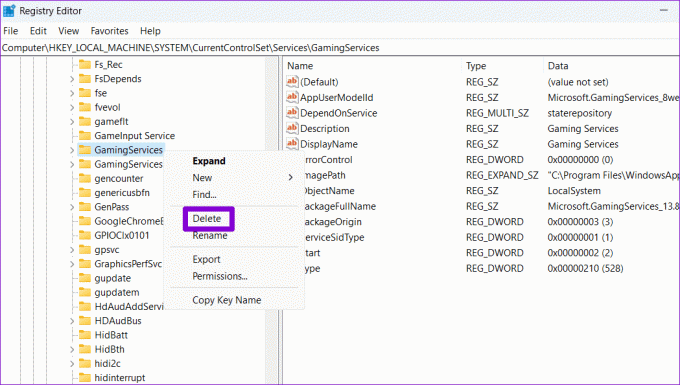
5. samm: Kinnitamiseks valige Jah.

6. samm: Samamoodi kustutage ka GamingServicesNeti võti.
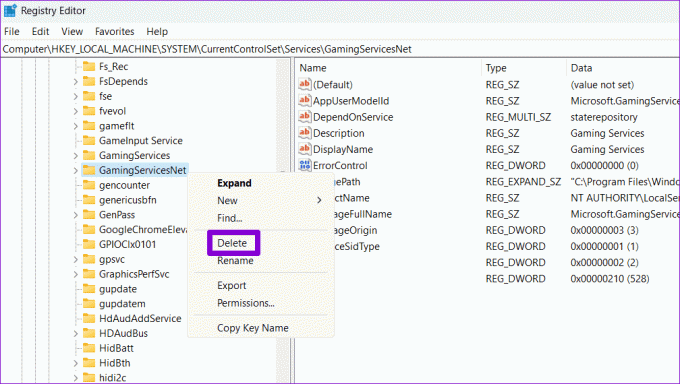
Taaskäivitage arvuti pärast ülaltoodud toimingute sooritamist, et kontrollida, kas saate mänguteenuseid pärast seda värskendada.
6. Desinstallige ja installige uuesti mänguteenused
Kui mänguteenuste võtmete kustutamine registrist osutub ebaefektiivseks, saate PowerShelli abil mänguteenused arvutisse eemaldada ja uuesti installida. Siin on, kuidas seda teha.
Samm 1: Klõpsake tegumiribal otsinguikooni ja tippige see powershellja valige Käivita administraatorina.

2. samm: Kui kuvatakse kasutajakonto kontrolli (UAC) viip, valige Jah.

3. samm: Tippige PowerShelli aknas järgmine käsk ja vajutage sisestusklahvi.
get-appxpackage Microsoft.GamingServices | remove-AppxPackage -allusers
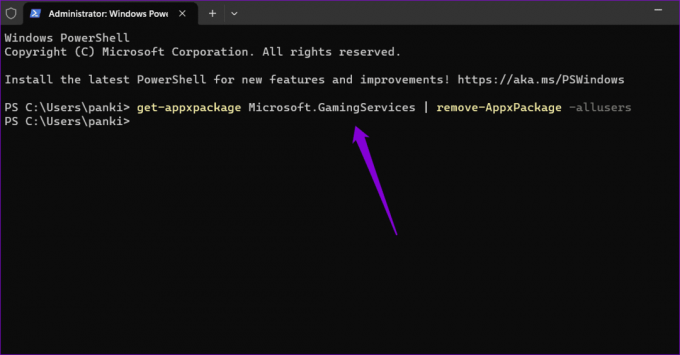
4. samm: Kui PowerShell mänguteenused eemaldab, tippige järgmine käsk ja vajutage sisestusklahvi:
start ms-windows-store://pdp/?productid=9MWPM2CQNLHN
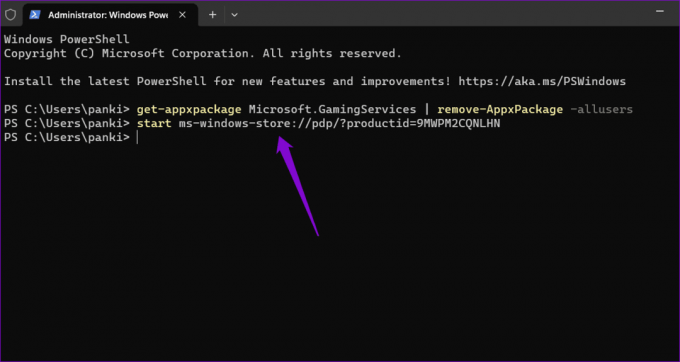
5. samm: Rakenduse allalaadimiseks klõpsake nuppu Installi.

Pärast seda taaskäivitage arvuti ja Xboxi rakendus ei peaks enam küsima mänguteenuste installimist või värskendamist.
7. Installige Windowsi värskendused
Kui te ikka ei saa mänguteenuseid installida või värskendada, võib probleem olla Windowsis. Saate installida ootel olevad Windowsi värskendused, et näha, kas see lahendab probleemi.
Rakenduse Seaded avamiseks vajutage Windows + I kiirklahvi. Klõpsake vahekaardil Windows Update nuppu Otsi värskendusi. Laadige alla ja installige ootel olevad süsteemivärskendused ning proovige seejärel mänguteenuseid uuesti värskendada.

Mängupõnevused ootavad
Üks ülaltoodud soovitustest lahendab mänguteenuste installimise või värskendamise probleemi teie Windows 10 või 11 arvutis, mis võimaldab teil mängida ilma häireteta. Pärast seda pidage meeles, et proovige neid kasulikke näpunäiteid Windowsi arvuti mängude jõudluse parandamiseks.
Viimati värskendatud 07. augustil 2023
Ülaltoodud artikkel võib sisaldada sidusettevõtte linke, mis aitavad toetada Guiding Techi. See aga ei mõjuta meie toimetuslikku terviklikkust. Sisu jääb erapooletuks ja autentseks.

Kirjutatud
Pankil on elukutselt ehitusinsener, kes alustas oma teekonda kirjanikuna EOTO.techis. Hiljuti liitus ta Guiding Techiga vabakutselise kirjanikuna, et jagada Androidi, iOS-i, Windowsi ja veebi jaoks juhiseid, selgitusi, ostujuhendeid, näpunäiteid ja nippe.