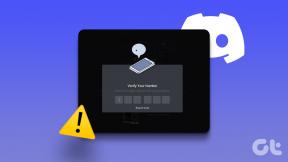7 parimat parandust veale „Seda pilti ei saa praegu kuvada” Microsoft Wordis
Miscellanea / / September 15, 2023
Enamik Wordi dokumente sisaldab tõenäoliselt koos tekstiga pilte ja graafikat. Need pildid suurendavad dokumendi visuaalset atraktiivsust ja teenivad erinevaid funktsionaalseid ja kommunikatiivseid eesmärke. Kui aga Microsoft Word ei suuda teie dokumentides ühtegi pilti laadida ja kuvab selle asemel tõrketeate „Seda pilti ei saa praegu kuvada”, peate võib-olla probleemi lahendama.

Kui tavalised nipid, nagu piltide uuesti lisamine või Wordi taaskäivitamine, pole aidanud, on aeg otsida mujalt. Oleme lisanud lahendused probleemi "Seda pilti ei saa praegu kuvada" parandamiseks viga Wordis teie Windows 10 või Windows 11 arvutis.
1. Kasutage teksti murdmiseks valikut „Tekstiga kooskõlas”.
Levinud põhjus, miks pilte teie Wordi dokumendis ei kuvata, on see, kui kasutate muud pakkimisstiili kui „Tekstiga kooskõlas”. Paremklõpsake tõrget näitaval pildikastil, minge teksti murramiseks ja valige alammenüüst suvand „Tekstiga reas”, et viga parandada. probleem.
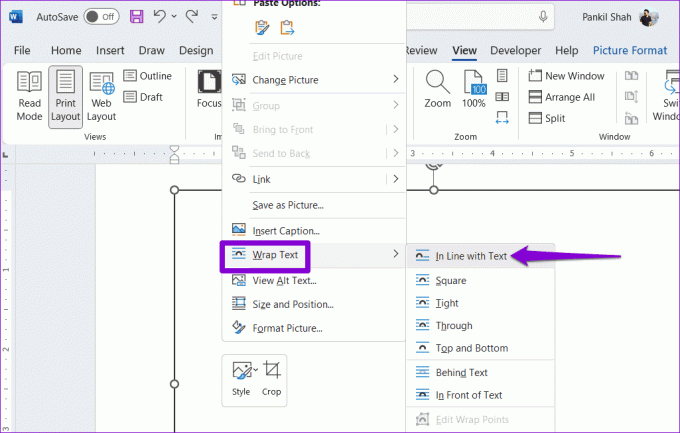
2. Muutke vaate tüüpi
Kasutades Mustandit või
Kontuurivaade Wordis võib samuti takistada programmil piltide või graafika laadimist. Saate muuta Microsoft Wordi vaate tüüpi, et näha, kas see lahendab probleemi.Avage oma Wordi dokument, klõpsake ülaosas vahekaarti Vaade ja valige suvand Print Layout või Web Layout. Pärast seda peaks Word kuvama pilte.

3. Keela pildi kohatäited
Kui lubate pildi kohahoidjate valiku, asendab Word teie dokumentides olevad pildid ja graafika tühjade kastidega. Seetõttu võib tunduda, et Word ei suuda teie Windows 10 või 11 arvutis pilte kuvada. Segaduste vältimiseks on parem keelata Wordis pildi kohahoidjad.
Samm 1: Avage oma arvutis Microsoft Word ja klõpsake vasakus ülanurgas menüüd Fail.

2. samm: Valige vasakul külgribal Valikud.

3. samm: Lülitage Wordi suvandite aknas vasakpoolselt külgribal vahekaardile Täpsemalt. Kerige alla jaotiseni "Kuva dokumendi sisu" ja tühjendage ruut "Kuva pildi kohatäited". Seejärel klõpsake nuppu OK.
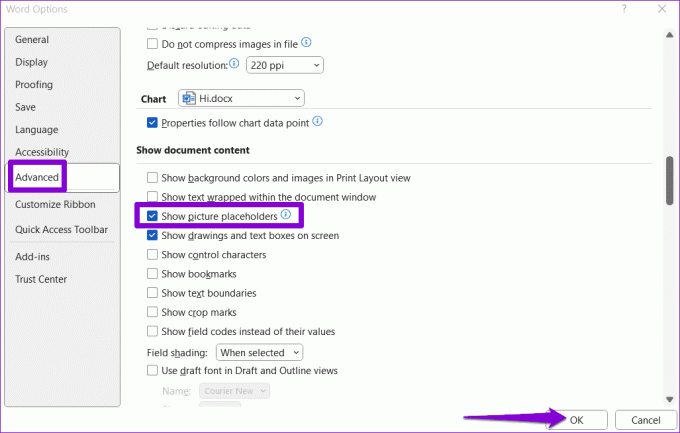
4. Konfigureerige Word jooniste ja tekstiväljade kuvamiseks
Microsoft Word võib kuvada tõrkeid, nagu "Seda pilti ei saa praegu kuvada" või "Seda pilti ei saa kuvada", kui olete piiranud sellel jooniste ja tekstiväljade kuvamise. Siin on, kuidas seda muuta.
Samm 1: Avage oma arvutis Microsoft Word ja klõpsake vasakus ülanurgas menüüd Fail.

2. samm: Klõpsake vasakus alanurgas valikul Valikud.

3. samm: Märkige vahekaardil Täpsemalt ruut „Kuva joonised ja tekstikastid ekraanil”. Seejärel klõpsake nuppu OK.
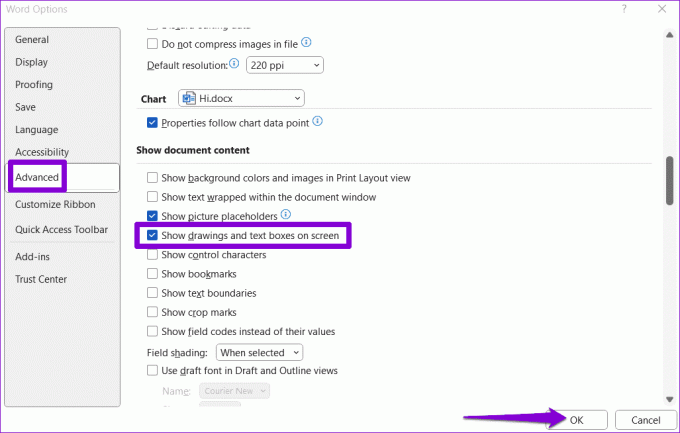
5. Keela mustandi kvaliteet
Mustandikvaliteedi valiku lubamine võib kaasa tuua selle, et Word laadib teie dokumendi lihtsustatud vormingus. Kuigi see suvand aitab teil teksti ilma segajateta üle vaadata, takistab see ka Wordil teie dokumenti pilte laadimast. Selle vältimiseks kasutage neid samme, et Wordis mustandikvaliteedi suvand välja lülitada.
Samm 1: Avage oma arvutis Microsoft Word ja klõpsake vasakus ülanurgas menüüd Fail.

2. samm: Valige vasakpoolsel paanil Valikud.

3. samm: Kerige vahekaardil Täpsemalt alla jaotiseni Prindi ja tühjendage ruut „Kasuta mustandi kvaliteeti”. Seejärel klõpsake nuppu OK.
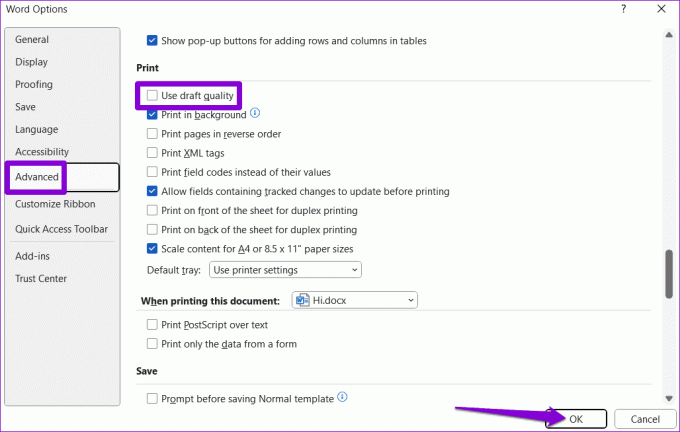
6. Parandage probleemne fail
Kui tõrge „Seda pilti ei saa praegu kuvada” kuvatakse ainult konkreetses dokumendis, võib see olla probleem Wordi failiga ise. Probleemi lahendamiseks saate kasutada Wordi sisseehitatud dokumendiparandussuvandit.
Samm 1: Avage Microsoft Word ja klõpsake ülaosas menüüd Fail.

2. samm: Valige vasakul külgribal Ava ja klõpsake suvandit Sirvi.
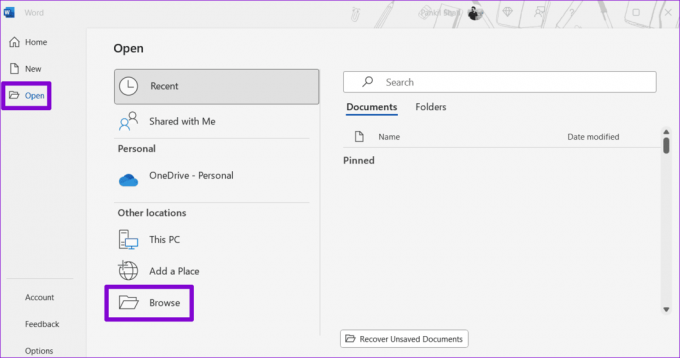
3. samm: Otsige üles ja valige oma Wordi fail. Seejärel klõpsake käsu Ava kõrval olevat allanoolt, et valida Ava ja paranda.

Oodake, kuni Microsoft Word teie faili parandab, ja vaadake, kas pildid laaditakse pärast seda hästi.
7. Käivitage Office Repair Tool
Kui kõik muu ebaõnnestub, võivad mõned Office'i rakendustega seotud olulised failid olla rikutud. Sel juhul võite seda viga näha ka teistes Office'i rakendustes. Saate käivitada Office'i remonditööriista, järgides selle parandamiseks alltoodud samme.
Samm 1: Dialoogiboksi Käivita avamiseks vajutage kiirklahvi Windows + R. Tüüp appwiz.cpl kasti ja vajutage sisestusklahvi.

2. samm: Otsige üles ja valige loendist Microsoft Office'i komplekt. Seejärel klõpsake ülaosas nuppu Muuda.

3. samm: Valige suvand Kiirparandus ja klõpsake nuppu Remont.

Kui tõrge püsib, soovitab Microsoft teil teha võrguparanduse. See protsess võib võtta kauem aega, kuid tõenäoliselt lahendab see kõik Microsoft Wordi probleemid.

Kui Pixels mängib peitust
Kujutiste töötamine Microsoft Wordis on tavaliselt imelihtne, kuid mõnikord võivad vead, nagu „Seda pilti ei saa praegu kuvada”, teie töövoogu häirida. Loodame, et üks ülaltoodud näpunäidetest on aidanud teil põhiprobleemi lahendada ja Word kuvab nüüd pilte nagu varem.
Viimati värskendatud 07. augustil 2023
Ülaltoodud artikkel võib sisaldada sidusettevõtte linke, mis aitavad toetada Guiding Techi. See aga ei mõjuta meie toimetuslikku terviklikkust. Sisu jääb erapooletuks ja autentseks.

Kirjutatud
Pankil on elukutselt ehitusinsener, kes alustas oma teekonda kirjanikuna EOTO.techis. Hiljuti liitus ta Guiding Techiga vabakutselise kirjanikuna, et jagada Androidi, iOS-i, Windowsi ja veebi jaoks juhiseid, selgitusi, ostujuhendeid, näpunäiteid ja nippe.