10 parimat viisi, kuidas parandada File Explorerit, mis on takerdunud tõrke "Töötamine" juurde
Miscellanea / / September 17, 2023
Isegi Microsofti pideva täiustamise korral jäävad File Exploreri tavalised veidrused samaks. Mõnikord, File Explorer ei avane, otsing lakkab töötamastvõi see takerdub veateate „Töötame selle kallal” juurde. Viimane on ärritav ja takistab juurdepääsu kaustas või draivis olevatele failidele. Siin on parimad viisid, kuidas lahendada Windows 11-s „Selle kallal töötamine” kinni jäänud File Explorer.

Microsoft uuendas hiljuti Windowsi vaikerakendust File Explorer. Tarkvaragigant töötab eelseisva Windowsi versiooni järjekordse disainivärskendusega uute funktsioonidega. Kui aga File Explorer ei näita faile ja kaustu, võib see teie kogemuse hetkega rikkuda.
1. Taaskäivitage Explorer
Saate lihtsalt sulgeda rakenduse File Explorer ja proovida seda uuesti avada. Kui kaust või väline draiv jääb selle kallal töötamisse kinni, jätkake lugemist muude tõrkeotsingu nippidega.
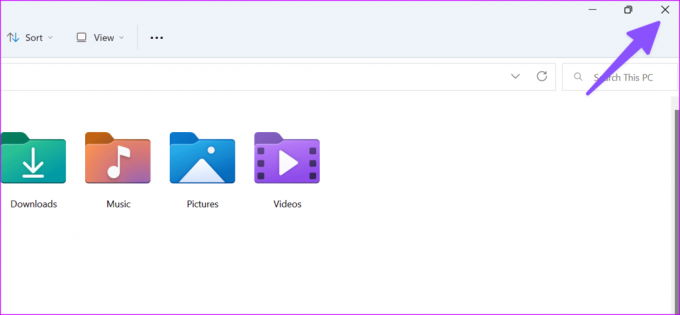
2. Taaskäivitage Windows Exploreri teenused
Windows Exploreri teenused töötavad süsteemi käivitamise ajal taustal. Saate selle taaskäivitada ja uuesti õnne proovida.
Samm 1: Paremklõpsake Windowsi klahvi ja avage tegumihaldur.

2. samm: Otsige üles Windows Explorer ja valige ülaosas Taaskäivita.

3. Laadige alla OneDrive'i või Google Drive'i kaust
OneDrive ja Google Drive toetavad Windowsis nõudmisel faile. Saate oma pilvesalvestusfaile File Exploreris peegeldada ilma ruumi võtmata. Kui teil on võrguühendusega probleeme, ei pruugi rakendus selliseid faile teie arvutisse laadida.
Esmalt lugege meie tõrkeotsingu postitust, et lahendada kõik Windowsi Wi-Fi probleemid, ja järgige nõudmisel kaustade ja failide allalaadimiseks allolevaid juhiseid.
Samm 1: File Exploreri avamiseks vajutage klaviatuuri otseteed Windows + E.
2. samm: Minge OneDrive'i või Google Drive'i kausta. Paremklõpsake kaustal ja valige „Hoia alati selles seadmes”.
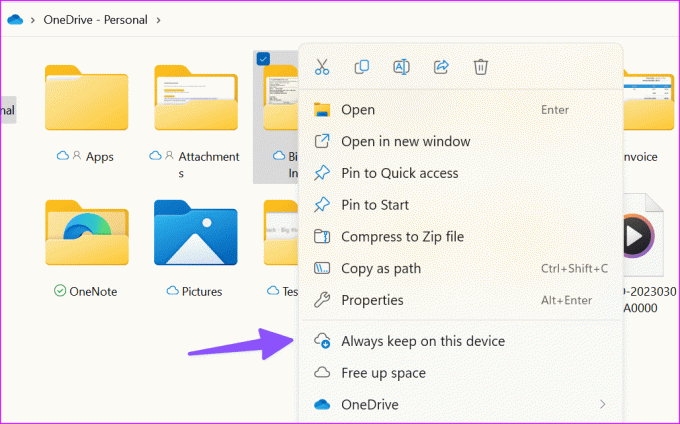
Kui süsteem on teie pilvefailid alla laadinud, märkate kausta või faili all rohelist linnukest. Olenemata sellest, kas teil on Interneti-ühendus või mitte, on need failid vigadeta hõlpsasti saadaval.
4. Kustuta File Exploreri ajalugu
Saate kustutada File Exploreri ajaloo ja proovida uuesti.
Samm 1: Vajutage Windows + E klaviatuuri otseteed, et avada File Explorer ja klõpsake ülaosas kolme punktiga menüüd, et avada Valikud.
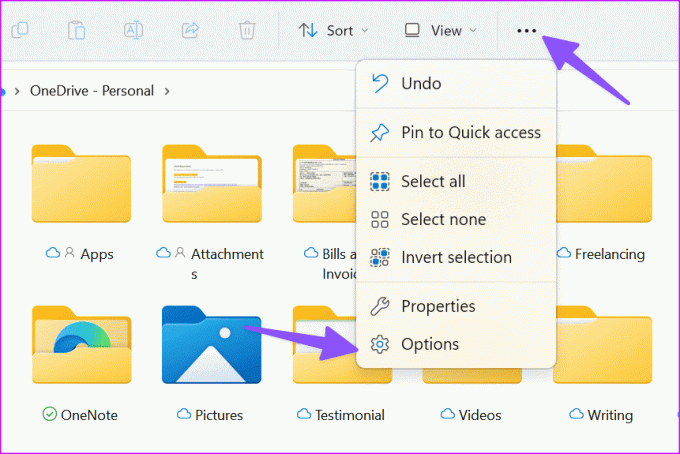
2. samm: tühjendage File Exploreri ajalugu, klõpsake nuppu Rakenda ja klõpsake nuppu OK.
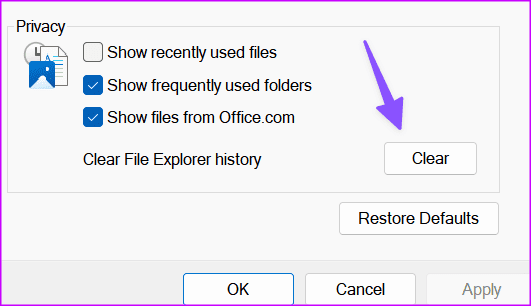
5. Käivitage viirusekontroll
Kui teie arvutidraivi või välisseadet mõjutavad rikutud, võltsitud või kahjulikud failid, võib teil tekkida probleeme kaustaandmete laadimisega. Arvuti skannimiseks peate kasutama Windowsi turberakendust.
Samm 1: Vajutage Windowsi klahvi, tippige Windowsi turvalisus ja vajuta Enter.
2. samm: Valige külgribal „Viirus- ja ohukaitse” ja avage skannimisvalikud.

3. samm: Valige Kohanda skannimist ja klõpsake nuppu Skanni kohe.

Süsteem avab rakenduse File Explorer. Klõpsake kaustal, mida soovite skannida, ja oodake, kuni protsess on lõpule viidud.

6. Ühendage väline seade uuesti
Kui te pole välist draivi korralikult ühendanud, võivad teie draivi kaustad kuvada faile ja kaustu. Peaksite välise draivi uuesti ühendama. Kui sinu Windows PC ei tuvasta kõvaketast, lugege probleemi lahendamiseks meie veaotsingu postitust.
7. Ehitage uuesti otsinguindeks
Otsinguindeksi taastamine on veel üks tõhus viis File Exploreri ebakorrapärasuste parandamiseks.
Samm 1: Vajutage Windowsi klahvi ja otsige indekseerimisvalikud. Vajutage sisestusklahvi.

2. samm: Avage menüü Täpsemalt.

3. samm: Valige nupp Ehita uuesti.
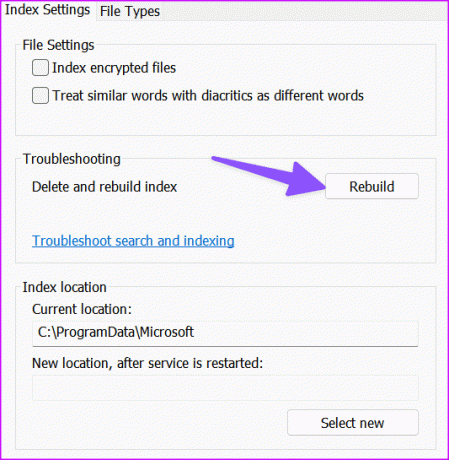
Sulgege menüü, taaskäivitage arvuti ja proovige kaustu uuesti avada. Jätkake lugemist, kui File Explorer on endiselt sõnumiga „Töötame selle kallal” kinni.
8. Optimeerige kaustu
Kui konkreetses kaustas on pilte, videoid, PDF-faile ja muid dokumente, peaksite selle üldiste üksuste jaoks optimeerima. Sama saate rakendada ka kõigi alamkaustade jaoks.
Näiteks kui PDF-kaust on optimeeritud piltide jaoks, võib teil tekkida selliseid probleeme. Muudatuste tegemiseks järgige allolevaid samme.
Samm 1: Vajutage Windows + E klaviatuuri otseteed, et avada File Explorer ja paremklõpsake kaustal. Avage Atribuudid.
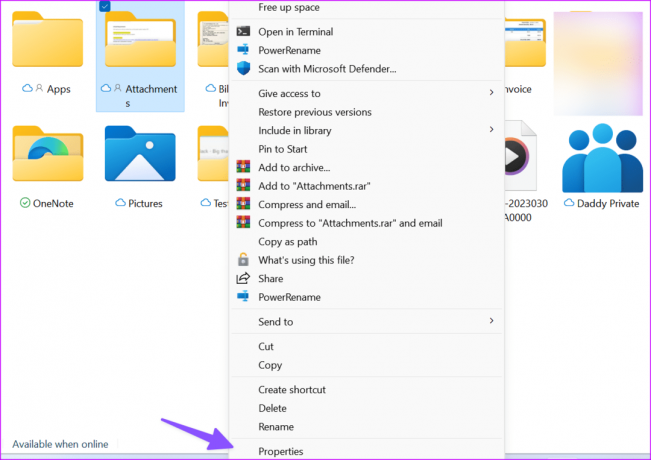
2. samm: Liikuge menüüsse Kohanda.

3. samm: Laiendage menüüd Optimeeritud ja valige Üldised üksused. Klõpsake nuppu Rakenda ja valige OK.

9. Kustutage automaatsed sihtkoha failid
See trikk on paljude jaoks töötanud, et parandada File Exploreris tõrke „töötamine”.
Samm 1: Vajutage Windows + E klaviatuuri otseteed, et avada File Explorer ja liikuda järgmisele teele:
%AppData%\Microsoft\Windows\Recent\AutomaticDestinations
2. samm: Valige kõik failid ja kustutage need arvutist.

10. Värskendage Windowsi operatsioonisüsteemi
Microsoft värskendab File Explorerit Windowsi järgudega. Saate installida uusima süsteemivärskenduse, et parandada File Exploreri tõrkeid.
Samm 1: Rakenduse Seaded avamiseks vajutage Windows + I kiirklahvi ja valige vasakpoolselt külgribal Windows Update.
2. samm: Laadige alla ja installige oma arvutisse uusim tarkvara.

Juurdepääs oma File Exploreri failidele
"Selle kallal töötamisele" jäänud File Explorer võib takistada juurdepääsu arvutis olulistele failidele. Milline trikk teie jaoks töötas? Jagage oma järeldusi teistega allpool olevates kommentaarides.
Viimati uuendatud 16. augustil 2023
Ülaltoodud artikkel võib sisaldada sidusettevõtte linke, mis aitavad toetada Guiding Techi. See aga ei mõjuta meie toimetuslikku terviklikkust. Sisu jääb erapooletuks ja autentseks.

Kirjutatud
Parth töötas varem EOTO.techis tehnilisi uudiseid kajastades. Praegu töötab ta Guiding Techis vabakutselisena, kirjutades rakenduste võrdlusest, õpetustest, tarkvara näpunäidetest ja nippidest ning sukeldudes sügavale iOS-i, Androidi, macOS-i ja Windowsi platvormidesse.



