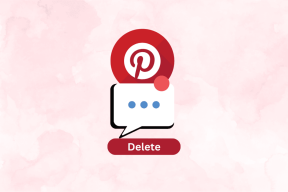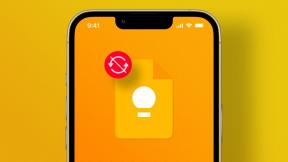Steami tõrkekoodi 105 parandamine – TechCult
Miscellanea / / September 17, 2023
Kas leiate Steamist veakoodi 105? Kui jah, siis olete jõudnud õigesse kohta. See tõrge ilmneb tavaliselt siis, kui Steami server ei tööta või teie Interneti-ühendusega on probleeme. Selles artiklis kirjeldame, mis see viga on, miks see ilmneb ja mis kõige tähtsam, kuidas seda parandada. Alustame!

Sisukord
Kuidas parandada Steami tõrkekoodi 105
Steami veakood 105 on tavaline probleem, millega Steami kasutajad kokku puutuvad ja mis ilmneb veana, mis takistab neil platvormiga ühenduse loomist. Selle veaga kaasneb sageli teade
Serveriga ei saa ühendust luua. Server võib olla võrguühenduseta või teil ei pruugi olla Interneti-ühendust. Selle parandamiseks mõne lihtsa lahenduse abil lugege juhendit lõpuni!Kiire vastus
Keelake Steami veebibrauseri andmed järgmiste sammude abil ja parandage ühenduse viga:
1. Käivitage Steami klient ja klõpsake edasi Steam üleval vasakus menüüribal.
2. Valige rippmenüüst Seaded.
3. Nüüd avage Mängus sakk.
4. Näete valikut Kustutage veebibrauseri andmed. Klõpsake nuppu Kustuta nuppu selle kõrval.
Steami veakoodi 105 põhjused
Steami veakoodi 105 võivad põhjustada mitmesugused tegurid ja nende põhjuste mõistmine on tõhusa tõrkeotsingu jaoks hädavajalik. Siin on Steami veakoodi 105 levinumad põhjused:
- Ebastabiilne Interneti-ühendus
- Tulemüüri või viirusetõrje häired
- DNS-i konfiguratsioon
- Rikutud Steami failid
- Serveripoolsed probleemid
- Reklaamiblokeerija brauseri laiendused
Nüüd, kui teate, mis on veakood 105 ja selle põhjused, liigume edasi kõige olulisema jaotise juurde: kuidas seda parandada. Kuna teame, et selle põhjuseks on ühenduvusprobleemid, käsitleme kõiki vajalikke ühenduvusparandusi, nii lihtsaid kui ka täpsemaid.
1. meetod: esialgsed parandused
Enne tehniliste lahenduste leidmist on hea alustada järgmiste sammudega:
- Tagada stabiilne Interneti-ühendus: Veenduge, et teil oleks stabiilne ja tugev Interneti-ühendus. Steam vajab korrektseks tööks usaldusväärset ühendust.
- Oodake serveri resolutsiooni: Mõnikord võib probleem olla Steami otsas. Kontrollige nende serveri olekut Steami oleku veebisaidid et tagada serverite töövõime. Kui Steamil on probleeme, võite ainult kannatlikult oodata.
- Taaskäivitage ruuter: Lülitage ruuter sisse ja proovige uuesti Steamiga ühendust luua.
- Käivitage Steam administraatorina: paremklõpsake Steami otseteel ja valige Käivita administraatorina. See võib aidata Steamil vajalikele ressurssidele juurde pääseda.
- Värskendage Steami: Veenduge, et Steami klient on ajakohane. Vananenud tarkvara võib põhjustada vigu.
2. meetod: reklaamiblokeerijate keelamine
Mõned reklaamiblokeerijad võivad blokeerida ka teatud võrgupäringud, mida Steam vajab oma serveritega ühenduse loomiseks. Selle tulemuseks võib olla tõrkekood 105, mis tavaliselt tähistab DNS-i lahendamise probleemi või raskusi võrguühenduse loomisel. Adblockeri brauserilaienduse keelamine sõltub teie veebibrauserist.
Google Chrome'i jaoks:
1. Klõpsake nuppu laiendused (mõistatus) ikooni paremas ülanurgas.
2. Kliki Laienduste haldamine.

3. Otsige üles reklaame blokeeriv brauserilaiend, mille soovite keelata, ja lülitage selle kõrval olev lüliti sisse Lülita see välja.

Mozilla Firefoxi jaoks:
1. Klõpsake nuppu laiendused (mõistatus) ikooni paremas ülanurgas.
2. Kliki Laienduste haldamine.
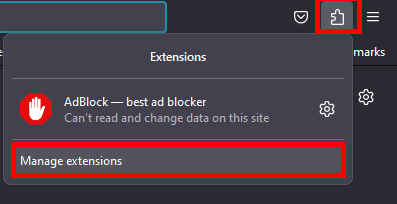
3. Otsige üles reklaame blokeeriv brauserilaiend, mille soovite keelata, ja lülitage selle kõrval olev lüliti sisse Lülita see välja.

Microsoft Edge'i jaoks:
1. Klõpsake nuppu laiendused (mõistatus) ikooni paremas ülanurgas.
2. Kliki Laienduste haldamine.

3. Otsige üles reklaame blokeeriv brauserilaiend, mille soovite keelata, ja lülitage selle kõrval olev lüliti sisse Lülita see välja.

Teiste brauserite jaoks: Protsess on sarnane. Otsige üles brauseri seadete või laienduste menüü ja leidke valik reklaame blokeerivate brauserilaiendite keelamiseks või eemaldamiseks.
Loe ka:9 võimalust Steami Interneti-ühenduseta tõrke parandamiseks
3. meetod: Steami veebibrauseri andmete kustutamine
Teie brauseri salvestatud küpsised ja ajutised Interneti-failid võivad mõnikord häirida veebisaitide, sealhulgas Steami ühendusi. Nende failide kustutamine võib aidata parandada Steami veakoodi 105. Steami kliendis veebibrauseri andmete kustutamiseks tehke järgmist.
1. Käivitage Steami klient arvutis.
2. Kliki Steam üleval vasakus menüüribal.
3. Valige rippmenüüst Seaded.
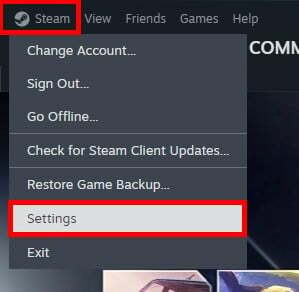
4. Avage seadete aknas Mängus sakk.
5. Näete valikut Kustutage veebibrauseri andmed. Klõpsake nuppu Kustuta nuppu selle kõrval.
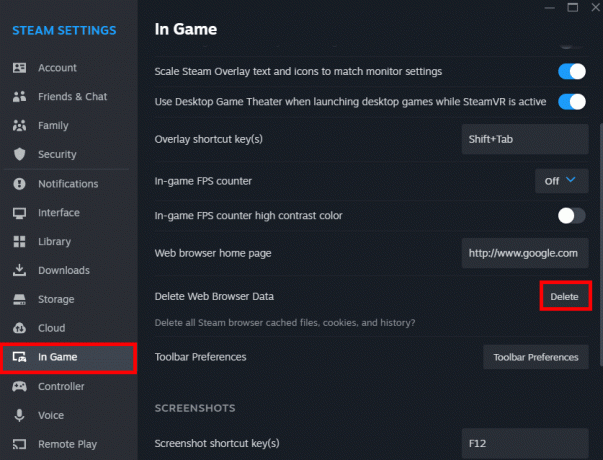
Ilmub kinnitusdialoog; brauseri vahemälu tühjendamiseks kinnitage kustutamine.
4. meetod: sundige Steam kasutama TCP-d
Steam kasutab suhtlemiseks peamiselt UDP-d (User Datagram Protocol). UDP on kiirem, kuid võib mõnikord põhjustada ühenduvusprobleeme, võrguprobleeme või tulemüüri, mis blokeerivad UDP-liiklust. Teisest küljest on TCP (Transmission Control Protocol) usaldusväärsem, kuna see tagab andmete edastamise ja suudab teatud võrgupiirangutest mööda minna. UDP-lt TCP-le üleminekuks toimige järgmiselt.
1. Paremklõpsake töölaual Steami otseteed ja valige Omadused.

2. Aastal Sihtmärk väli, lisa -tcp olemasoleva tee lõpus. See peaks välja nägema umbes selline: C:\Program Files (x86)\Steam\Steam.exe -tcp.
3. Klõpsake Rakenda ja siis Okei.
Käivitage Steam ja see kasutab nüüd ühenduste jaoks TCP-d.
Loe ka:Steami külmumise parandamine mängu installimisel
5. meetod: loputage Steami konfiguratsioonifailid
Mõnikord võivad ajutised tõrked Steami konfiguratsioonifailides põhjustada ühendusvigu. Failide loputamine annab Steamile sisuliselt uue alguse, kõrvaldades need tõrked. Selle lahendamiseks toimige järgmiselt.
1. Ava Jookse dialoogi, vajutades Windowsi klahv + R.
2. Sisestage käsk steam://flushconfig ja vajutage Sisenema.
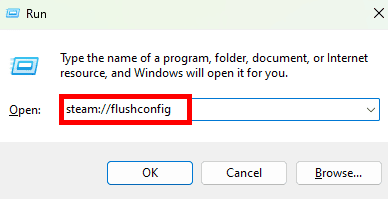
Oodake, kuni protsess on lõpule viidud.
6. meetod: muutke DNS-i sätteid
Kui teie DNS-i konfiguratsioonis on probleeme, näiteks valed sätted või probleemid DNS-serveriga, võib teie arvutil olla raskusi domeeninimede, näiteks store.steampowered.com nende vastavatele IP-aadressidele. See võib põhjustada veakoodi 105. DNS-i sätete muutmiseks Windowsis toimige järgmiselt.
1. Vajutage Win + R, tüüp ncpa.cplja vajutage Sisenema.
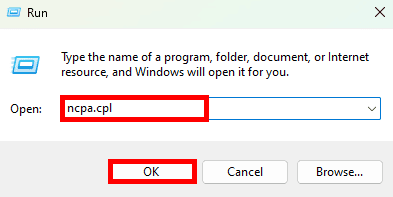
2. Paremklõpsake võrguadapteril, mida soovite konfigureerida (nt Wi-Fi või Ethernet) ja valige Omadused.

3. Atribuutide aknas leidke Interneti-protokolli versioon 4 (TCP/IPv4) ja topeltklõpsake seda.
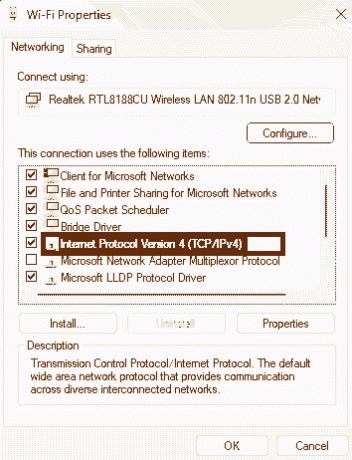
4. Klõpsake TCP/IPv4 atribuutides suvandil, mis ütleb Kasutage järgmisi DNS-serveri aadresse.
5. Nüüd saate sisestada DNS-teenuse pakkuja pakutud eelistatud ja alternatiivsed DNS-serveri aadressid. Teise võimalusena võite kasutada avalikke DNS-teenuseid, nagu Google DNS (Eelistatud: 8.8.8.8, Alternatiivne: 8.8.4.4) või Cloudflare DNS (Eelistatud: 1.1.1.1, Alternatiivne: 1.0.0.1).
6. Klõpsake Okei DNS-i sätete salvestamiseks.

Muudatuste jõustumiseks taaskäivitage arvuti.
7. meetod: lähtestage Interneti-ühendus
Steami tõrkekood 105 ilmneb sageli võrguga seotud probleemide tõttu ja Interneti-ühenduse lähtestamine võib mõnda neist probleemidest lahendada. Lähtestamine võib parandada valesid konfiguratsioone, rikutud sätteid või ajutisi probleeme, mis võivad põhjustada ühenduvusprobleeme. Interneti-ühenduse lähtestamiseks toimige järgmiselt.
1. Klõpsake nuppu Menüü Start ja otsida Käsurida, siis käivitage see administraatorina.
2. Lähtestage Winsock: Tippige järgmine käsk ja vajutage sisestusklahvi: netsh winsocki lähtestamine

3. Lähtestage IP: Tippige järgmine käsk ja vajutage sisestusklahvi: netsh int ip lähtestamine
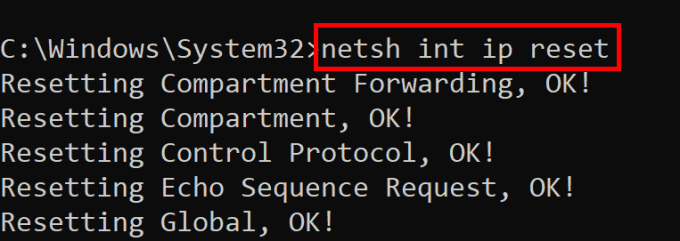
4. TCP lähtestamine: Tippige järgmine käsk ja vajutage sisestusklahvi: netsh int tcp lähtestamine
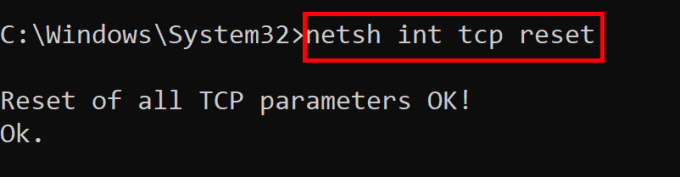
5. Väljalaske IP: Tippige järgmine käsk ja vajutage sisestusklahvi: ipconfig /release

6. Loputage DNS: DNS-i lahendaja vahemälu tühjendamiseks tippige järgmine käsk ja vajutage sisestusklahvi: ipconfig /flushdns
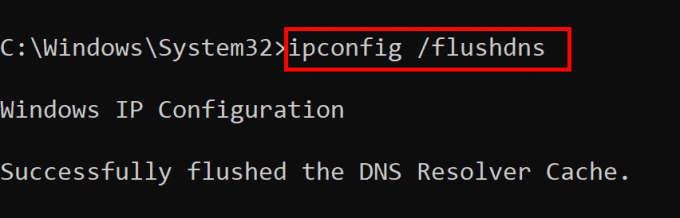
7. Uuenda IP-d: Tippige järgmine käsk ja vajutage sisestusklahvi: ipconfig /renew

Muudatuste jõustumiseks taaskäivitage arvuti.
Loe ka:Kus Steami andmeid salvestatakse?
8. meetod: keelake puhverserverid
Kui teie arvuti on konfigureeritud Interneti-juurdepääsuks kasutama puhverserverit ja need puhverserveri sätted on valed või aegunud, võib see põhjustada ühendusprobleeme. Steam ei pruugi puhverserveri kaudu oma serveritega ühendust luua. Puhverserverite keelamiseks operatsioonisüsteemis Windows 11 ja Steami tõrkekoodi 105 parandamiseks toimige järgmiselt.
1. Avage rakendus Seaded, vajutades Võit + I.
2. Valige vasakpoolsel külgribal Võrk ja Internet.
3. Valige Puhverserver.

4. Under Puhverserveri käsitsi seadistamine, kliki Muuda.
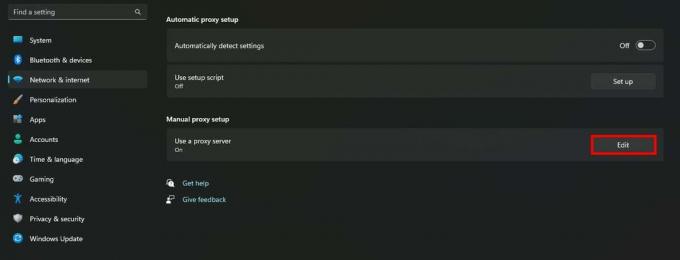
5. Lülitage lüliti välja Kasutage puhverserverit ja klõpsake edasi Salvesta.
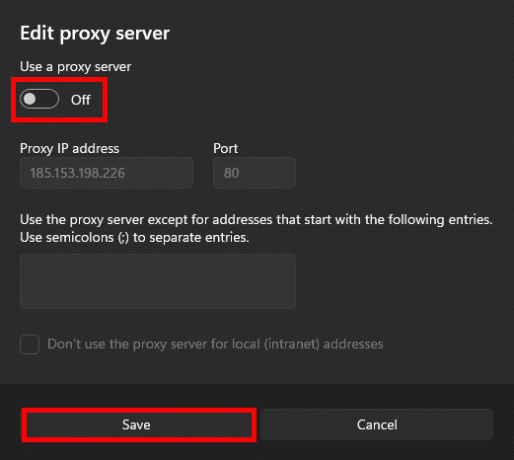
9. meetod: lubage Steam läbi tulemüüri ja viirusetõrje
Tulemüürid ja viirusetõrjeprogrammid võivad Steami blokeerida erinevatel põhjustel, sealhulgas valepositiivsete tulemuste, aegunud turbemääratluste või Steami võrgukäitumise muutuste tõttu. Steami lubamine nende turvameetmete kaudu tagab selle korrektse toimimise. Steami tulemüürist läbi lubamiseks järgige meie juhendit Rakenduste lubamine või blokeerimine Windowsi tulemüüri kaudu.
Steami erandi lisamiseks Windows Defenderile (Microsoft Defender Antivirus) toimige järgmiselt.
1. Avatud Windowsi turvalisus otsides seda menüüst Start.
2. Kliki Viiruste ja ohtude kaitse.
3. Under Viiruse- ja ohukaitse seaded, kliki Seadete haldamine.

4. Kerige alla jaotiseni Välistused jaotist ja klõpsake nuppu Lisage või eemaldage välistusi.

5. Kliki Lisage välistamine, seejärel valige Kaust.

6. Sirvige asukohta, kuhu Steam on installitud (tavaliselt C:\Programmifailid (x86)\Steam) ja valige kaust Steam.
7. Klõpsake Valige kaust lisada see välistamisena.
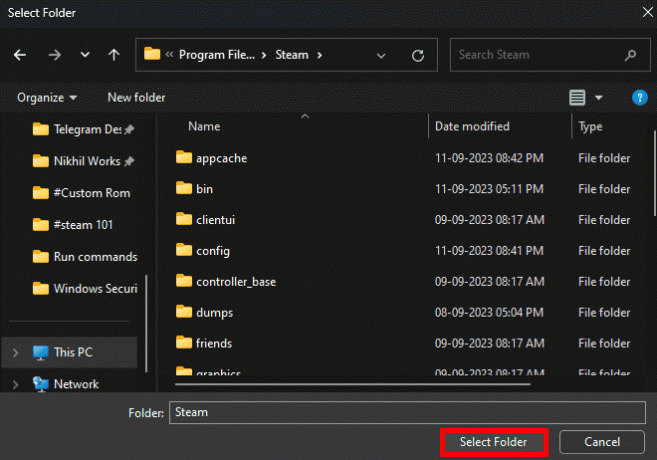
10. meetod: installige Steam uuesti
Kui ükski ülaltoodud lahendustest ei tööta, võite proovida Steami uuesti installida. See tagab kliendi värske installimise, mis võib potentsiaalselt lahendada kõik selle aluseks olevad probleemid. Enne uuesti installimist varundage kindlasti kõik olulised mängufailid.
1. Navigeerige lehele Kontrollpaneel arvutis ja klõpsake nuppu Programmi desinstallimine.
2. Nüüd paremklõpsake Steam ja valige Desinstallige.

3. Valige UAC viibal Jah ja seejärel klõpsake Desinstallige.
4. Järgmisena klõpsake nuppu Alusta, tüüp %localappdata%ja vajutage nuppu Sisenema võti.
5. Paremklõpsake Steam ja valige Kustuta.

6. Nüüd otsige üles %aplikatsiooni andmed% ja kustutage see.
7. Taaskäivitage arvuti ja külastage Steami ametlik veebisait juurde PAIGALDAGE STEAM.
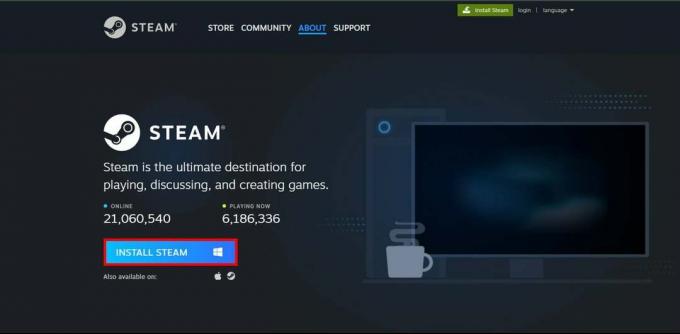
Kui see on tehtud, logige oma kontole sisse ja kontrollige, kas see töötab nüüd hästi.
Loodame, et see juhend aitas teid Parandage Steami veakood 105. Andke meile teada, milline meetod teie jaoks töötas, sest see võib säästa teiste aega. Kui teil on muid küsimusi või ettepanekuid, jagage neid kommentaaride jaotises.
Henry on kogenud tehnikakirjanik, kelle kirg on teha keerukad tehnoloogiateemad igapäevastele lugejatele kättesaadavaks. Enam kui kümneaastase tehnoloogiatööstuse kogemusega Henryst on saanud oma lugejate jaoks usaldusväärne teabeallikas.