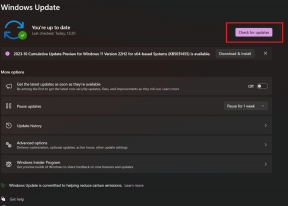Parandage, et mikrofon ei tööta operatsioonisüsteemis Windows 10
Miscellanea / / November 28, 2021
Kasutajad kaebavad probleemi üle, kus Windows 10-le üleminekul ei näi sülearvuti mikrofon töötavat ja nad ei pääse juurde skype'ile ega muule, mis nõuab mikrofoni. Ilmselt on probleem selles, et Windows 10 ei ühildu eelmise Windowsi vanemate draiveritega, kuid isegi pärast draiverite allalaadimist tootja veebisaidilt ei tundu probleem lahenevat ära.
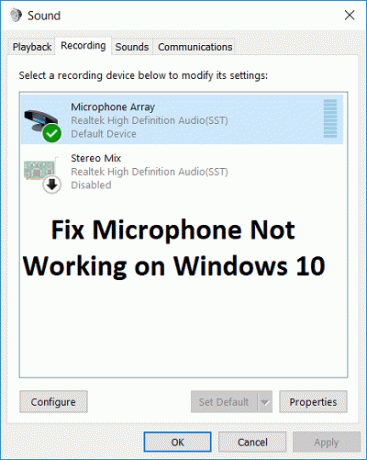
Samuti ei mõjuta seadme vaikesalvestusseadmeks määramine ja kasutajad on selle probleemiga endiselt kaelas. Kuigi näib, et mõned kasutajad on probleemi lahendanud täpselt sama lähenemisviisi järgides, kuid iga kasutajal on erinev arvuti konfiguratsioon, seega peate proovima kõiki lahendusi, mis aitavad probleemi parandada probleem. Nii et ilma aega raiskamata vaatame, kuidas parandada operatsioonisüsteemis Windows 10 mittetöötavat mikrofoni alltoodud tõrkeotsingu juhendi abil.
Sisu
- Parandage, et mikrofon ei tööta operatsioonisüsteemis Windows 10
- 1. meetod: lubage mikrofon
- 2. meetod: määrake mikrofon vaikeseadmeks
- 3. meetod: mikrofoni vaigistuse tühistamine
- 4. meetod: keelake kõik täiustused
- 5. meetod: käivitage heli esitamise tõrkeotsing
- 6. meetod: taaskäivitage Windows Audio Service
- 7. meetod: installige helidraiverid uuesti
- 8. meetod: värskendage helidraivereid
Parandage, et mikrofon ei tööta operatsioonisüsteemis Windows 10
Veenduge, et luua taastepunkt juhuks kui midagi valesti läheb.
1. meetod: lubage mikrofon
1. Paremklõpsake süsteemses salves ikoonil Heli ja valige Salvestusseadmed.

2. Paremklõpsake uuesti aknas Salvestusseadmed tühjal alal ja valige seejärel Kuva lahtiühendatud seadmed ja Kuva keelatud seadmed.

3. Paremklõpsake ikooni Mikrofon ja valige Luba.

4. Klõpsake nuppu Rakenda ja seejärel OK.
5. Vajutage Windows Key + I, et avada seaded, seejärel klõpsake nuppu Privaatsus.

6. Valige vasakpoolsest menüüst Mikrofon.
7.Lülitage sisse lüliti "Luba rakendustel kasutada minu mikrofoni” mikrofoni all.

8. Taaskäivitage arvuti ja vaadake, kas saate seda teha Parandage, et mikrofon ei tööta operatsioonisüsteemis Windows 10.
2. meetod: määrake mikrofon vaikeseadmeks
1.Paremklõpsake helitugevuse ikooni süsteemses salves ja valige Salvestusseadmed.

2. Nüüd paremklõpsake oma seadmel (st mikrofonil) ja valige Määra vaikeseadmeks.

3. Klõpsake nuppu Rakenda ja seejärel nuppu OK.
4. Muudatuste salvestamiseks taaskäivitage arvuti.
3. meetod: mikrofoni vaigistuse tühistamine
1. Paremklõpsake süsteemses salves helitugevuse ikoonil ja valige Salvestusseadmed.
2. Valige oma vaikesalvestusseade (st mikrofon) ja seejärel klõpsake Omadused nuppu allosas.

3. Nüüd lülitage sisse Tasemed vahekaart ja seejärel veenduge, et Mikrofon ei ole vaigistatud, kontrollige, kas heliikoon kuvatakse järgmiselt:

4. Kui see on nii, siis peate mikrofoni vaigistuse tühistamiseks sellel klõpsama.

5. Järgmine, lohistage mikrofoni liugur asendisse üle 50.
6. Klõpsake nuppu Rakenda ja seejärel nuppu OK.
7. Taaskäivitage arvuti ja vaadake, kas saate seda teha Parandage, et mikrofon ei tööta operatsioonisüsteemis Windows 10.
4. meetod: keelake kõik täiustused
1. Paremklõpsake tegumiribal kõlariikoonil ja valige Heli.

2. Järgmiseks vahekaardilt Taasesitus paremklõpsake Kõlarid ja valige Atribuudid.

3. Lülita sisse Täiustuste vahekaart ja märkige valik „Keela kõik täiustused”.

4. Klõpsake nuppu Rakenda, seejärel nuppu OK ja seejärel taaskäivitage arvuti muudatuste salvestamiseks.
5. meetod: käivitage heli esitamise tõrkeotsing
1. Avage juhtpaneel ja tippige otsingukasti "tõrkeotsing.”

2. Otsingutulemustes klõpsake "Veaotsing” ja seejärel valige Riistvara ja heli.

3. Nüüd klõpsake järgmises aknas "Heli esitamine” Heli alamkategooria sees.

4. Lõpuks klõpsake Täpsemad suvandid aknas Playing Audio ja märkige "Rakendage parandused automaatselt” ja klõpsake nuppu Edasi.

5. Veaotsing diagnoosib probleemi automaatselt ja küsib, kas soovite paranduse rakendada või mitte.
6.Klõpsake nuppu Rakenda see parandus ja taaskäivitage muudatuste rakendamiseks ja kontrollimiseks, kas saate seda teha Parandage, et mikrofon ei tööta operatsioonisüsteemis Windows 10.
6. meetod: taaskäivitage Windows Audio Service
1.Vajutage Windowsi klahv + R seejärel tippige services.msc ja vajutage Windowsi teenuste loendi avamiseks sisestusklahvi.

2. Nüüd leidke järgmised teenused:
Windows Audio Windows Audio Endpoint Builder Plug and Play

3. Veenduge, et nende Käivitamise tüüp on seatud Automaatne ja teenused on Jooksmine, igal juhul taaskäivitage need kõik uuesti.

4. Kui käivitustüüp pole Automaatne, siis topeltklõpsake teenuseid ja määrake need atribuutide aknas Automaatne.

5.Veenduge ülaltooduga teenuseid kontrollitakse failis msconfig.exe

6.Taaskäivita muudatuste rakendamiseks.
7. meetod: installige helidraiverid uuesti
1. Vajutage Windows Key + R ja seejärel tippige devmgmt.msc ja avamiseks vajutage sisestusklahvi Seadmehaldus.

2.Laienda Heli-, video- ja mängukontrollerid ja klõpsake heliseadmel, seejärel valige Desinstallige.

3. Nüüd kinnitage desinstallimine klõpsates OK.

4. Lõpuks avage seadmehalduri aknas Action ja klõpsake nuppu Otsige riistvaramuudatusi.

5. Taaskäivitage muudatuste rakendamiseks ja kontrollige, kas saate seda teha Parandage, et mikrofon ei tööta operatsioonisüsteemis Windows 10.
8. meetod: värskendage helidraivereid
1. Vajutage Windowsi klahvi + R, seejärel tippige "Devmgmt.msc' ja vajutage seadmehalduri avamiseks sisestusklahvi.

2. Laiendage valikut Heli-, video- ja mängukontrollerid ja paremklõpsake oma Heliseade seejärel valige Luba (Kui see on juba lubatud, jätke see samm vahele).

2. Kui teie heliseade on juba lubatud, paremklõpsake oma Heliseade seejärel valige Uuenda draiveri tarkvara.

3. Nüüd valige "Otsige automaatselt värskendatud draiveritarkvara” ja laske protsessil lõppeda.

4. Kui see ei saanud teie helidraivereid värskendada, valige uuesti Värskenda draiveri tarkvara.
5. Seekord valige "Sirvige minu arvutit draiveritarkvara otsimiseks.”

6. Järgmisena valige "Lubage mul valida arvutis olevate seadme draiverite loendist.”

7. Valige loendist sobiv draiver ja klõpsake nuppu Edasi.
8. Laske protsessil lõpule viia ja seejärel taaskäivitage arvuti.
Soovitatav:
- DISM-i lähtefailide parandamise viga ei leitud
- Kuidas parandada DISM-i tõrget 0x800f081f operatsioonisüsteemis Windows 10
- Eemaldage Candy Crush Soda Saga Windows 10-st
- Võrguketta kaardistamine Windows 10-s
See on see, mis teil õnnestus Parandage, et mikrofon ei tööta operatsioonisüsteemis Windows 10 kuid kui teil on selle juhendi kohta endiselt küsimusi, küsige neid kommentaaride jaotises.