6 parimat viisi, kuidas parandada Windowsi seadme tõrketegu, mida pole migreeritud
Miscellanea / / September 19, 2023
Süsteemivärskenduste installimisel võib Windows ühilduvuse tagamiseks mõne teie seadme konfiguratsioonisätted üle viia. Kuid kui see protsess ebaõnnestub, võib Windowsil olla probleeme välisseadmete, näiteks kõvaketaste, äratundmisega, heliseadmed, monitorid ja palju muud. Kui see juhtub, võite oma Windows 10 või 11 arvutis kuvada veateate „Seadet pole migreeritud”.
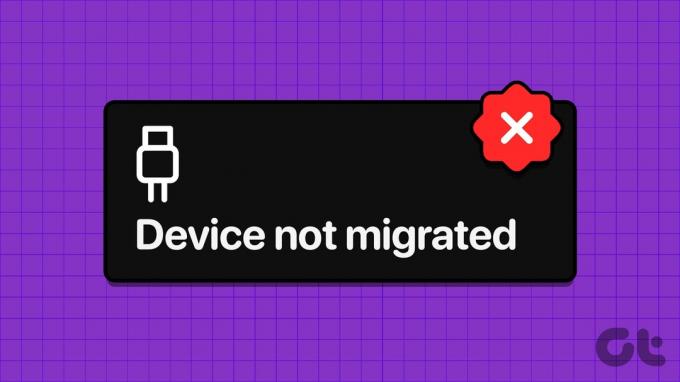
Sellised vead võivad välisseadmete kasutamist tõhusalt takistada. Õnneks on neid võimalik allpool mainitud veaotsingu näpunäidete abil parandada. Niisiis, vaatame.
1. Käivitage riistvara ja seadmete tõrkeotsing
Kuna viga „Seadet pole migreeritud” mõjutab enamasti välisseadmeid, käivitage esmalt riistvara ja seadmete tõrkeotsing. See skannib kõiki teie seadmeid eeskirjade eiramise suhtes ja proovib need parandada.
Samm 1: Dialoogiboksi Käivita avamiseks vajutage kiirklahvi Windows + R. Tippige väljale Ava järgmine käsk ja vajutage sisestusklahvi.
msdt.exe -id DeviceDiagnostic

2. samm: Klõpsake nuppu Täpsemalt.

3. samm: Märkige ruut "Rakenda parandused automaatselt" ja klõpsake nuppu Edasi.
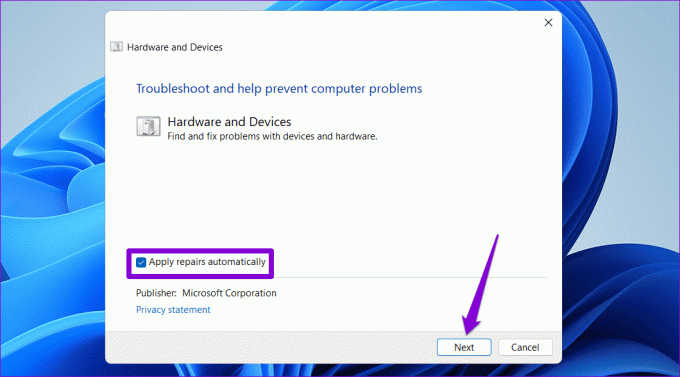
Oodake, kuni tõrkeotsija kõik probleemid tuvastab ja parandab. Seejärel kontrollige, kas viga kordub.
2. Installige probleemne seadme draiver uuesti
Võimalik, et Windows ei saa värskenduse ajal seadme draiverit üle viia, kui see oli rikutud. Sel juhul võib Windows kuvada veateate „Seadme sätteid ei viidud eelmisest OS-i installist üle”. Võite proovida probleemse draiveri desinstallida ja uuesti installida, et kontrollida, kas see lahendab vea.
Samm 1: Paremklõpsake ikooni Start ja valige loendist Seadmehaldur.

2. samm: Leidke loendist probleemne draiver. Paremklõpsake sellel ja valige Desinstalli seade.

3. samm: Kinnitamiseks valige Desinstalli.
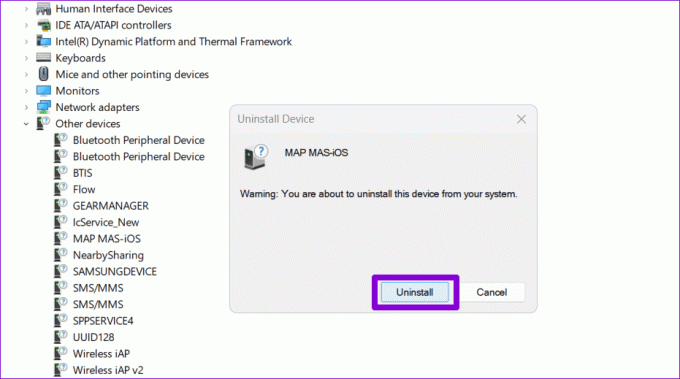
Pärast seda taaskäivitage arvuti. Windows proovib alglaadimise ajal installida puuduva draiveri, lahendades vea tõhusalt.
3. Käivitage SFC ja DISM skannimine
Teine põhjus, miks Windows ei pruugi seadme sätteid üle viia, on see, et mõnele teie arvuti süsteemifailile ei pääse juurde või need puuduvad. Saate käivitada sisseehitatud SFC (süsteemifaili kontrollija) ja DISM (Deployment Image Servicing and Management) skannib selliste failide leidmiseks ja parandamiseks.
Samm 1: Paremklõpsake ikooni Start ja valige ilmuvast menüüst Terminal (Admin).

2. samm: Kui kuvatakse kasutajakonto kontrolli (UAC) viip, valige Jah.

3. samm: Kleepige konsooli järgmine käsk ja vajutage SFC-skannimise käivitamiseks sisestusklahvi.
SFC /scannow

4. samm: Käivitage DISM-i skannimine, sisestades ükshaaval järgmised käsud ja vajutades iga käsu järel sisestusklahvi:
DISM /Online /Cleanup-Image /CheckHealth
DISM /Online /Cleanup-Image /ScanHealth
DISM /Online /Cleanup-Image /RestoreHealth

Kui skannimine on lõppenud, taaskäivitage arvuti ja te ei peaks oma Windows 10 või 11 arvutis nägema tõrketeadet „Seade pole migreeritud”.
4. Installige Windowsi värskendused
Ootel Windowsi värskenduste installimine võib samuti aidata lahendada teie arvutis tõrke „Seade pole migreeritud”. Selleks vajutage rakenduse Seaded avamiseks kiirklahvi Windows + I. Lülitage vahekaardile Windows Update ja klõpsake nuppu Otsi värskendusi.

Laadige alla ja installige saadaolevad värskendused ning vaadake, kas viga ilmub ka pärast seda.
5. Tehke süsteemitaaste
Süsteemi taastamine on kasulik funktsioon, mis aitab teil arvutis tehtud halvad muudatused tagasi pöörata. Seega, kui ülaltoodud lahendused osutuvad ebatõhusaks, saate teha süsteemi taastamise, et naasta arvuti eelmisse olekusse enne tõrke ilmnemist. Siin on, kuidas.
Samm 1: Klõpsake tegumiribal otsinguikooni ja tippige see luua taastepunktja vajutage sisestusklahvi.

2. samm: Klõpsake vahekaardi Süsteemikaitse all nuppu Süsteemitaaste.

3. samm: Valige suvand Soovitatav taastamine ja klõpsake jätkamiseks nuppu Edasi.

4. samm: Jätkamiseks klõpsake nuppu Lõpeta.

6. Lähtestage BIOS
BIOS (või Basic Input Output System) vastutab selle eest, et kogu riistvara töötaks koos teie arvuti õigeks käivitamiseks. Probleemid arvuti BIOS-i seaded võib põhjustada Windowsis veateate „Seadet ei viidud üle osalise või ebaselge vaste tõttu”. Kui see nii on, on teie parim valik BIOS-i vaikeseadetele lähtestamine.
Samm 1: Otsingumenüü avamiseks vajutage Windows + S kiirklahvi. Tüüp taastamise võimalused kasti ja vajutage sisestusklahvi.

2. samm: Klõpsake valiku Täpsem käivitamine kõrval nuppu Taaskäivita kohe.

3. samm: Kinnitamiseks valige Taaskäivita kohe.

4. samm: Oodake, kuni arvuti taaskäivitub, ja seejärel klõpsake nuppu Tõrkeotsing.

5. samm: Klõpsake nuppu Täpsemad suvandid.
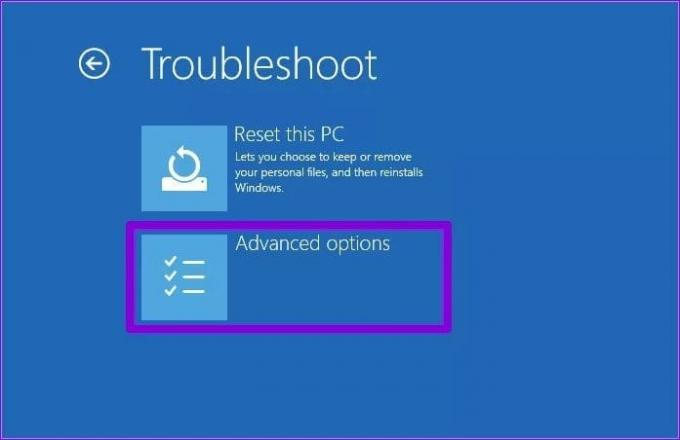
6. samm: Valige suvand UEFI püsivara sätted.

7. samm: Klõpsake nuppu Taaskäivita. Seejärel käivitub teie arvuti BIOS-i. Pange tähele, et BIOS-i menüü võib sõltuvalt teie arvuti tootjast ja mudelist olla erinev.

8. samm: Kui olete BIOS-is, vajutage F9, et avada suvand Seadistamise vaikeseaded. Seejärel valige Jah.

9. samm: Lõpuks vajutage muudatuste salvestamiseks ja BIOS-ist väljumiseks F10.
Taaskäivitage arvuti ja tõrge ei tohiks pärast seda ilmuda.
Pole enam Windowsi migratsiooni luksumist
Selliste vigade tõrkeotsing võib olla keeruline, ilma et oleks selge, mis viga on. Loodetavasti aitavad ülalmainitud lahendused lahendada teie Windows 10 või Windows 11 arvutis tõrke „Seade pole migreeritud”.
Viimati värskendatud 11. augustil 2023
Ülaltoodud artikkel võib sisaldada sidusettevõtte linke, mis aitavad toetada Guiding Techi. See aga ei mõjuta meie toimetuslikku terviklikkust. Sisu jääb erapooletuks ja autentseks.

Kirjutatud
Pankil on elukutselt ehitusinsener, kes alustas oma teekonda kirjanikuna EOTO.techis. Hiljuti liitus ta Guiding Techiga vabakutselise kirjanikuna, et jagada Androidi, iOS-i, Windowsi ja veebi jaoks juhiseid, selgitusi, ostujuhendeid, näpunäiteid ja nippe.



