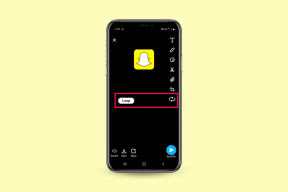Kuidas iPhone'is rakendusi teisaldada või ümber korraldada
Miscellanea / / September 21, 2023
Kas olete kunagi oma iPhone'is mõne rakenduse valesti paigutanud või kogemata eemaldanud ja mõelnud, kuidas see tagasi saada? Või proovite kiiresti rakendust käivitada ja leiate, et rakenduste segadus on häiriv. Ärge muretsege; Siit saate teada, kuidas iPhone'is rakendusi kiiresti teisaldada või ümber korraldada.

Selle asemel, et otsida rakendust oma iPhone'i avakuva lehtedel ja rakenduste teegis, saate rakendusi oma vajaduste järgi korraldada. Korrastatud avaekraan aitab teil segadust kaotada, vähendada tarbetute ekraanipühkimiste arvu, seada lemmikud tähtsuse järjekorda ja isegi peita rakendusi teie laste eest.
Vaatame, kuidas seda organiseeritud õndsust oma iPhone'is saavutada.
Rakenduste ja kaustade ümberkorraldamine iPhone'is
iOS võimaldab teil mõne pühkimisega kiiresti teisaldada või ümber korraldada rakenduste ikoone oma iPhone'i avakuval. Protsess on lihtne, olenemata sellest, kas soovite oma iPhone'is teisaldada ühe rakenduse, mitu rakendust või kausta.
1. Rakenduste teisaldamine iPhone'is
Kui olete mõne rakenduse avaekraanilt valesti paigutanud, on nende ümberkorraldamine käkitegu. Siin on järgmised sammud.
Samm 1: navigeerige rakenduseni, mida soovite ümber korraldada, ja toksake ja hoidke all.
2. samm: puudutage Redigeeri avakuva.

3. samm: Nüüd hakkavad rakendused värisema; vajutage ja hoidke rakendust, mida soovite teisaldada, ja lohistage see soovitud asukohta.
4. samm: kukutage rakendus ja puudutage soovitud asukohta jõudes Valmis.
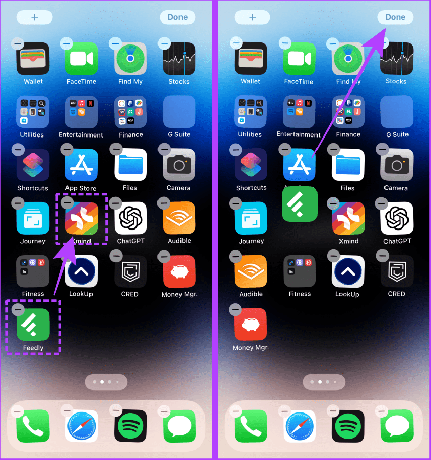
Kui soovite liigutada mitut rakendust korraga, selle asemel, et neid ükshaaval teisaldada, sisenege ülaltoodud režiimi ja järgige alltoodud samme.
5. samm: puudutage ja hoidke ühe sõrmega esimest rakendust ja puudutage teise käega teisi rakendusi.

6. samm: laske kõikidel rakendustel sõrme alla kuhjuda. Kui olete kõik rakendused sõrme alla koondanud, nipsake vasakule või paremale soovitud avakuva lehele.

7. samm: kui jõuate soovitud avakuvale, tõstke sõrm ja kukutage rakendused soovitud asukohta.
8. samm: puudutage valikut Valmis, et salvestada ümberkorraldatud rakendused avakuvale.
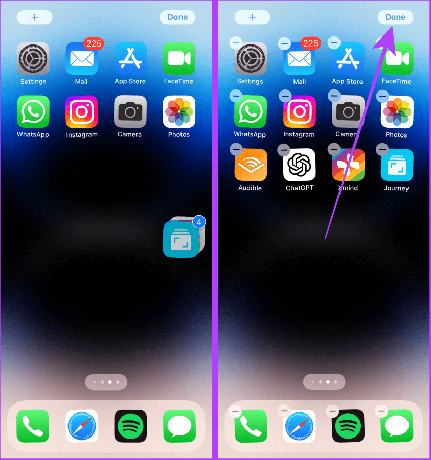
2. Teisaldage avakuval kaustu
Samm 1: kui soovite kausta teisaldada, vajutage ja hoidke seda all, seejärel puudutage valikut Redigeeri avakuva.
2. samm: lohistage nüüd kaust eelistatud asukohta ja puudutage valikut Valmis.
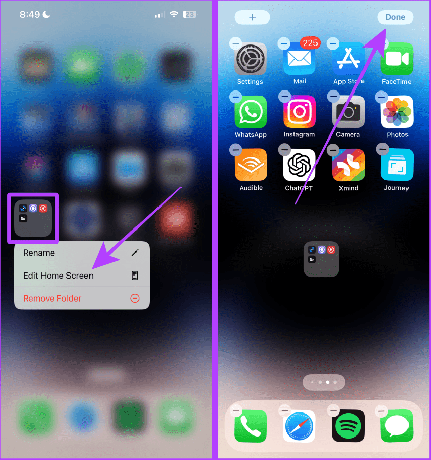
3. Lisage rakendusi rakenduste kogust avakuvale
Samuti saate rakenduse oma avakuvale lisada, selle asemel, et seda rakenduste teegist otsida, kui soovite seda alati kasutada. Vaatame selle toiminguid:
Loe ka: App Library näpunäited ja nipid iPhone'i kasutajatele.
Samm 1: nipsake avakuval vasakule, kuni näete rakenduste kogu

2. samm: vajutage ja hoidke all rakendust, mille soovite avakuvale lisada.
3. samm: puudutage valikut „Lisa avakuvale”.
Vihje: „Lisa avakuvale” ei ole nähtav teie avakuval juba olevate rakenduste puhul.

Ja rakendus ilmub teie avaekraanile.

Pead lugema: Kuidas kasutada Apple Watchis ja iPhone'is eraldi teravustamisrežiime.
4. Rakenduste ümberkorraldamine kindlas fookusrežiimis
Fookusrežiim võimaldab hoida eraldi avakuvasid konkreetsete teravustamisrežiimidega seotuna. Ja rakenduste ümberkorraldamiseks kindlas fookusrežiimis peate esmalt sellele fookusrežiimile lülituma.
Siin on lihtsad sammud, mida järgida:
Samm 1: nipsake nurga paremast ülanurgast, et pääseda ligi oma iPhone'i juhtimiskeskusele.
Märge: Kui teil on kodunupuga iPhone, libistage juhtkeskuse avamiseks alt üles.
2. samm: puudutage Focus.
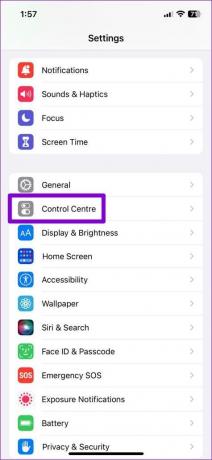
3. samm: Nüüd puudutage ja valige fookusrežiim, milles soovite rakendusi teisaldada või ümber korraldada.

4. samm: puudutage pikalt rakendust, mida soovite fookusrežiimis avakuval teisaldada.
5. samm: Nüüd puudutage Redigeeri avakuva.
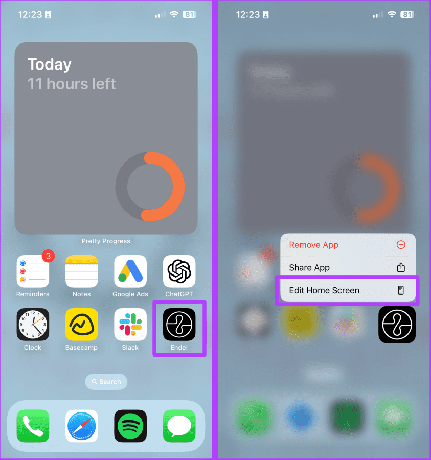
6. samm: pukseerige rakendus eelistatud asukohta.
7. samm: puudutage Valmis. Ja see ongi kõik; ümberkorraldatud rakendused salvestatakse sellesse konkreetsesse fookusrežiimi.
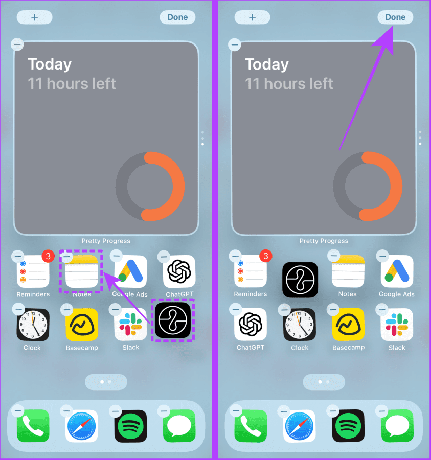
Märge: Kui soovite naasta oma iPhone'i avakuva algsele paigutusele, minge jaotisse Seaded > valige Üldine > kerige alla ja valige „Transfer or Reset iPhone“ > Lähtesta avakuva paigutus. Kinnitamiseks puudutage nuppu Lähtesta avakuva.
Korraldage iPhone'i avaekraani lehti ümber
Rakenduste või kaustade ühelt lehelt teisele teisaldamise asemel võimaldab iOS teil neid ümber korraldada avakuva mugavuse huvides. Protsess selleks on lihtne.
Kiire näpunäide: kui soovite teatud fookusrežiimi avaekraani lehti ümber korraldada, lülitage esmalt sellele fookusrežiimile ja järgige seda.
Samm 1: puudutage ja hoidke mis tahes rakendust avakuval.
2. samm: puudutage Redigeeri avakuva.

3. samm: puudutage lehe indikaatorit.
4. samm: Nüüd puudutage ja hoidke lehte (nagu rakendust), mida soovite teisaldada.

5. samm: pukseerige avaekraani leht soovitud asukohta.
6. samm: ümberkorraldatud lehtede salvestamiseks puudutage valikut Valmis.

Loe ka: Parimad avakuva paigutuse ideed iPhone'is
Peatage rakenduste lisamine iPhone'i avakuvale
Kui leiate sageli, et rakendused lisatakse teie iPhone'i avakuvale automaatselt, võib põhjuseks olla see, et teil on lubanud avakuval rakenduse ikoonide lisamise või kasutate sama Apple ID-d mitmel puhul seadmeid. Sama Apple ID-ga allkirjastatud seadmed kipuvad sünkroonima ka rakenduste allalaadimisi. Õnneks saab selle puhkama panna. Siin on lihtsad sammud, mida teha.
1. Peatage rakenduste automaatne allalaadimine
Samm 1: avage Seaded ja puudutage App Store.
2. samm: lülitage jaotises AUTOMAATNE ALLALAADIMINE välja lüliti, mis ütleb: Rakenduste allalaadimised.
Ja see ongi kõik; ühtegi rakendust, mille installite teistesse seadmetesse, ei installita teie praegusesse iPhone'i.
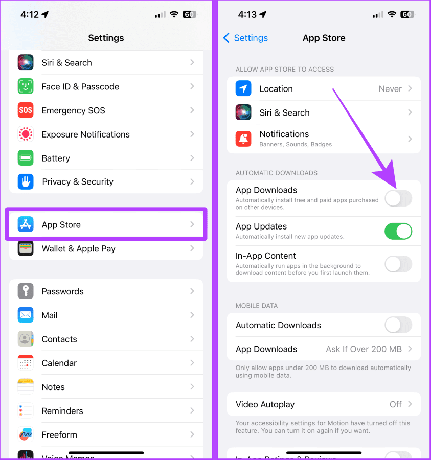
2. Peatage uute rakenduste lisamine avakuvale
Lisaks saate välja lülitada rakenduste automaatse lisamise oma iPhone'i avakuvale, kui te ei soovi seadmetes rakenduste sünkroonimise ja allalaadimisega segamini ajada.
Samm 1: avage Seaded ja puudutage valikut Avakuva.
2. samm: puudutage ja valige UUSI ALLALAADITUD RAKENDUSED alt Ainult rakenduste kogu.
Nüüd ei lisata teie iPhone'i avakuvale ühtegi rakendust, mille installite oma praegusesse iPhone'i või muudesse seadmetesse (sisse logitud sama Apple ID-ga).
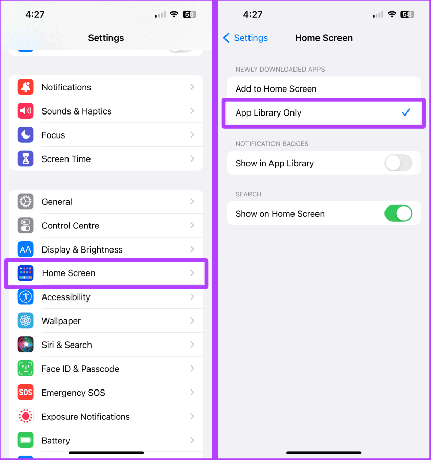
Korraldage rakendusi vaevata
Ükskõik, kas soovite lisada rakenduse tagasi avakuvale või kohandada rakenduste paigutust vastavalt oma kasutusmustrile, aitavad need näpunäited teil kiiresti soovitud avakuva seadistuse saavutada.
Viimati värskendatud 20. septembril 2023
Ülaltoodud artikkel võib sisaldada sidusettevõtte linke, mis aitavad toetada Guiding Techi. See aga ei mõjuta meie toimetuslikku terviklikkust. Sisu jääb erapooletuks ja autentseks.