Kuidas parandada ülesannete plaanija viga 0x41301 – TechCult
Miscellanea / / September 22, 2023
Task Scheduler on Windowsi väärtuslik tööriist, mis võimaldab automatiseerida erinevaid ülesandeid ja protsesse arvutis. See on uskumatult kasulik varukoopiate, värskenduste ja muude rutiinsete toimingute ajastamiseks. Mõnikord võite siiski ilmneda tõrkeid, mille käsitlemine võib olla masendav. Üks selline viga on 0x41301. Selles ajaveebis uurime, mida see viga tähendab, ja pakume teile juhiseid selle parandamiseks.

Sisukord
Kuidas parandada ülesannete plaanija viga 0x41301
Viga 0x41301 on tavaline veakood, mis on seotud Windowsi Task Scheduleriga. Kui see tõrge ilmneb, tähendab see tavaliselt, et ajastatud toiming on kinni jäänud või seda ei saa käivitada. Selle parandamiseks võite proovida mõningaid veaotsingu parandusi. Uurime neid allpool üksikasjalikult.
Kiire vastus
Taastage Task Scheduleri funktsionaalsus, testides probleemset ülesannet erinevate päästikutega, kasutades järgmisi samme.
1. Avatud Tööülesannete ajakava, leidke probleemne ülesanne ja paremklõpsake seda.
2. Valige Omadused.
3. Aastal Päästikud vahekaarti, muutke olemasolevat päästikut või looge uus, klõpsates Uus.
4. Katsetage erinevate päästikuseadetega, et näha, kas ülesanne töötab tõrgeteta, ja klõpsake Okei muudatuste salvestamiseks.
Tegumiplaneerija tõrge 0x41301 Põhjused
Nüüd, kui olete teadlik Task Scheduleri vea 0x41301 tähendusest, vaatame mõningaid selle kõige levinumaid põhjuseid:
- Valed ülesande sätted
- Lubade probleemid
- Ülesannete konfliktid
- Päästiku vale konfiguratsioon
1. meetod: põhilised tõrkeotsingu meetodid
Enne tõrkeotsingu protsessi süvenemist on oluline kontrollida tõrke 0x41301 põhjustava ülesande sätteid. Selleks kasutage neid põhilisi tõrkeotsingu meetodeid.
1A. Kontrollige Ülesande sätteid
See meetod hõlmab probleemse ülesande omaduste uurimist Task Scheduleris. Kui tagate, et kõik ülesande sätted, sealhulgas programmi või skripti tee, on õigesti konfigureeritud, saate kõrvaldada levinud konfiguratsioonivead, mis võivad probleemi põhjustada.
1. Avage Task Scheduler, otsides seda Windowsis Menüü Start.
2. Aastal Task Scheduleri teek, leidke ülesanne, milles ilmneb viga 0x41301.
3. Paremklõpsake probleemsel ülesandel ja valige Omadused.

4. Aastal Kindral vahekaardil veenduge, et seaded on õiged, sealhulgas Programm/skript valdkonnas. Vajadusel värskendage valesid sätteid.
5. Klõpsake Okei muudatuste salvestamiseks.
1B. Kohandage ülesande alguskuupäeva
Kui teil on ilmnenud ülesannete plaanija tõrge 0x41301, võib selle põhjuseks olla lihtne möödalaskmine: ajastatud alguskuupäev on minevik. Siit saate teada, kuidas seda viga parandada, kohandades ülesande alguskuupäeva, et see oleks tulevikus.
1. Avatud Ülesannete ajakava ja valige Omadused ülesandest, milles viga ilmneb.
2. Minge ülesande atribuutide aknas jaotisesse Päästikud sakk.
Märge: Valige käivitaja, mis määrab alguskuupäeva ja kellaaja.
3. Klõpsake Muuda päästiku sätete muutmiseks.

4. Muutke alguskuupäevaks ja kellaajaks vähemalt kellaaeg 5 minutit tulevikus praegusest ajast.
5. Klõpsake Okei muudatuste salvestamiseks.

Loe ka:Task Scheduleri 0x1 tõrke parandamine operatsioonisüsteemis Windows 10/11
1C. Muutke võrgutingimusi
Task Scheduleri tõrke 0x41301 võib põhjustada ka võrguühenduse probleemid. Avastage, kuidas seda viga lahendada, konfigureerides ülesande käivituma, kui võrguühendus on saadaval, tagades toimingu katkematu täitmise.
1. Ava Omadused probleemse ülesande kohta ja minge lehele Tingimused sakk.
2. all Võrk jaotises lubage valik Käivitage ainult siis, kui saadaval on järgmine võrguühendus.
3. Valige selle kõrval olevast rippmenüüst Igasugune ühendus.
4. Klõpsake Okei muudatuste salvestamiseks.

1D. Eemaldage ülesannete konfliktid
Vastuolulised ülesanded võivad olla tõrke 0x41301 varjatud allikas. See meetod hõlmab teie ülesannete loendi kontrollimist ülesannete plaanijas kõigi ülesannete suhtes, mis võivad probleemset ülesannet segada. Ülesandekonfliktide tuvastamise ja lahendamise abil saate luua stabiilsema ajastamiskeskkonna.
1. Task Scheduleris vaadake ülesannete loendit jaotises Task Scheduleri teek.
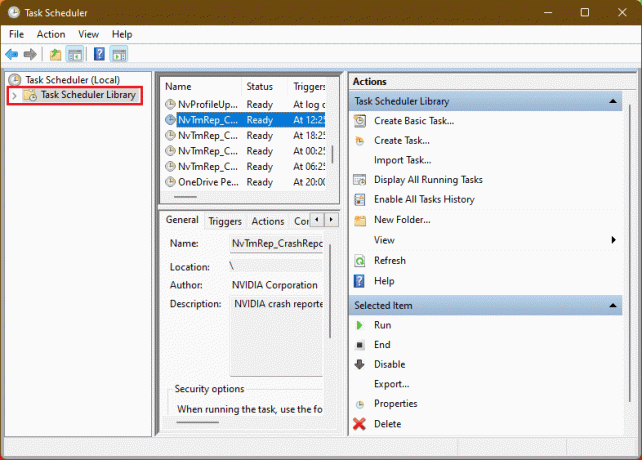
2. Tuvastage kõik ülesanded, mis võivad olla vastuolulised graafikud või sõltuvused probleemse ülesandega.
3. Ajakavade või sõltuvuste kohandamiseks paremklõpsake vastuolulistel ülesannetel ja valige Omadused. Konfliktide vältimiseks tehke muudatusi.
Märge: Veenduge, et konfliktsed ülesanded ei kattuks probleemse ülesande ajakavaga.
1E. Vaadake üle sündmuste logid
Vea põhjalikumaks analüüsiks hõlmab see meetod Windowsi sündmuste logide kontrollimist. Rakenduste logisse navigeerides saate vaadata ülesandega seotud üksikasjalikke sündmuste kirjeid. See võib anda väärtuslikku teavet Task Scheduleri vea 0x41301 põhjuste kohta Windows 10.
1. Avatud Sündmuste vaataja otsides seda Windowsist Alusta menüü.
2. Laiendage vasakul paanil Windowsi logid ja seejärel topeltklõpsake Rakendus.

3. Otsige mis tahes viimased sissekanded seotud ülesandega, mille puhul ilmnes viga 0x41301.
Probleemi kohta lisateabe saamiseks vaadake üle sündmuse üksikasjad. See võib anda vihjeid, mis aitavad probleemi diagnoosida ja lahendada.
Loe ka:Parandage Windows 10 tööülesannete ajakava
2. meetod: testige erinevate päästikutega
Ülesande käivitajad mängivad ülesannete täitmisel olulist rolli. Kui kahtlustate, et päästik on valesti konfigureeritud ja põhjustab tõrke 0x41301, juhendab see meetod teid uue päästiku loomise või olemasoleva muutmise protsessis. Erinevate päästikutega testimine võib aidata päästikutega seotud probleeme tuvastada ja lahendada.
1. Avatud Tööülesannete ajakava, leidke probleemne ülesanne ja paremklõpsake seda.
2. Valige Omadused.
3. Aastal Päästikud vahekaarti, muutke olemasolevat päästikut või looge uus, klõpsates Uus.
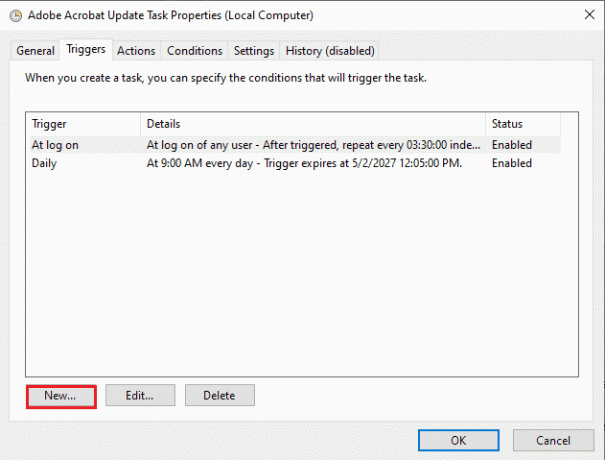
Märge: Katsetage erinevate käivitusseadetega (nt muutke algusaega või sagedust), et näha, kas ülesanne töötab tõrgeteta.
4. Klõpsake Okei muudatuste salvestamiseks.
3. meetod: kasutage käsku Start a Program Action
Mõnel juhul võib skripti või käivitatava faili käitamine otse ülesande sees kaasa tuua Task Scheduleri vea 0x41301 operatsioonisüsteemis Windows 10. See meetod tutvustab alternatiivset lähenemisviisi, kasutades uues ülesandes programmi Käivita toimingut. Seda tehes saate teatud skripti täitmisega seotud probleemidest mööda hiilida ja tõrke potentsiaalselt lahendada.
1. Tegumiplaanis looge uus ülesanne või muutke olemasolevat probleemset ülesannet.
2. Aastal Tegevused vahekaart, valige Uus ja vali Käivitage programm kui tegevus.
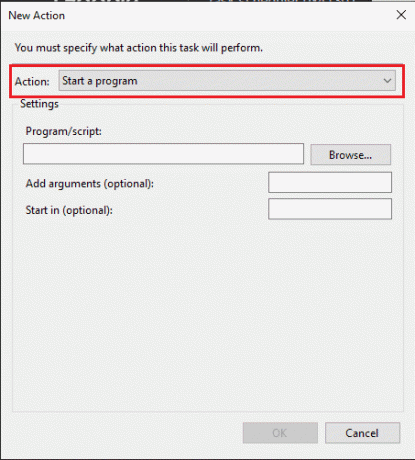
3. Sirvige ja valige skript või käivitatav fail sa tahad joosta.
4. Seadistage mis tahes lisaseaded tegevuseks vastavalt vajadusele.
5. Klõpsake Okei toimingu seadete salvestamiseks.
4. meetod: lubage käitamine kõrgeimate õigustega
Administraatoriõigusi nõudvate ülesannete puhul võivad ilmneda tõrge 0x41301, kui need pole õigesti konfigureeritud. See meetod keskendub suvandi Käivita suurimate õigustega lubamisele ülesande atribuutides. Kui tagate ülesande käitamise vajalike õigustega, saate lahendada lubadega seotud probleeme.
1. Leidke probleemne ülesanne Task Scheduleris, paremklõpsake sellel ja valige Omadused.
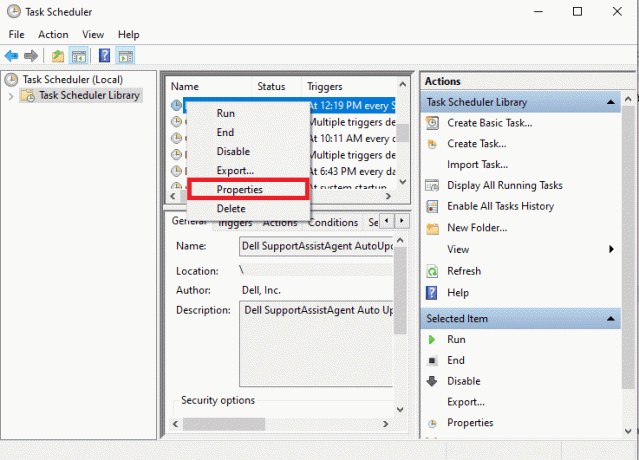
2. Aastal Kindral vahekaarti, kontrollige Jookse kõrgeimate privileegidega valik.
3. Klõpsake Okei muudatuste salvestamiseks.

Loe ka:Arvuti väljalülitamise ajastamine Task Scheduleri abil
5. meetod: taaskäivitage arvuti
Mõnikord on lihtne lahendus kõige tõhusam. Kui pärast muudatuste tegemist on endiselt tegumiplaani veaga 0x41301, soovitab see meetod arvuti taaskäivitada. Taaskäivitamine võib kõrvaldada ajutised probleemid ja värskendada ülesannete ajastamise keskkonda.
1. Salvestage kõik salvestamata tööd ja sulgege kõik avatud rakendused.
2. Klõpsake nuppu WindowsAlusta nuppu.
3. Valige Taaskäivita toitevalikute menüüst.

Märge: Oodake, kuni arvuti täielikult taaskäivitub.
Pärast taaskäivitamist avage Task Scheduler ja kontrollige, kas ülesanne töötab tõrgeteta.
Mis on Task Scheduleri viimase käitamise tulemus 0x41301?
Tegumiplaneerija viimase käitamise tulemus 0x41301 on tavaline tõrkekood, mis viitab probleemile ajastatud ülesande täitmisel Windowsis. Kui näete seda veakoodi kui ülesande viimase käitamise tulemust Task Scheduleris, tähendab see tavaliselt, et task töötab praegu või töötas, kuid seda ei lõpetatud edukalt.
Task Scheduler Error 0x41301 võib olla masendav takistus, kui proovite oma Windowsi arvutis ülesandeid automatiseerida. Selles ajaveebis kirjeldatud tõrkeotsingu sammude abil peaksite siiski suutma tuvastada ja lahendada selle vea põhjused. Kui teil on meie jaoks küsimusi või ettepanekuid, andke meile teada allpool olevasse kommentaaride kasti.
Henry on kogenud tehnikakirjanik, kelle kirg on teha keerukad tehnoloogiateemad igapäevastele lugejatele kättesaadavaks. Enam kui kümneaastase tehnoloogiatööstuse kogemusega Henryst on saanud oma lugejate jaoks usaldusväärne teabeallikas.



![[Kiire näpunäide] Andke oma välkmäluseadmele ilus taust](/f/c04cdea59ac8c4f4b064ca52c9beb6cd.png?1593861990?width=288&height=384)