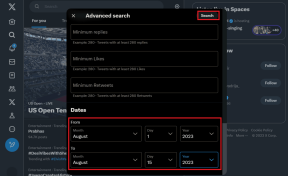7 parimat parandust Wi-Fi jaoks lakkab töötamast Windowsis, kui väline monitor on ühendatud
Miscellanea / / September 23, 2023
Multitegumtöö muutub töö jaoks üha olulisemaks ja a teine monitor muudab arvuti kasutamise lihtsamaks. Mõned kasutajad võivad aga märgata, et nende Wi-Fi lakkab töötamast, kui väline monitor on ühendatud Windows 10 või Windows 11 sülearvuti või lauaarvutiga.

Sageli on käivitajaks halvad või lahtised ühenduskaablid, aga ka sellised elemendid nagu rikutud või aegunud draiverid ja muud võrguprobleemid võib põhjustada teie Wi-Fi-võrgu välise monitori häireid. Selles juhendis tutvustame teile kõige tõhusamaid lahendusi.
1. Vahetage ühenduskaabel
Halbade ühenduskaablite tõttu võib teie Wi-Fi töö lõpetada, kui Windowsiga on ühendatud väline monitor. Selle põhjuseks on asjaolu, et vigane kaabel võib toimida antennina, kogudes laineid ja tekitades häireid Wi-Fi signaalis. Sellistel juhtudel lahendab probleemi uue ühenduskaabli hankimine.
Kaablite vahetamisel võite kaaluda teist tüüpi kaablite kasutamist. Seega võite VGA-kaablilt üle minna HDMI kaabel, eriti kuna nad on üldiselt signaalide edastamisel paremad.
2. Käivitage võrgu ja Interneti tõrkeotsing
Kui teie WiFi-ühendus välise ekraani ühendamisel katkeb/katkestub, võivad põhjuseks olla mitmed võrguprobleemid. Windowsiga on kaasas võrgu- ja Interneti-tõrkeotsija, mis otsib arvutit võrguprobleemide suhtes ja parandab need või annab soovitusi nende lahendamiseks. Peaksite seda tõrkeotsingut käivitama allolevate toimingutega.
Samm 1: Rakenduse Seaded avamiseks vajutage Windows + I kiirklahvi.
2. samm: Valige vasakpoolselt külgribal Süsteem ja seejärel valige parempoolselt paanilt Tõrkeotsing.

3. samm: Valige Muud veaotsingud.

4. samm: Klõpsake tõrkeotsija „Võrk ja Internet” nuppu Käivita.
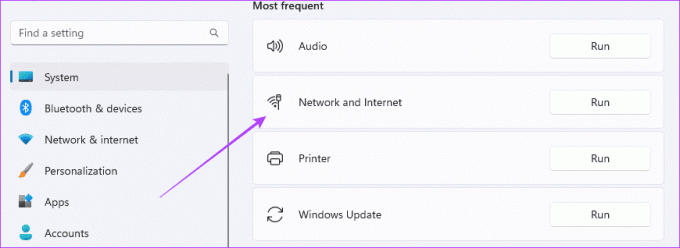
5. samm: Protsessi lõpuleviimiseks järgige kõiki soovitusi.
3. Käivitage võrguadapteri tõrkeotsing
Võrguadapter või võrguliidesekaart (NIC) aitab teie arvutil võrguga ühendust luua. Teie Windowsi arvutis on juhtmega ja traadita võrguadapter. Kui juhtmevaba adapter on vigane, muutub see häireteks ja võite märgata, et teie arvuti või sülearvuti kaotab monitoriga ühendamisel Interneti-ühenduse. Võrguadapteri tõrkeotsingu käivitamine otsib aluseks olevaid probleeme ja võib probleemi lahendada.
Samm 1: Klõpsake tegumiribal ikooni Windows Search (suurendusobjektiiv), tippige adapter, seejärel klõpsake nuppu „Võrguadapteriga seotud probleemide otsimine ja lahendamine”.
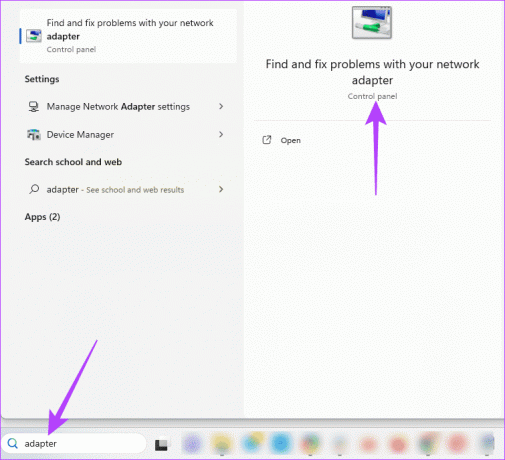
2. samm: Klõpsake suvandit Täpsemalt.
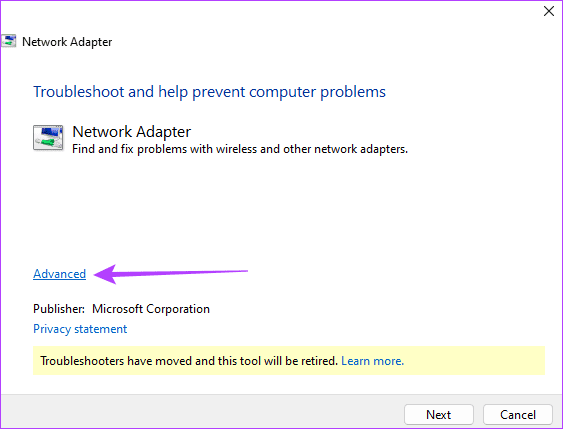
3. samm: Märkige ruut "Rakenda parandused automaatselt" ja klõpsake nuppu Edasi.

4. samm: Valige tõrkeotsingu loendist „Kõik võrguadapterid” ja klõpsake nuppu Edasi.
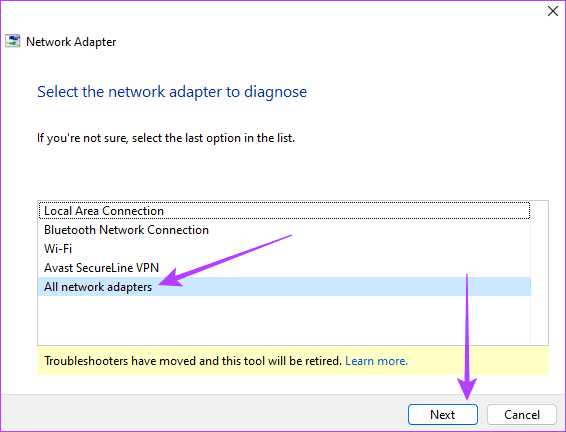
5. samm: Laske tõrkeotsingul töötada ja seejärel rakendage soovitatud parandused.
4. Värskendage võrguadapteri ja displeiadapteri draivereid
Draiverid on oluliseks lüliks riist- ja tarkvara vahel. Aegunud draiverid võivad põhjustada ühilduvusprobleeme teie arvuti ja võrguadapteri vahel. Need probleemid võivad teise monitori ühendamisel WiFi-ühendust häirida. Teadaolevate probleemide uusimate veaparanduste saamiseks peate oma võrguadaptereid ja kuvadraivereid värskendama allolevate juhiste järgi.
Samm 1: Paremklõpsake tegumiribal menüüd Start ja valige Seadmehaldur.

2. samm: Laiendage kategooriat Võrguadapterid, paremklõpsake oma Wi-Fi draiveril ja valige Värskenda draiverit.
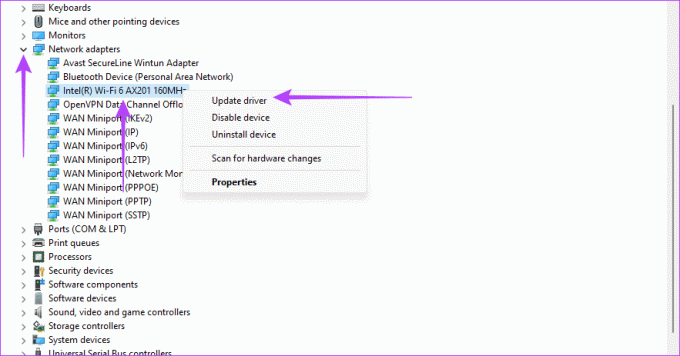
3. samm: Klõpsake "Otsi draivereid automaatselt".
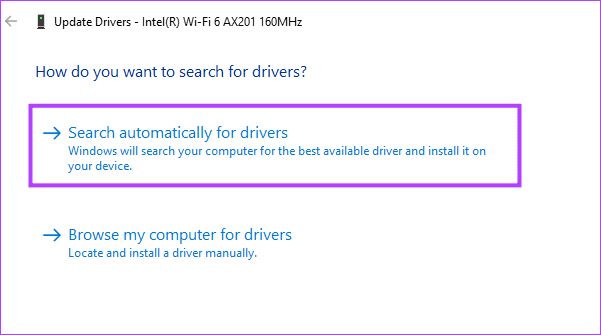
4. samm: Protsessi lõpuleviimiseks järgige juhiseid, seejärel korrake värskendamise samme, kuid seekord kuvaadapteri jaoks.
5. Installige oma võrgudraiverid uuesti
Kui teie võrgudraiverid on halvad, võivad tekkida ühilduvusprobleemid või draiverikonfliktid, mis põhjustavad probleeme WiFi-võrguga, muutes selle ebastabiilseks. See ebastabiilsus muutub mõnikord liialdatuks, kui arvutiga ühendatakse välis- või välisseadmed. Uuesti installimine lahendab rikutud ja ühildumatute draiverite käivitatud probleemid ning lahendab draiverite konfliktid.
Samm 1: Paremklõpsake tegumiribal menüüd Start ja valige Seadmehaldur.

2. samm: Laiendage kategooriat Võrguadapterid, paremklõpsake oma Wi-Fi draiveril, valige Desinstalli seade ja kinnitage oma valik.
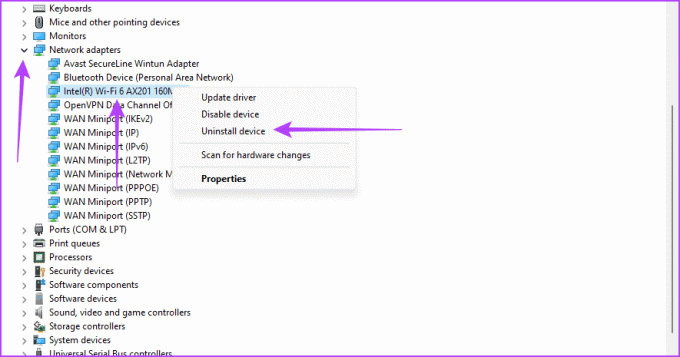
3. samm: Taaskäivitage arvuti ja taaskäivitage seadmehaldur.
4. samm: Klõpsake ikooni „Otsi riistvaraseadmeid” ja vaadake, kas teie Wi-Fi ei tööta ikka veel, kui Windowsiga on ühendatud väline monitor.
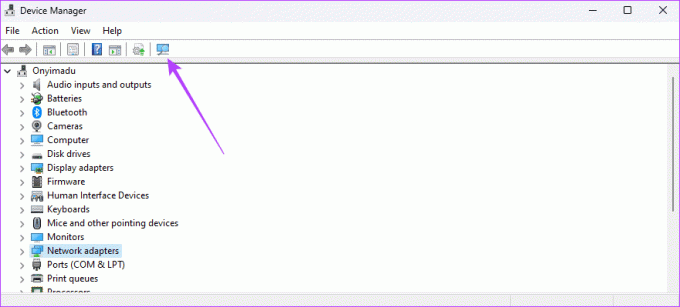
6. Värskendage võrguadapteri toitehalduse sätteid
Teie võrguadapter võib energia säästmiseks lülituda energiasäästurežiimi, käivitades välise monitori ühendamisel WiFi-ühenduse katkemise. See parim lahendus on tagada, et teie arvuti ei lülitaks toite säästmiseks adapterit välja.
Samm 1: Paremklõpsake tegumiribal menüüd Start ja valige Power User menüüst Seadmehaldur.

2. samm: Laiendage kategooriat Võrguadapterid, paremklõpsake oma Wi-Fi draiveril ja valige Atribuudid.
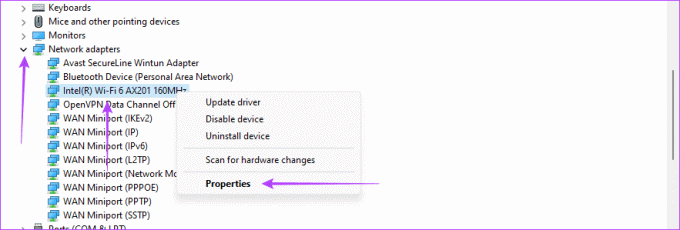
3. samm: Klõpsake vahekaarti Toitehaldus, tühjendage ruut „Luba arvutil see seade energia säästmiseks välja lülitada” ja klõpsake nuppu OK.

7. Lähtestage võrk
Kui Wi-Fi-ühenduse probleemi käivitavad halvad või rikutud võrguseaded, tagastab lähtestamine kõik seaded vaikeseadetele ja lahendab probleemi. See aga tähendab, et peate sisestama kõik võrgu üksikasjad ja kohandama uuesti asjakohaseid sätteid.
Samm 1: Rakenduse Seaded avamiseks vajutage Windows + I kiirklahvi.
2. samm: Klõpsake vasakpoolsel külgribal Võrk ja internet ning valige paremalt „Võrgu täpsemad sätted”.
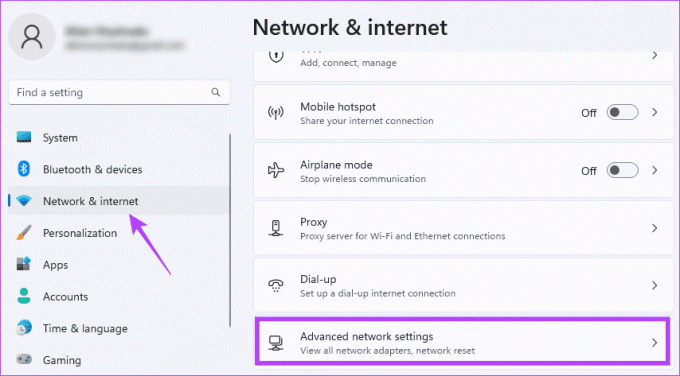
3. samm: Kerige alla ja klõpsake parempoolsel paanil nuppu Võrgu lähtestamine.
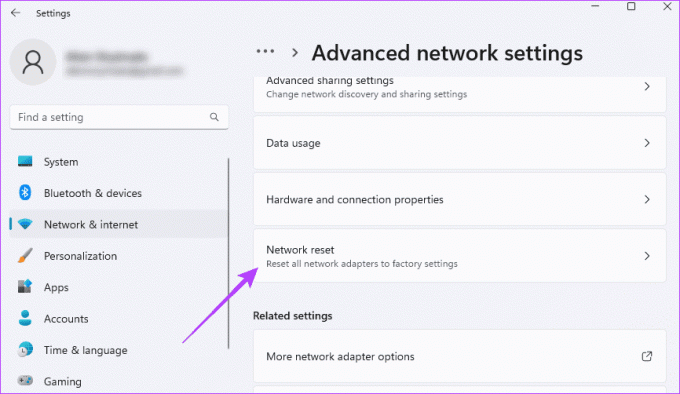
4. samm: Klõpsake nuppu Lähtesta kohe.
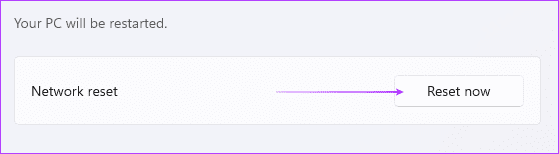
Pärast võrguseadete lähtestamist taaskäivitage arvuti ja sisestage uuesti võrgu üksikasjad.
Tagasi topeltmonitoriga multitegumtöö juurde
Välise monitori häired teie Wi-Fi-võrgus on veider käitumine ja märk mõnest teie arvuti põhiprobleemist. Enamikul juhtudel on probleem seotud teie võrgu- või kuvadraiveritega ja selle lahendamiseks on lihtsaid lahendusi. Sa peaksid värskendage oma draivereid selle probleemi vältimiseks regulaarselt.
Andke meile teada, millised lahendused teie Wi-Fi probleemi kõige tõhusamalt lahendasid.
Viimati värskendatud 14. septembril 2023
Ülaltoodud artikkel võib sisaldada sidusettevõtte linke, mis aitavad toetada Guiding Techi. See aga ei mõjuta meie toimetuslikku terviklikkust. Sisu jääb erapooletuks ja autentseks.