3 võimalust oma Steam tekile salvestusruumi lisamiseks
Miscellanea / / September 24, 2023
The Aurutekk on võimas kaasaskantav mänguarvuti, kuid see võib olla piiratud salvestusruumiga, eriti 64 GB sisemäluga baasmudel. Kui plaanite installida palju mänge, kaaluge oma Steam Decki salvestusruumi lisamist.

Õnneks on Steam Deckile salvestusruumi lisamiseks kolm võimalust. Selles juhendis tõstame esile kõik need viisid ja juhendame teid Steam Decki salvestusruumi laiendamiseks. Niisiis, asume asja juurde.
Kuidas täiendada Steam teki salvestusruumi
Suurema salvestusruumi abil saate oma mängude raamatukogu Steam Deckis. Mis veel? Lisaruumi saate kasutada ka videote salvestamiseks ja filmide vaatamiseks Steam Deckil. Enne kui lisate oma Steam Deckile rohkem salvestusruumi, on oluline mõista, kuidas seda teha.
Üks lihtsamaid viise Steam Decki salvestusruumi laiendamiseks on microSD-kaardi abil. Need väikesed kaardid on salvestusmahu poolest väga suured ning on kergesti kättesaadavad ja taskukohased.

Teise võimalusena saate Steam Deckiga ühendada USB-draivi või välise SSD-ketta. Mängude koguna kasutamiseks peate selle siiski erinevalt ühendama ja vormindama. Lõpuks saate uuendada sisemist SSD-d, mis on keerulisem. Samuti pidage meeles, et see tühistab teie garantii. Sukeldume nendesse meetoditesse sügavale.
1. meetod: kasutage Steam Deckiga MicroSD-kaarti
Arutame lihtsaimat viisi oma Steam Deckile salvestusruumi lisamiseks. Kuna konsoolil on microSD-kaardi pesa, peate oma Steam Decki jaoks ostma microSD-kaardi. Seejärel määrake see oma mängude teegi vaikekohaks. Siin on, kuidas seda teha.
Samm 1: sisestage microSD-kaart seadme allosas olevasse microSD-kaardi pessa.
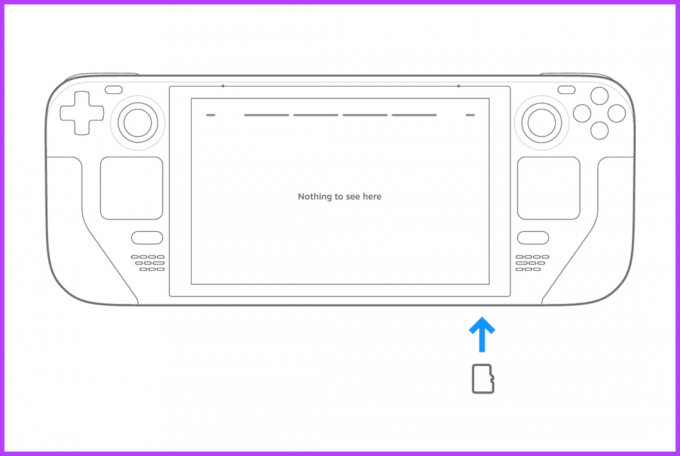
2. samm: Nüüd on aeg vormindada see Steam Deckiga kasutamiseks. Selleks vajutage Steam-menüü avamiseks nuppu Steam. Jätkamiseks puudutage valikut Seaded.
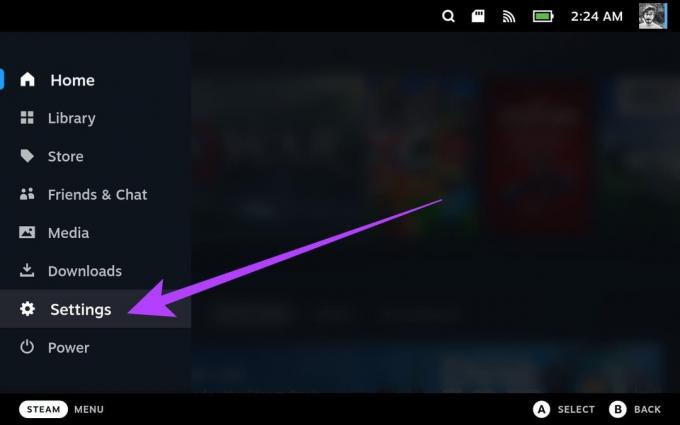
3. samm: lülituge vasakult külgribalt valikule Süsteemi seaded.
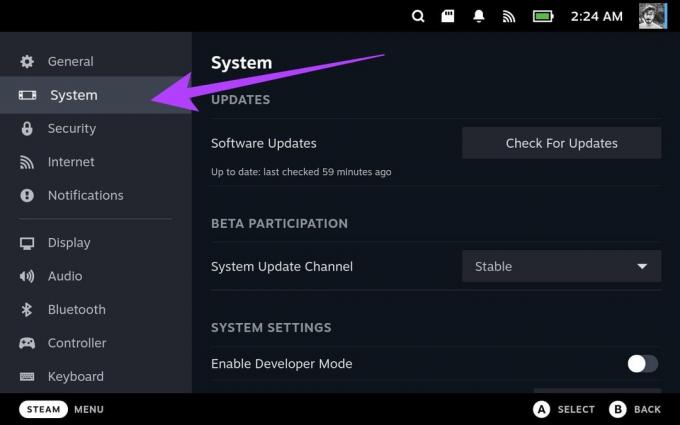
4. samm: Nüüd kerige alla jaotiseni Süsteemi sätted. Siin puudutage Vorminda nuppu "SD-kaardi vormindamine" kõrval.
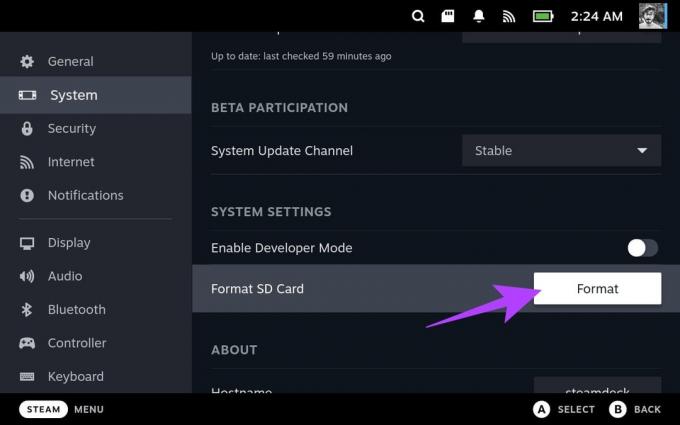
5. samm: jätkamiseks valige Kinnita.
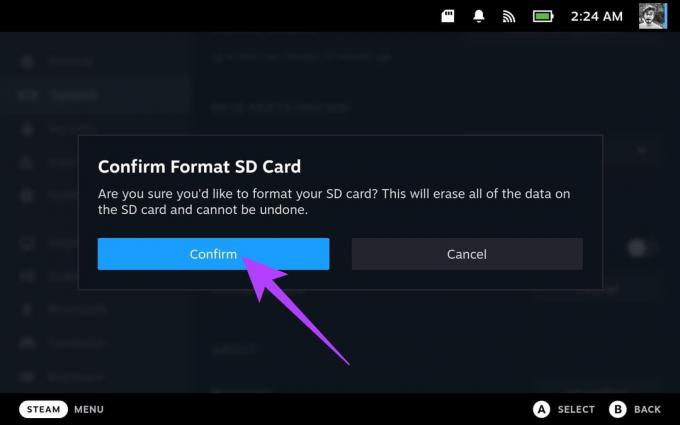
Steam Deck testib esmalt teie SD-kaarti. Seejärel jätkab see selle vormindamist.

Kui see on tehtud, asendatakse vormindusriba nupuga Vorminda. Kui midagi ei õnnestu, saate selle kohta teatise. Kui kõik läheb õigesti, siis märguannet ei kuvata.
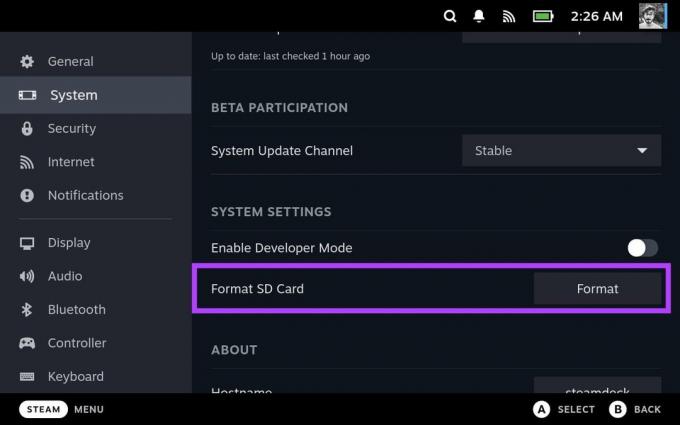
6. samm: Nüüd, kui teie microSD-kaart on vormindatud, on aeg seda Steam Deckiga oma mängude kogu jaoks kasutada. Selleks liikuge vasakul külgribal jaotisse Salvestusseaded.
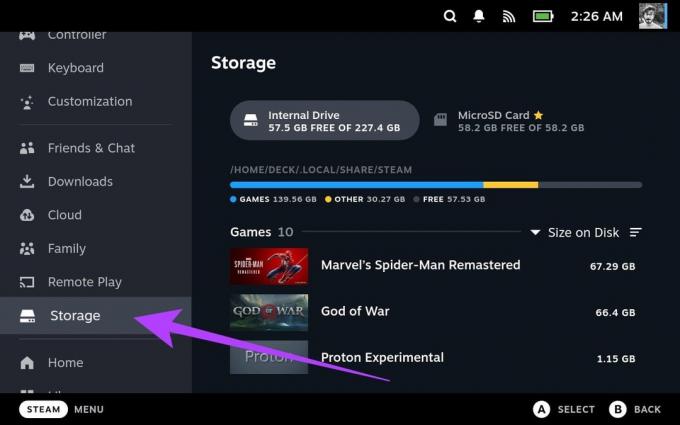
7. samm: Salvestusseadetes valige MicroSD Card ja vajutage Steam Deckil X.
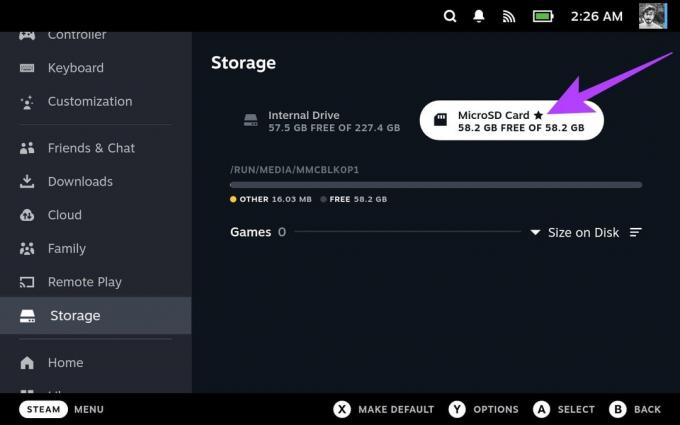
Ja see ongi kõik. Teie MicroSD-kaart on nüüd uute mängude allalaadimise vaikekoht.
2. meetod: kasutage Steam Deckiga USB-draivi või välist salvestusruumi
Võite kasutada ka USB-draivi või väline salvestusseade, et lisada rohkem salvestusruumi oma Steam Deckile. Steam Deck toetab erinevaid USB-mäluseadmeid, sealhulgas kõvakettaid, pooljuhtdraive ja välkmäluseadmeid.
Saate ühendada välise SSD otse oma Steam Deckiga või ühendada sellega Steam Decki doki abil. Draivi Steam Deckiga kasutatavaks muutmine on aga tüütu. Siin on, kuidas seda teha.
Märge: Enne jätkamist soovitame kasutada a väline klaviatuur oma Steam Deckiga kuna protsess hõlmab palju tippimist. Teise võimalusena võite virtuaalse klaviatuuri avamiseks vajutada klahve Steam + X. Siiski oleks see pingeline.
Samm 1: vajutage Steam Decki nuppu Steam ja valige Toide. Nüüd puudutage jätkamiseks nuppu "Lülita töölauale".
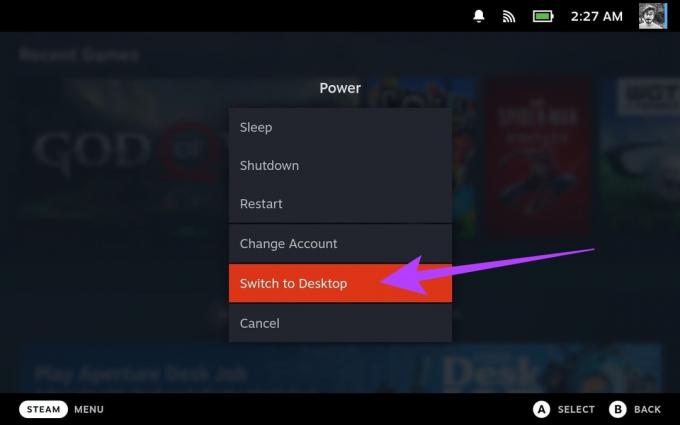
2. samm: Töölauarežiimis kasutame välise draivi konfigureerimiseks terminali. Selleks käivitage esmalt rakenduste käivitajast Konsole rakendus.
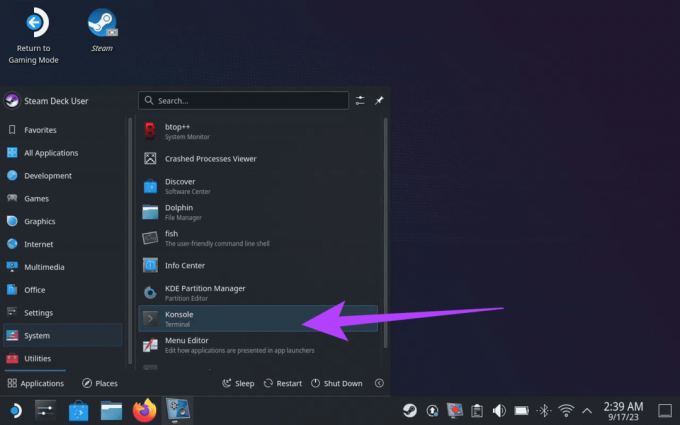
3. samm: Nüüd kirjuta passwd terminali akna sees. Saate määrata oma valitud kohandatud parooli.

4. samm: kui olete parooli lisanud, ühendage oma väline draiv Steam Deckiga. Seejärel liikuge jaotisse Rakenduste käivitaja > Süsteem > KDE partitsioonihaldur.
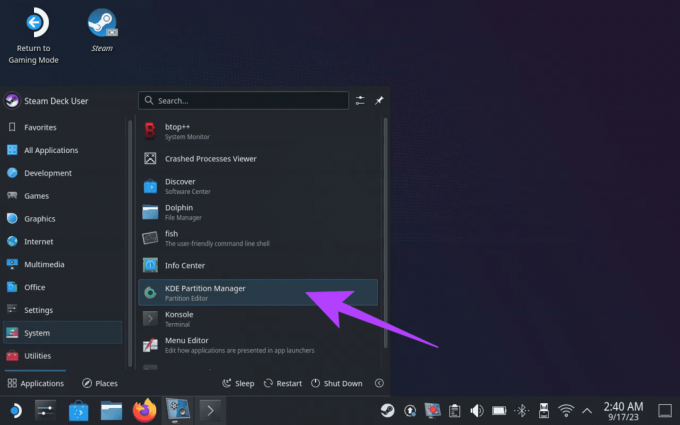
5. samm: Peate partitsioonihaldurisse sisestama oma parooli. Kui olete valmis, tõstke valitud draiv esile, paremklõpsake partitsioonil ja valige Kustuta.
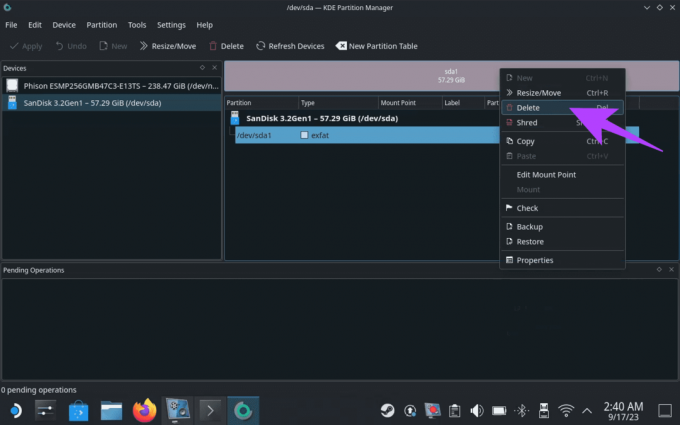
6. samm: Nüüd paremklõpsake jaotamata ruumis uuesti ja valige Uus. See viib teid uue partitsiooni loomise protsessi.
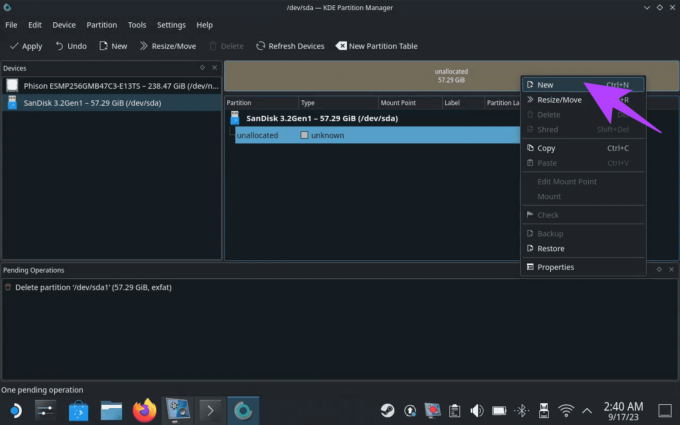
7. samm: uue partitsiooni jaoks valige paar seadet. Esiteks määrake failisüsteemiks ext4. Teiseks lisage draivile nimi või silt. Selle juhendi jaoks nimetame seda ExtSSD-ks. Seejärel vajutage nuppu OK.
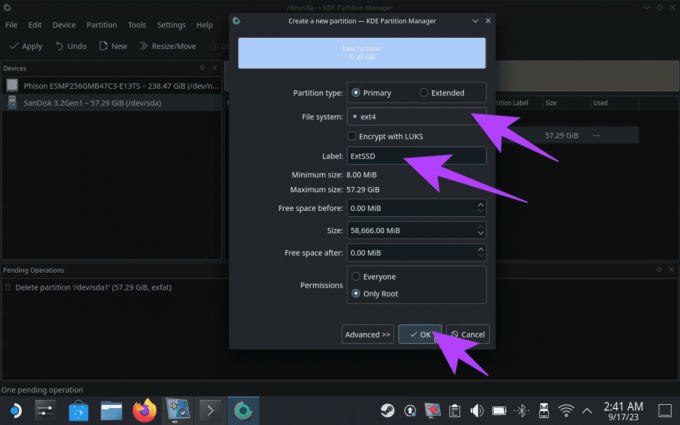
8. samm: märkate, et ülesanded on lisatud ootelolevate toimingute järjekorda. Vormindamise alustamiseks klõpsake vasakus ülanurgas nuppu Rakenda.

9. samm: KDE partitsioonihaldur küsib teilt kinnitust. Jätkamiseks klõpsake nuppu "Rakenda ootel olevad toimingud".

10. samm: pärast vormindamist ühendage draiv. Selleks klõpsake tegumiribal USB ikooni.
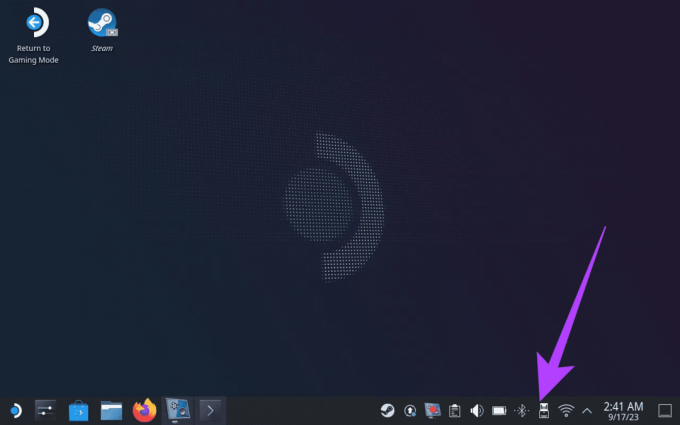
11. samm: tõstke hüpikaknas esile oma väline draiv. Seejärel valige draivi Steam Decki külge ühendamiseks "Mount and Open".

12. samm: Nüüd, kui draiv on paigaldatud, muutke lubasid, et see oleks tekile juurdepääsetav. Selleks avage terminal uuesti, tippige järgmine käsk ja vajutage sisestusklahvi.
Märge: asendage "draivi nimi" varem lisatud sildiga. Nii et meie puhul oleks see "ExtSSD".
sudo chown deck /run/media/deck/[drive name]
13. samm: teie välisel draivil peavad olema õiged õigused. Nüüd avage Steami rakendus oma välisele draivile Steami teegi loomiseks.
14. samm: klõpsake ülaosas Steami ikoonil ja valige Seaded.
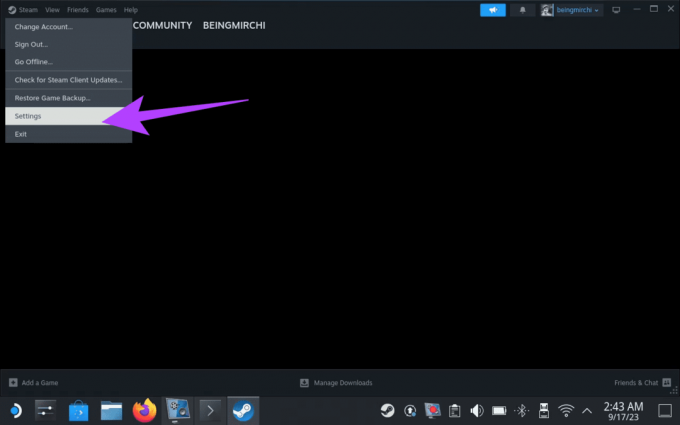
15. samm: valige vasakul külgribal Salvestusruum. See viib teid salvestusseadete juurde.
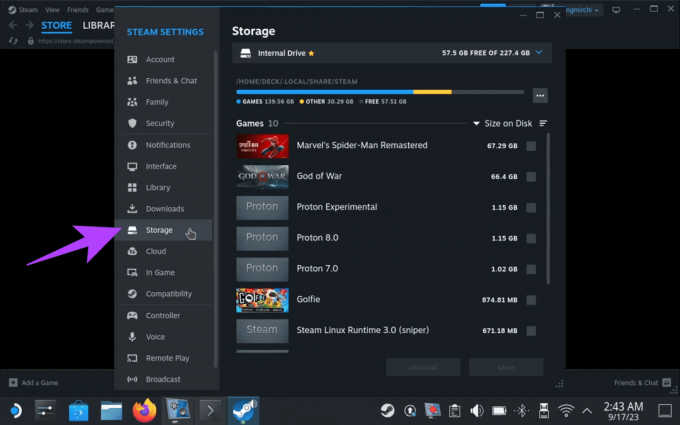
16. samm: puudutage või klõpsake sisemist draivi. See avab rippmenüü. Klõpsake nuppu Lisa draiv.
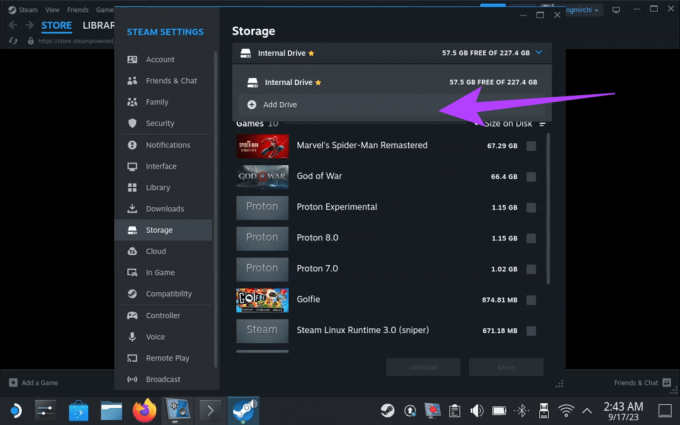
17. samm: Nüüd kuvatakse hüpikaken uue Steami teegi kausta lisamiseks. Veenduge, et teie väline draiv on valitud. Jätkamiseks klõpsake nuppu Lisa.
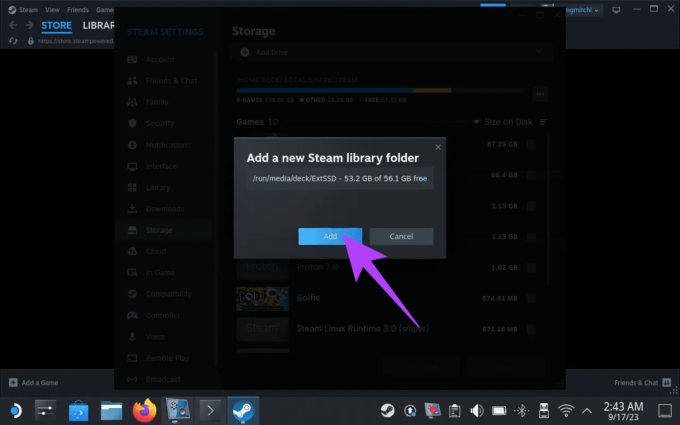
18. samm: kui olete valmis, valige uuesti rippmenüü. Teie väline SSD peaks nüüd loendis ilmuma.
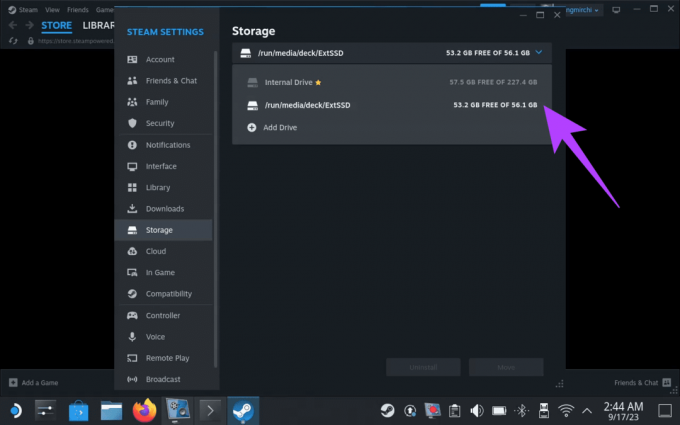
19. samm: Nüüd on aeg määrata see mängu vaikekohaks. Selleks lülituge oma Steam Deckil tagasi mängurežiimile. Seejärel vajutage nuppu Steam ja valige Seaded.
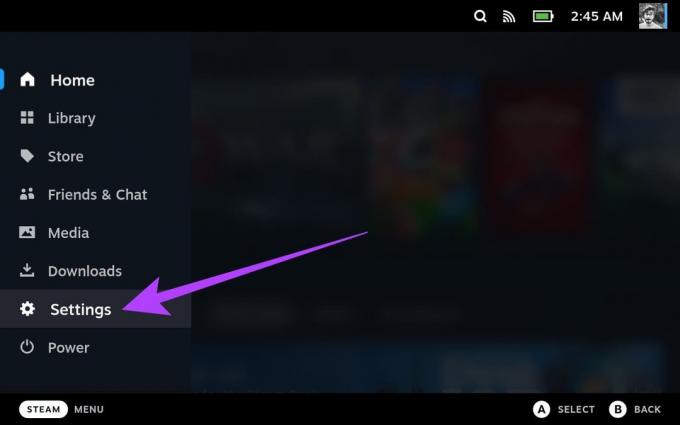
20. samm: minge jaotisse Salvestusruum. Märkate nii sisemist ketast kui ka välist salvestusruumi.
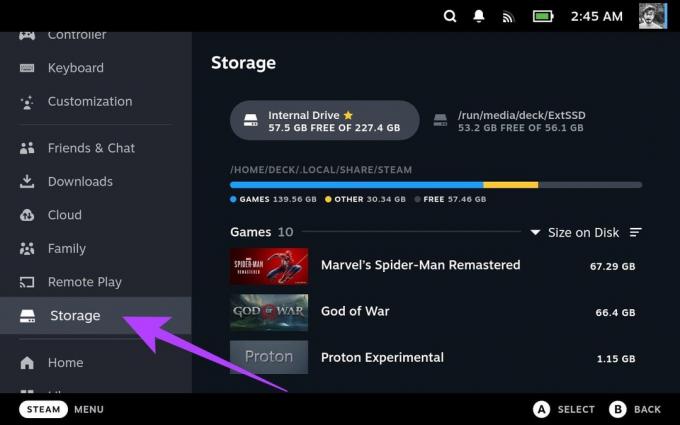
21. samm: valige oma väline salvestusruum ja vajutage Steam Decki klahvi X, et määrata see mängude allalaadimise vaikekohaks.
Märkate draivi kõrval tärniikooni, mis näitab, et teie eelistus on rakendatud.
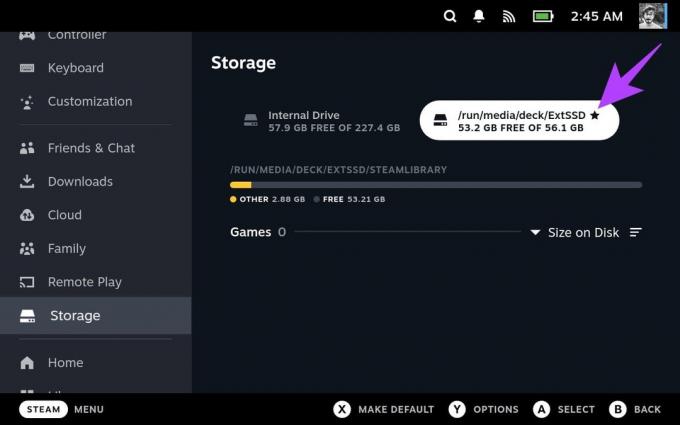
Ja see ongi kõik. Nüüd saate kasutada oma välist draivi, et lisada oma Steam Deckile rohkem salvestusruumi. Kuid pidage meeles, et kui otsustate Steam Decki magama panna või selle taaskäivitada, eemaldatakse draiv. Sel juhul peate lülituma töölauarežiimile ja ühendama selle uuesti. Selleks järgige samme 9 kuni 11.
3. meetod: suurendage auruteki sisemist salvestusruumi
Steam Decki sisemise SSD vahetamine selle salvestusruumi suurendamiseks on keerulisem protseduur, mida ei soovitata kasutajatele, kes tunnevad end seadmete avamisel ebamugavalt. Lisaks on oluline märkida, et see toiming tühistab teie Steam Decki garantii.
Steam Deckis SSD vahetamiseks vajate uut M.2 2230 SSD-d mahuga kuni 2TB. Pärast uue SSD hankimist lülitage Steam Deck välja ja eemaldage tagakaas. Seejärel vahetage sisemine SSD välja valitud uue SSD-ketta vastu. Kui see samm on lõpetatud, kinnitage tagakaas ja lülitage seade sisse.

SteamOS-i Steam Deckile uuesti installimiseks peate looma buutiva USB. Saate hankida SteamOS-i taastepilt ja järgige Steami juhiseid SteamOS-i installimiseks oma tekile.
KKKd Steam Deckile salvestusruumi lisamise kohta
Steam Deck kasutab oma sisemäluna failisüsteemi ext4. Ext4 saate kasutada ka väliste salvestusseadmete jaoks, nagu microSD-kaardid ja USB-draivid. Steam Deck toetab aga muid failisüsteeme, nagu NTFS ja exFAT.
Jah, Steam Deck toetab NTFS-i. See suudab lugeda ja kirjutada NTFS-draividele. NTFS-draivide kasutamine Steam Deckis mängimiseks pole aga soovitatav, kuna mõned mängud ei pruugi korralikult töötada. Optimaalse jõudluse ja ühilduvuse tagamiseks on kõige parem vormindada salvestuskettad ext4-vormingus.
Steam Deck toetab kuni 1TB microSD-kaarte. Samuti toetab see väliseid USB-mäluseadmeid mahuga kuni 2TB
Nautige rohkem salvestusruumi
Kui lisate oma Steam Deckile rohkem salvestusruumi, on see suurepärane viis installitavate ja mängitavate mängude arvu suurendamiseks. Talletusruumi lisamiseks on erinevaid viise, nii et saate valida oma vajadustele ja eelarvele kõige paremini sobiva meetodi. Kui otsite kõige lihtsamat ja soodsamat viisi, soovitame kasutada microSD-kaarti.
Ehkki saate Steam Deckiga ühendada välise draivi, hõlmab see draivi paigaldamise vaeva iga kord, kui teki unerežiimist äratate. Teisest küljest, kuigi sisemälu väljavahetamine on ühekordne protsess, tühistab see teie garantii. Mõlemad meetodid pakuvad aga rohkem salvestusruumi kui microSD-kaart.



