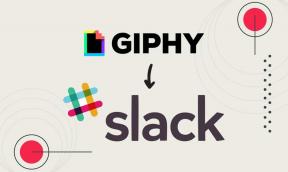Kuidas kasutada Google Drive'i tasuta FTP-serverina või võrgudraivina
Miscellanea / / November 29, 2021
Helistamine Google Drive lihtne pilvesalvestussüsteem, on alahinnatud. See võimas platvorm suudab peale standardsete failivormingute salvestada erinevaid failitüüpe, nagu APK, XLS ja CSV. Ja lisaboonuseks on asjaolu, et Drive’i pääseb ligi kõikjalt (isegi nutitelefonist).

Kuigi tavapärane meetod varundamine ja sünkroonimine on suurepärane, sellel on mõned piirangud. Esiteks kaotate arvuti kohaliku salvestusruumi. Teiseks ei saa te seda varusüsteemina kasutada. Selle põhjuseks on asjaolu, et kui faili oma süsteemist kustutate, eemaldatakse see automaatselt ka pilvesalvestusest.
Seetõttu on Google Drive'i mõistlik kasutada FTP server või võrgudraivi. FTP-serverina kasutamisel on teil kontrollitud varundus- ja sünkroonimislahendus. Samuti ei pea te draivi kaustu arvutiga sünkroonima ega muretsema salvestusruumi pärast.
Teiseks, kui kasutate seda võrgudraivina, saate hõlpsasti uurida kõiki oma faile ja kaustu Windows Exploreris. Nii saate säästa kohutav summa kohalikku salvestusruumi, kuna see ei sünkrooni kogu kausta/draivi teie arvutiga.
Nüüd, kui oleme selle lahendanud, vaatame, kuidas seda teha.
Samuti teemal Guiding Tech
Ilmselgelt võtame appi kaks kolmanda osapoole tööriista – RaiDrive ja Google Drive FTP Adapter. Kui esimene tööriist on võrgudraivi jaoks, siis viimast kasutatakse FTP-serveri loomiseks.
RaiDrive on kerge tööriist, mis võimaldab juurdepääsu oma Google Drive'i failidele ja kaustadele võrguketta kujul. Tööriist on kerge ja selle suurus on umbes 16 MB.
Laadige alla RaiDrive
Teisest küljest on Google Drive'i FTP-adapter lihtne JAR-fail. Selle käitamiseks peab teie arvutis olema Java Runtime Environment (JRE 8). Kui teil seda pole, saate haara see siit.

Ja pärast selle installimist jätke ühendus privaatseks.
Laadige alla Google Drive'i FTP-adapter
Kuidas konfigureerida RaiDrive võrgudraivi jaoks
Samm 1: Pärast RaiDrive'i installimist avage see ja rakendus kuvab teile tervituskuva. Klõpsake ülaosas nuppu Lisa.

Märge: Lisaks Google Drive'i toetamisele ühildub RaiDrive ka pilvesalvestusteenustega, nagu Dropbox, Google Photos, OneDrive, Dropbox ja Yandex.
Valige Google Drive ja vajutage nuppu OK.

Ssamm 2: Kui teilt küsitakse luba, klõpsake nuppu Luba.
Kui teie mandaadid ja load on kinnitatud, näete võrguketast. Saate valida rippmenüüst draivi nime. Vaikimisi märgistab RaiDrive selle kui Drive Z ja ma otsustasin selle sellisena säilitada.
Samuti saate määrata draivi nime. Nii et kui soovite lisada mitu draivi, saate alati määrata kergesti eristatavad nimed.

Siin saate muuta sätteid, nagu sisselogimine uuesti ühenduse loomisel, kirjutuskaitstud, avalik või privaatne ühendus jne. Niipea kui klõpsate nupul Rakenda või OK, suunatakse teid kohe teie arvuti võrgu asukohtadesse.

Nagu näete allolevalt ekraanipildilt, saate vaadata kõiki faile ja kaustu. Kõik, mida pead tegema, on klõpsata ühel ja fail avaneb teie vaikebrauseris.
Hea on see, et kõik võrgukettal tehtavad muudatused toimuvad reaalajas. Ja failiedastuskiirus sõltub teie Interneti-kiirusest.

Peale selle saate alati kontrollida Drive'i tasuta salvestusruumi mahtu.

Seadete muutmiseks piisab, kui klõpsata hammasrattakujulisel ikoonil ja teha muudatused.
Samuti teemal Guiding Tech
Kuidas konfigureerida RaiDrive Google Drive'i FTP-adapteri jaoks
Google Drive'i FTP-adapteri konfigureerimine on lihtne protsess, peate vaid käivitama JAR-faili. Kuid nagu me eespool mainisime, vajate enne selle käivitamist oma süsteemis JAVA käituskeskkonda.
Samm 1: Kui JRE on seadistatud, topeltklõpsake FTP-adapteri failil. See suunab teid brauserisse, kus teil palutakse valida oma Google'i konto.

Peate vaid valima konto, kuhu soovite FTP-serverit seadistada, sisestama parooli ja andma nõutud loa.
Pärast kinnitamist näete brauseris lihtsat kinnitusteadet. Õnnitleme, olete reisi esimese etapi lõpetanud.
2. samm: Järgmiseks vajate FTP-klienti, mis toimiks sillana pordi ja Google Drive'i vahel. Kuigi saate kasutada mis tahes oma valitud FTP-klienti, oleme selle artikli raames otsustanud jätkata FileZillaga. Neile, kes pole teadlikud, on see tasuta avatud lähtekoodiga tarkvara.
Laadige alla FileZilla
Kui olete FileZilla alla laadinud ja installinud, sisestage hosti aadressi järgmine pordiaadress,
ftp://kasutaja: kasutaja@localhost: 1821/
Teise võimalusena võite sisestada järgmised väärtused,
- Host: Localhost
- Kasutajanimi: kasutaja
- Parool: kasutaja
- Sadam: 1821

See on kõik. näete paremal paneelil kogu oma kausta. Nüüd pole vaja teha muud, kui failid arvutist paremale paanile üle kanda. Magus ja lihtne, eks?
Samuti teemal Guiding Tech
Muutke Google Drive'i heaks
Nõus, et Google Drive'iga on failide ja dokumentide üleslaadimine lihtne protsess. Kuid nagu öeldakse, on alati arenguruumi ja need tööriistad võimaldavad teil seda teha.
Niisiis, milline meetod vastab teie vajadustele rohkem? FTP või võrguketas? Google Drive'il võrgukettana on oma võlu.
Järgmisena: Kas soovite teisendada Google Docsi dokumendi PDF-dokumentideks? Lugege järgmist postitust, et teada saada, kuidas.