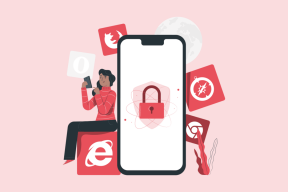4 parimat viisi kohaliku rühmapoliitika redaktori varundamiseks Windows 11-s
Miscellanea / / September 27, 2023
Windows 11 arvutis on Kohalik rühmapoliitika võimaldab teha kasutajate ja arvutite jaoks konkreetseid seadete konfiguratsioone. See utiliit võib suurendada jõudlust, parandada turvalisust ja luua erinevate kontode jaoks kohandatud kasutuskogemusi. Pange tähele, et kohaliku rühmapoliitika redaktor on saadaval ainult Windows 11 Professional, Enterprise ja Education väljaannetes.

Kohaliku rühmapoliitika varundamisel saate kaitsta oma arvutit juhuslike muudatuste eest, mis võivad põhjustada kokkujooksmisi või üldist aeglustumist. Pakume teile erinevaid meetodeid kohaliku rühmapoliitika redaktori sätete varundamiseks.
1. Grupipoliitika redaktori käsitsi varundamine File Exploreri abil
Windows 11 puhul on File Explorer utiliit arvutis failide haldamiseks. Selle utiliidi abil saate faile avada, kaustu ja faile sirvida, faile kopeerida ja teisaldada või uusi kaustu luua. Kohaliku rühmapoliitika sätete varundamiseks või eksportimiseks võite kasutada ka File Explorerit.
Samm 1: Failihalduri avamiseks vajutage klaviatuuril Windows + E kiirklahvi.
2. samm: Liikuge järgmisele teele:
C:\Windows\System32\GroupPolicy

3. samm: Valige kõik selles kaustas olevad failid, paremklõpsake neid ja klõpsake kopeerimisikooni.
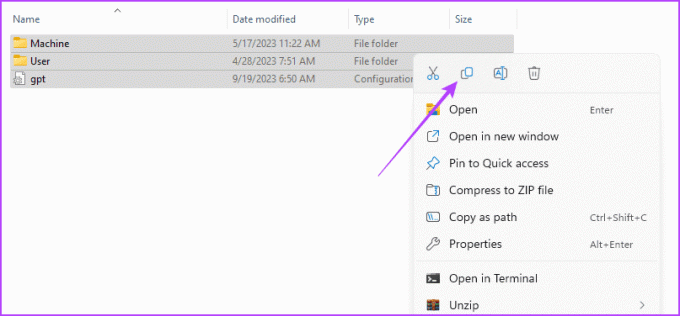
4. samm: Kopeeritud failid võite salvestada teise asukohta või draivi.
Saate oma sätteid eksportida ja varundada, kasutades rühmapoliitika redaktorit. See on võimalik, kuna utiliit pakub ekspordifunktsiooni. Näitame teile, kuidas seda kasutada.
Samm 1: Vajutage klaviatuuril Windows + R kiirklahvi.
2. samm: Tüüp gpedit.msc ja vajutage redaktori avamiseks sisestusklahvi.
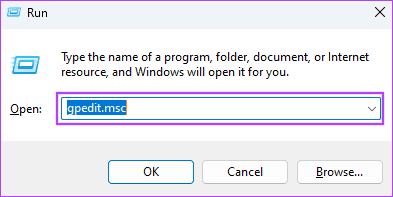
3. samm: Klõpsake menüükäsku Toiming ja valige Ekspordi loend.
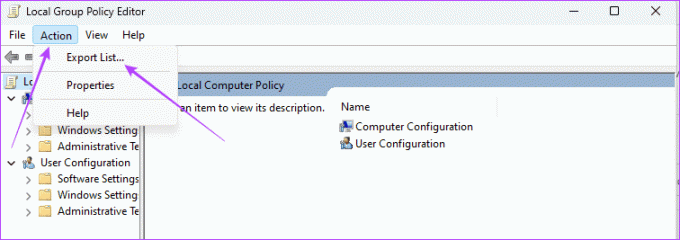
4. samm: Valige asukoht, sisestage soovitud failinimi ja klõpsake nuppu Salvesta.
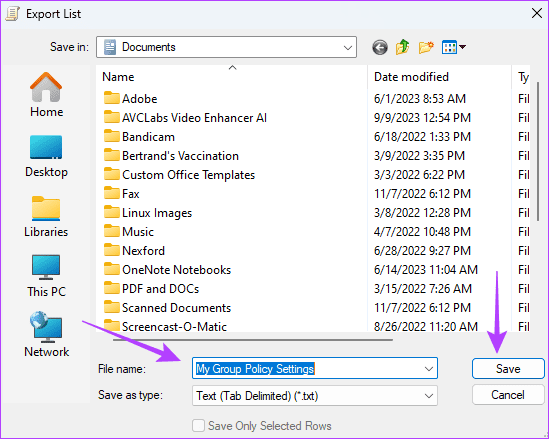
Kohaliku rühmapoliitika redaktori (LGPO.exe) tööriist on käivitatav fail kohaliku rühmapoliitika haldamise automatiseerimiseks. See tööriist asendab peatatud LocalGPO tööriista, mis on sisseehitatud turvalisuse vastavushaldurisse (SCM) ning tööriistadesse Apply_LGPO_Delta ja ImportRegPol. Saate selle saada aadressilt LGPO allalaadimisleht Microsofti veebisaidil ja kasutage seda allpool näidatud viisil.
Samm 1: Liikuge ametlikule allalaadimislehele ja klõpsake nuppu Laadi alla.

2. samm: Valige LGPO.zip ja klõpsake loendi allosas nuppu Laadi alla.
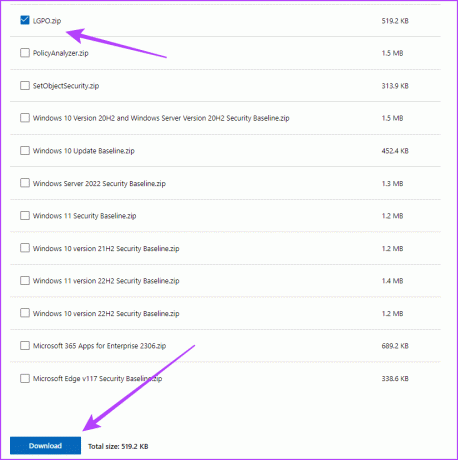
3. samm: Paremklõpsake allalaaditud kaustal ja valige Ekstrakti kõik.

4. samm: Klõpsake nuppu Ekstrakti.
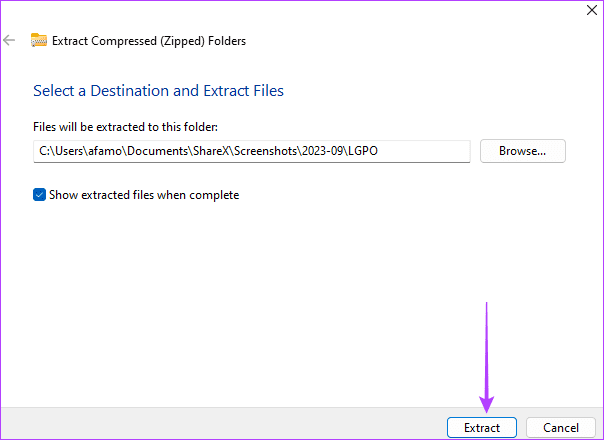
5. samm: Minge kausta, kust selle ekstraheerisite, ja kopeerige LGPO käivitatav fail.
6. samm: Vajutage Windows + E klaviatuuri otseteed, et avada File Explorer, liikuge allolevale teele ja kleepige käivitatav fail.
C:\WINDOWS\System32
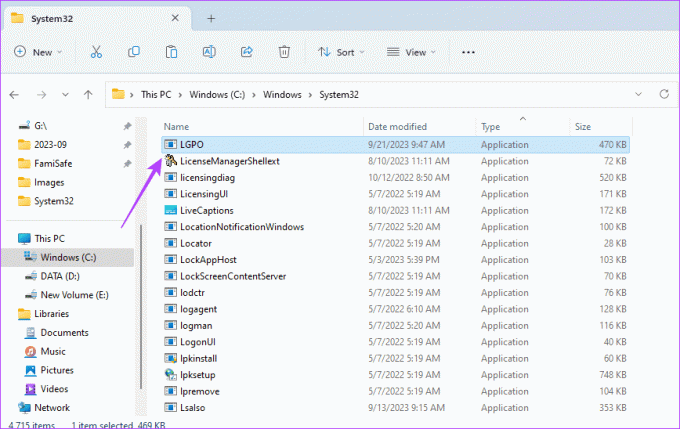
7. samm: Vajutage dialoogiakna Käivita avamiseks kiirklahvi Windows + R, tippige cmdja vajutage Ctrl + Shift + Enter, et avada administraatoriõigustega käsuviip.
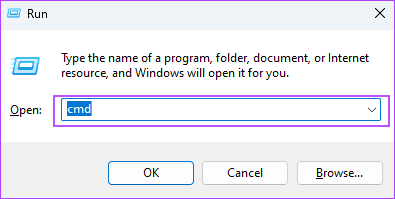
8. samm: Tippige allolev skript, mis asendab backup_folder_location tegeliku varuteega, seejärel vajutage sisestusklahvi:
LGPO.exe /b [backup_folder_location]

4. Kohaliku rühmapoliitika redaktori varundamine VBS-i abil
Visual Basic Scripting (VBS) on Microsofti aktiivne skriptikeel, mis on kerge ja tõlgendatav. Saate seda kasutada Windowsi toimingute automatiseerimiseks, programmide käitamiseks, kaustade haldamiseks või sätete konfigureerimiseks. See võib salvestada ka kohaliku rühma poliitika sätted, nagu allpool näidatud.
Samm 1: Klõpsake tegumiribal aknaotsingut, tippige märkmikja klõpsake Notepadi.

2. samm: Kleepige allolev skript oma märkmikusse, asendades C:\Backup\LocalGPO kaustateega, kuhu soovite varukoopiat hoida:
' VBScript to backup Local Group Policy Editor settings
Option Explicit
Dim strBackupFolder, objGPO, objRSOP
' Specify the folder where you want to store the backup
strBackupFolder = "C:\Backup\LocalGPO"
' Create a shell object for file system operations
Set objShell = CreateObject("WScript.Shell")
' Create the backup folder if it doesn't exist
If Not objShell.FolderExists(strBackupFolder) Then
objShell.CreateFolder(strBackupFolder)
End If
' Create an instance of the RSOP_GroupPolicyObject class
Set objRSOP = CreateObject("GPEDIT.GPEdit")
' Get a reference to the Local Group Policy Object
Set objGPO = objRSOP.GetLocalGPO()
' Backup the Local Group Policy
objGPO.BackupLocalGPO strBackupFolder
' Display a message indicating the backup is complete
WScript.Echo "Local Group Policy settings have been backed up to: " & strBackupFolder
' Clean up
Set objGPO = Nothing
Set objRSOP = Nothing
Set objShell = Nothing
3. samm: Klõpsake paremas ülanurgas menüül Fail ja valige Salvesta kui.
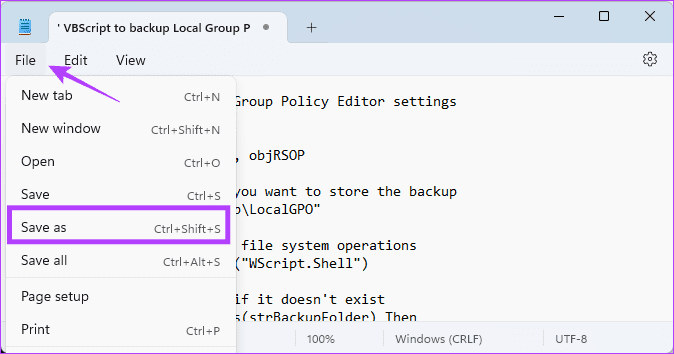
4. samm: Nimetage faili, lisades nime lõppu .VBS, seejärel klõpsake nuppu Salvesta.
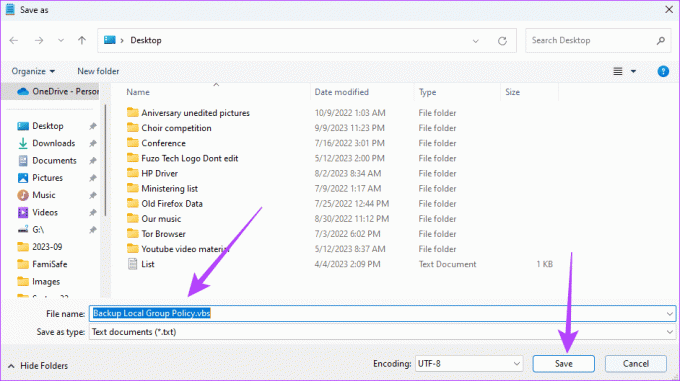
5. samm: Topeltklõpsake salvestatud failil ja skript peaks käivituma, salvestades teie kohaliku rühmapoliitika eelmääratletud asukohta.
Taastage kohaliku rühmapoliitika redaktori sätted
Windows 11 kohaliku rühmapoliitika redaktori sätted salvestatakse kausta system32. Seega, olenemata nende sätete varundamiseks kasutatud vahenditest, saate need taastada, kopeerides need sellesse kausta, nagu allpool näidatud.
Samm 1: Kopeerige varukoopiafailid lõikelauale.
2. samm: Vajutage Windows + E klaviatuuri otseteed, et avada File Explorer ja navigeerida järgmisele teele:
C:\Windows\System32\GroupPolicy
3. samm: Kohaliku rühmapoliitika sätete edukaks taastamiseks kleepige varukoopiafailid.
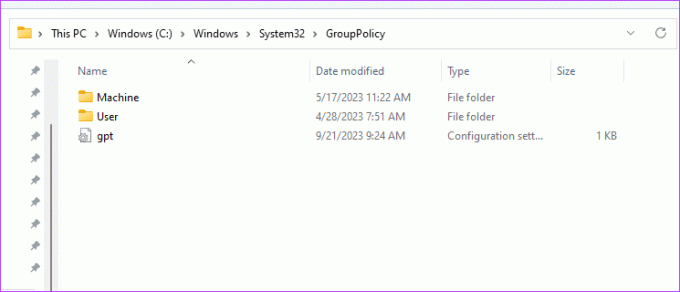
Ärge kunagi kaotage oma rühmapoliitika sätteid operatsioonisüsteemis Windows 11
Kohaliku rühmapoliitika sätete jaoks on oluline luua varukoopia, et saaksite jätkata arvuti kasutamist ka pärast krahhi. Samuti, kui pidite Windowsi uuesti installima, võite soovida mõned sätted korraga uuesti rakendada, selle asemel et neid eraldi nuputada.
Windows 11 puhul on kõik selles juhendis pakutud lahendused väga kasulikud. Meile aga meeldib kuulda teie lemmikuid, seega rääkige sellest meile allolevas kommentaaride jaotises.
Viimati uuendatud 22. septembril 2023
Ülaltoodud artikkel võib sisaldada sidusettevõtte linke, mis aitavad toetada Guiding Techi. See aga ei mõjuta meie toimetuslikku terviklikkust. Sisu jääb erapooletuks ja autentseks.