6 parimat parandust Spotify jaoks, mis ei sünkrooni mobiili ja lauaarvuti vahel
Miscellanea / / September 28, 2023
Saate oma Spotify kontot kasutada mitmes seadmes. Saate luua oma lemmiklugudest esitusloendeid või laadida need alla võrguühenduseta kuulamiseks mis tahes kasutatavas seadmes. Lisaks võite saada ka võimaluse kopeerige Spotify esitusloend oma mobiiltelefoni ja lauaarvutisse.
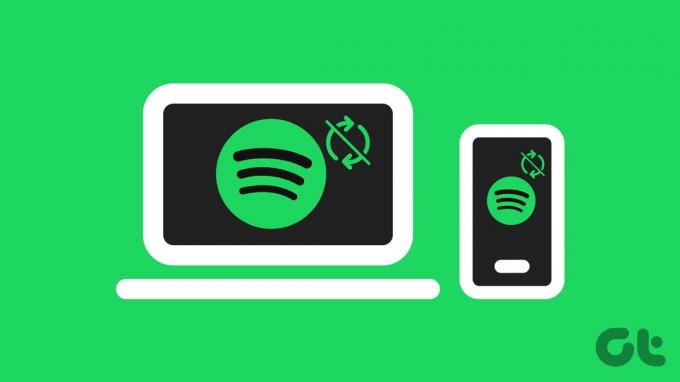
Mitme seadme sisselogimise mõte on võimalus sünkroonida oma Spotify teeki. Kuid mõned kasutajad kurdavad, et nende Spotify konto ja teek ei sünkroonita seadmete vahel. Siin on mõned tõrkeotsingu nipid, kuidas parandada teie Spotify konto mobiilseadme ja lauaarvuti vahel mittesünkroonimist.
1. Lülituge võrguühenduseta režiimile
Esimest lahendust, mida pakume, mainiti lehel ametlik Spotify kogukonna leht. Peate lihtsalt lülituma võrguühenduseta režiimile ja seejärel oma Spotify kontol tagasi võrgurežiimile. See on lahendanud probleemi, et Spotify konto ei sünkroonita mobiilis ja lauaarvutis. Siin on, kuidas.
Mobiilis
Samm 1: Avage oma iPhone'is või Android-telefonis rakendus Spotify.

2. samm: Puudutage paremas ülanurgas ikooni Seaded ja valige valikute loendist Taasesitus.


4. samm: Selle lubamiseks puudutage valiku Võrguühenduseta kõrval olevat lülitit.

5. samm: Oodake mõni sekund ja puudutage võrguühenduseta režiimi keelamiseks uuesti lülitit.
Macis
Samm 1: Spotlighti otsingu avamiseks vajutage klahvikombinatsiooni Command + tühikuklahv, tippige Spotify, ja vajutage Return.

2. samm: Klõpsake paremas ülanurgas Spotify ja valige Võrguühenduseta režiim.
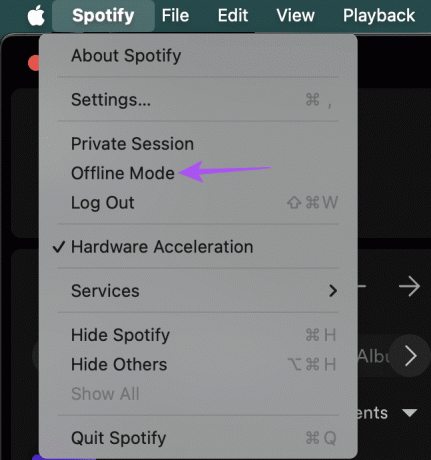
3. samm: Oodake mõni sekund ja korrake võrguühenduseta režiimi keelamiseks samme.
Windowsis
Samm 1: Menüü Start avamiseks klõpsake tegumiribal Windowsi ikooni, tippige Spotify, ja vajutage Spotify rakenduse avamiseks sisestusklahvi.
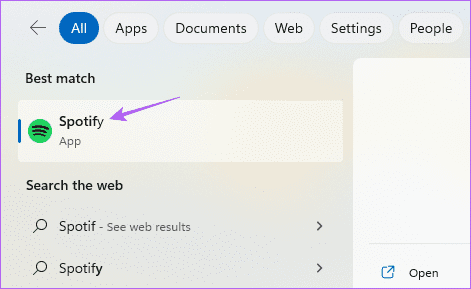
2. samm: Klõpsake vasakus ülanurgas kolmel horisontaalsel punktil.
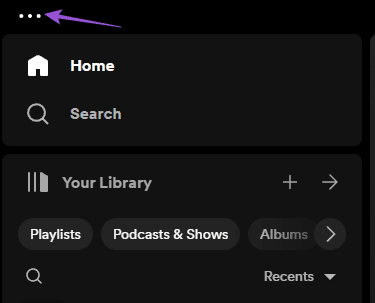
3. samm: Valige Fail ja klõpsake nuppu Võrguühenduseta režiim.

4. samm: Oodake mõni sekund ja korrake võrguühenduseta režiimi keelamiseks samu samme.
Pärast seda kontrollige, kas teie Spotify konto sünkroonitakse seadmete vahel.
2. Keelake kohaliku seadme nähtavus Wi-Fi kaudu
See on veel üks lahendus, mille soovitasid kasutajad, kes seisid silmitsi probleemiga, et Spotify ei sünkrooni lugusid, eriti lugusid, mis meeldivad. See funktsioon võimaldab teil lülitada sama muusika taasesitust ühest seadmest teise. Siit saate teada, kuidas seda funktsiooni oma mobiilseadmes keelata.
Samm 1: Avage oma iPhone'is või Android-telefonis Spotify.
2. samm: Puudutage paremas ülanurgas ikooni Seaded ja valige Seadmed.
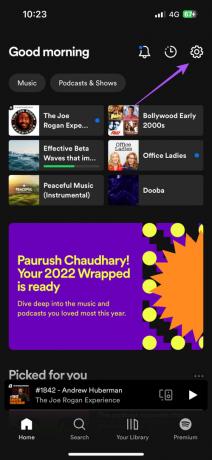

4. samm: Funktsiooni keelamiseks puudutage valiku Kuva ainult kohalikud seadmed kõrval olevat lülitit.

5. samm: Naaske eelmisse menüüsse ja kontrollige, kas teie Spotify konto sünkroonitakse erinevates seadmetes.
Vaadake meie postitust aadressil kuidas eemaldada seade oma Spotify kontolt.
3. Logige uuesti sisse oma Spotify kontole
Lihtne, kuid tõhus lahendus on oma mobiiltelefonis ja lauaarvutis Spotify kontoga välja ja uuesti sisse logida.
Mobiilis
Samm 1: Avage oma iPhone'is või Android-telefonis Spotify.

2. samm: Puudutage paremas ülanurgas ikooni Seaded. Seejärel kerige alla ja valige Logi välja.
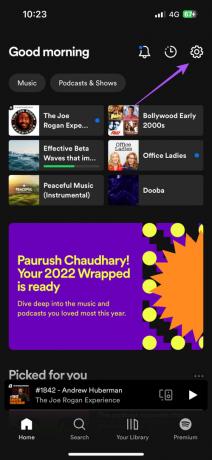
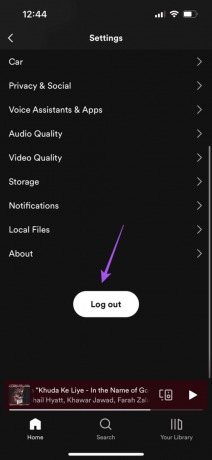
4. samm: Logige uuesti oma kontole sisse ja kontrollige, kas probleem on lahendatud.
Töölaual
Samm 1: Avage oma Macis või Windows PC-s Spotify rakendus.

2. samm: Klõpsake paremas ülanurgas profiiliikoonil ja valige Logi välja.

3. samm: Logige uuesti oma kontole sisse ja kontrollige, kas probleem on lahendatud.
4. Keela madala andmeside režiim Wi-Fi jaoks
Spotify teegi kiireks sünkroonimiseks mitme seadme vahel on vaja head Wi-Fi-ühendust. Kui teie Spotify konto ikka ei sünkroonita mobiili ja lauaarvuti vahel, peate kontrollima ja keelama Wi-Fi madala andmesiderežiimi või andmesäästurežiimi. Siin on, kuidas.
iPhone'is
Samm 1: Avage oma iPhone'is rakendus Seaded ja puudutage valikut Wi-Fi.

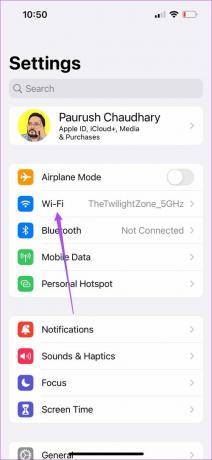
3. samm: Puudutage ühendatud Wi-Fi nime kõrval olevat ikooni „i”.
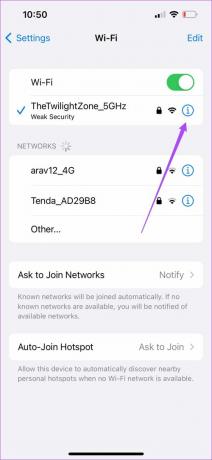
4. samm: Selle keelamiseks puudutage lülitit Madala andmerežiimi kõrval.

Androidis
Samm 1: Avage oma Android-telefonis Seaded.
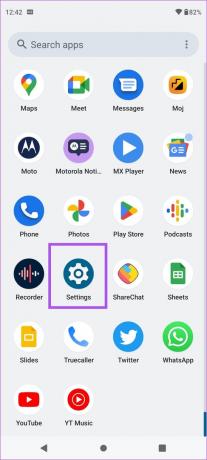
2. samm: Puudutage valikut Võrk ja Internet ning valige Internet.
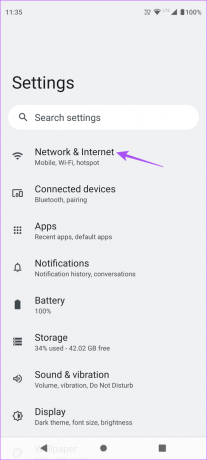

4. samm: Puudutage ühendatud Wi-Fi võrgu kõrval olevat ikooni Seaded.

5. samm: Valige Võrgukasutus ja veenduge, et see poleks määratud mõõdetud ühendusele.

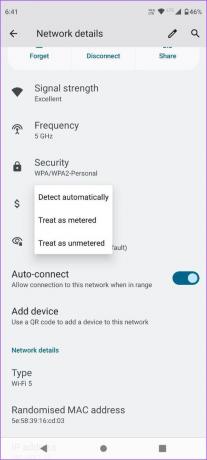
Macis
Samm 1: Spotlighti otsingu avamiseks vajutage Command + tühikuklahvi, tippige WiFi, ja vajutage Return.

2. samm: Klõpsake ühendatud Wi-Fi võrgu nime kõrval nuppu Üksikasjad.

3. samm: Funktsiooni keelamiseks klõpsake valiku Madal andmerežiim kõrval olevat lülitit.

4. samm: Kinnitamiseks klõpsake nuppu OK.

Windowsis
Samm 1: Klõpsake oma Windows 11 arvutis ikooni Start ja tippige Seaded, ja vajutage sisestusklahvi.

2. samm: Valige vasakpoolsest paneelist Võrk ja Internet.
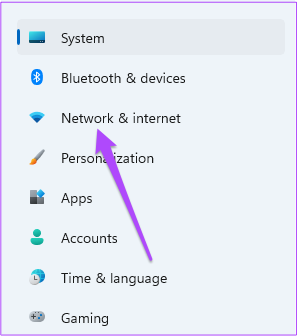
3. samm: Klõpsake ühendatud Wi-Fi võrgu nimel.
4. samm: Kerige alla ja klõpsake funktsiooni keelamiseks valiku Mõõdud ühendus kõrval olevat lülitit.
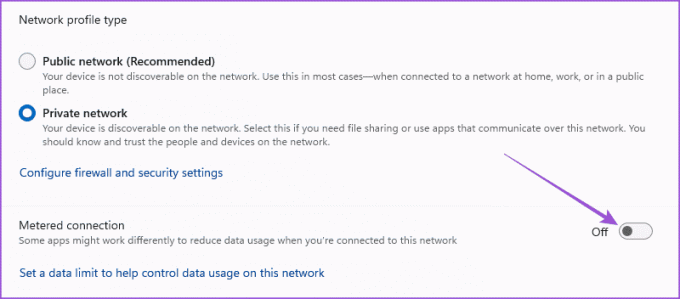
Kui olete oma vastavas seadmes keelanud madala andmesiderežiimi / mõõdetud ühenduse Wi-Fi jaoks, kontrollige, kas probleem on lahendatud.
5. Sundige väljuma ja taaskäivitage Spotify
Teine põhilahendus on lihtsalt sundida väljuma ja Spotify rakendus uuesti käivitama. See annab rakendusele teie mobiiltelefonis ja lauaarvutis uue alguse.
iPhone'is
Samm 1: Taustal olevate rakenduste akende kuvamiseks nipsake avakuval üles ja hoidke seda all.
2. samm: Pühkige paremale, et otsida Spotifyst, ja seejärel pühkige rakenduse eemaldamiseks üles.

3. samm: Taaskäivitage Spotify ja kontrollige, kas probleem on lahendatud.

Androidis
Samm 1: Vajutage pikalt Spotify rakenduse ikooni ja puudutage valikut Rakenduse teave.

2. samm: Puudutage nuppu Force Stop ja valige kinnitamiseks OK.
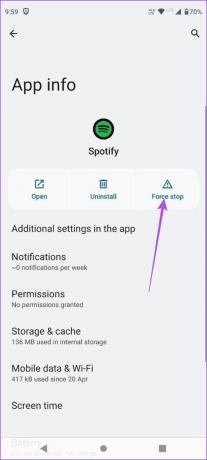
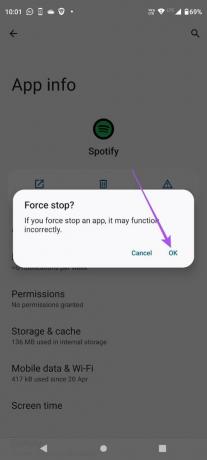
3. samm: Sulgege rakenduse teave ja taaskäivitage Spotify, et kontrollida, kas probleem on lahendatud.
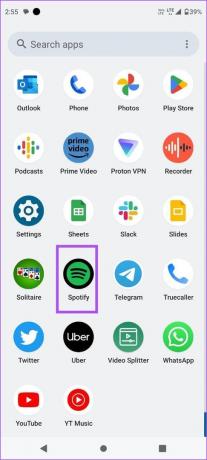
Macis
Samm 1: Klõpsake vasakus ülanurgas Apple'i logol ja valige Force Quit.

2. samm: Valige rakenduste loendist Spotify ja klõpsake nuppu Force Quit.
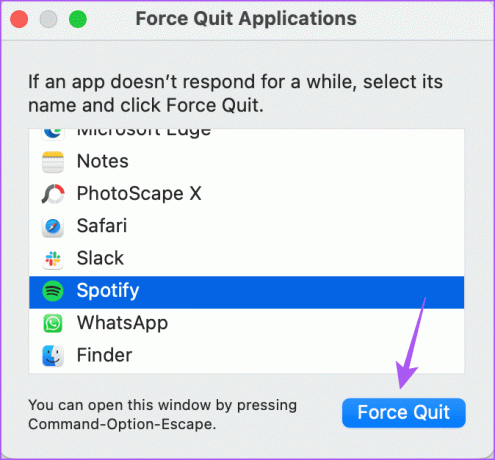
3. samm: Avage Spotify uuesti ja kontrollige, kas probleem on lahendatud.

Windowsis
Samm 1: Klõpsake oma Windows 11 arvutis ikooni Start ja tippige Tegumihaldur, ja vajutage sisestusklahvi.

2. samm: Jaotises Protsessid valige Spotify ja klõpsake nuppu Lõpeta ülesanne.
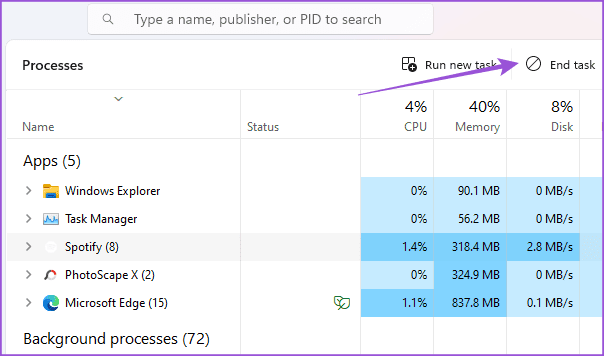
3. samm: Sulgege tegumihaldur ja taaskäivitage Spotify, et kontrollida, kas probleem on lahendatud.
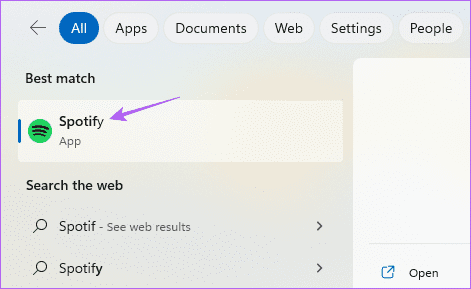
6. Värskendage Spotifyd
Viimane võimalus on värskendada Spotify rakendust vastavas mobiilseadmes ja töölaual. See eemaldab probleemi põhjustavad vead.
Värskendus töölaual
Samm 1: Avage oma Macis või Windows PC-s Spotify.

2. samm: Maci puhul klõpsake vasakus ülanurgas Spotify ja valige Teave Spotify kohta.
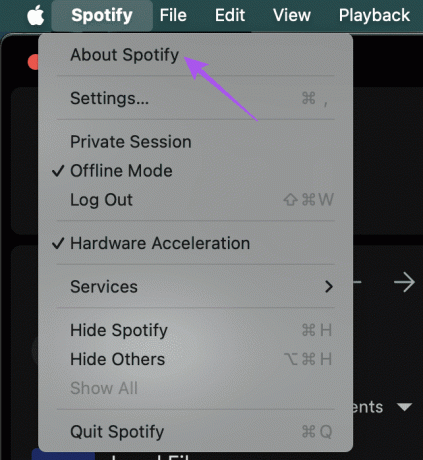
Windows PC puhul klõpsake vasakus ülanurgas kolme horisontaalset punkti, valige Abi ja klõpsake Teave Spotify kohta.
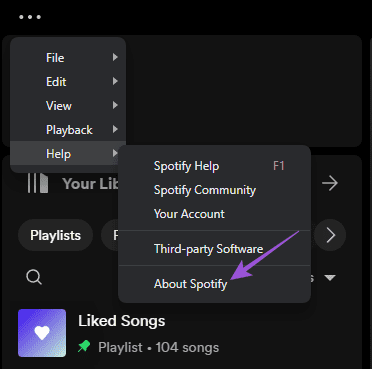
Kui värskendus on saadaval, näete valikut "Laadi allalaadimiseks klõpsake siin".
Värskendus mobiilis
Spotify värskendamiseks oma iPhone'is või Android-telefonis saate kasutada järgmisi linke.
Värskendage Spotifyd iPhone'is
Spotify värskendamine Androidis
Sünkroonige oma muusika
Need lahendused aitavad teil lahendada probleemi, et Spotify ei sünkroonita mobiili ja lauaarvuti vahel. Õppimiseks võite lugeda ka meie postitust mis on Spotify AI DJ ja kuidas seda kasutada.
Viimati värskendatud 24. augustil 2023
Ülaltoodud artikkel võib sisaldada sidusettevõtte linke, mis aitavad toetada Guiding Techi. See aga ei mõjuta meie toimetuslikku terviklikkust. Sisu jääb erapooletuks ja autentseks.



