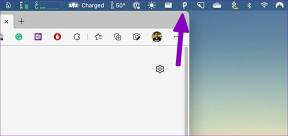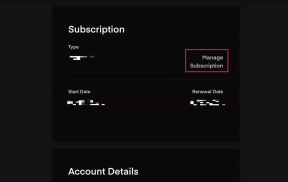7 parimat parandust, mille põhjuseks on Windowsi Microsoft Teamsi tõrketeade
Miscellanea / / September 30, 2023
Microsoft Teams on Windowsi kasutajate seas populaarne ärikoostöö rakendus ja seda mõjuval põhjusel. Teams on aga vigane ja probleemideta. Mõnikord, Microsoft Teams võib keelduda avamisest, takistab teie sisselogimist või ei õnnestu laadida, kuvades teie Windows 10 või 11 arvutis teate „Vabandame, meil tekkis probleem”.

Sellel sõnumil võib olla mitu põhjust. Seega pole ühtset lahendust, mis sobiks kõigile. Võite olla kindel, et järgmiste paranduste läbitöötamine peaks vea lahendama ja Teamsi uuesti tööle panema.
1. Käivitage Microsoft Teams administraatorina
Administraatoriõigustega Microsoft Teamsi käitamine annab rakendusele Windowsis kõik vajalikud õigused, võimaldades sellel sujuvalt ja katkestusteta töötada. Seetõttu on see esimene asi, mida peaksite proovima.
Samm 1: Tegumihalduri avamiseks vajutage klahvikombinatsiooni Control + Shift + Escape. Paremklõpsake vahekaartidel Protsessid Microsoft Teamsil ja valige suvand Lõpeta ülesanne.

2. samm: Paremklõpsake ikoonil Teams ja valige Käivita administraatorina.

3. samm: Kui kuvatakse kasutajakonto kontrolli (UAC) viip, valige Jah.

Proovige Teamsi uuesti kasutada ja vaadake, kas see töötab hästi.
2. Käivitage Microsoft Teams ühilduvusrežiimis
Kui Teamsi administraatorina avamine osutub ebatõhusaks, proovige seda käivitada ühilduvusrežiimis. Mitmed kasutajad Microsofti foorumites teatasid et see meetod parandas Teamsis tõrke „Vabandust, meil tekkis probleem”. Võite ka proovida.
Samm 1: Paremklõpsake Microsoft Teamsi ikoonil ja valige Atribuudid.

2. samm: Lülitage vahekaardile Ühilduvus. Klõpsake märkeruutu „Käivita see programm ühilduvusrežiimis:”.

3. samm: Klõpsake rippmenüüd, et valida Windows 8, klõpsake nuppu Rakenda ja seejärel nuppu OK.
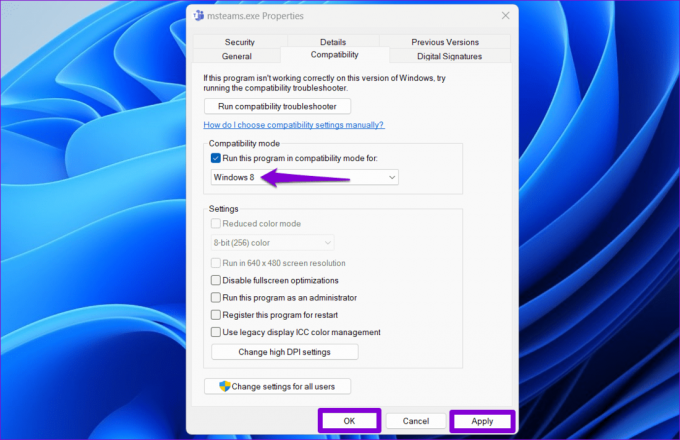
Proovige Teams uuesti avada ja vaadake, kas teil on vigu.
3. Eemaldage mandaadihaldurist Teamsi andmed
Mandaadihaldur Windowsis salvestab teie sisselogimisandmed erinevate rakenduste, sealhulgas Teamsi jaoks. Kui teie Microsoft Teamsi sisselogimisandmed Credential Manageris on valed, võite Windowsis Teamsi rakendusse sisselogimisel kuvada teade „Meil tekkis probleem”.
Saate eemaldada Teamsi andmed Credential Managerist, et näha, kas see taastab normaalse töö. Siin on, kuidas seda teha.
Samm 1: Otsingumenüü avamiseks klõpsake tegumiribal otsinguikooni või vajutage Windows + S kiirklahvi. Tüüp mandaadihaldur kasti ja vajutage sisestusklahvi.

2. samm: Valige Windowsi mandaat.

3. samm: Otsige üles ja laiendage kirje Teams. Seejärel klõpsake suvandil Eemalda.

4. samm: Kinnitamiseks klõpsake nuppu Jah.

Pärast ülaltoodud toimingute sooritamist avage Teams, proovige rakendusse sisse logida ja kontrollige, kas viga ilmneb.
4. Tühjendage Microsoft Teamsi vahemälu
Teie arvuti Teamsi rakenduses võivad olla aegunud või rikutud ajutised failid. See võib põhjustada selle, et Teams kuvab teie Windows 10 või 11 arvutis jätkuvalt teadet „Meil tekkis probleem”. Selle parandamiseks peate seda tegema vabaneda probleemsetest Teamsi vahemälufailidest järgides alltoodud samme.
Samm 1: Dialoogiboksi Käivita avamiseks vajutage kiirklahvi Windows + R. Tüüp %appdata%\Microsoft\Teams kasti ja vajutage sisestusklahvi.

2. samm: Avanevas File Exploreri aknas valige kõik failid ja kaustad ning klõpsake nende kustutamiseks ülaosas prügikastiikooni.

5. Keela ajutiselt VPN
VPN-ühendus võib mõnikord Teamsi häirida ja takistada selle serveritega ühenduse loomist. See võib põhjustada ebatavalisi vigu. Proovige VPN-ühendus ajutiselt välja lülitada ja vaadake, kas see paneb asjad uuesti käima.

6. Lähtestage Interneti-suvandid
Interneti-suvandid arvutis mõjutada seda, kuidas süsteem ja teie rakendused Internetiga ühenduse loovad. Kui teie arvuti Interneti-suvanditega on probleeme, peate võib-olla need probleemi lahendamiseks lähtestama.
Samm 1: Klõpsake tegumiribal otsinguikooni ja tippige see Interneti-võimalused ja vajutage sisestusklahvi.

2. samm: Klõpsake vahekaardil Täpsemalt nuppu Taasta täpsemad sätted. Seejärel klõpsake nuppu Rakenda ja seejärel nuppu OK.

Proovige Teamsi uuesti kasutada ja vaadake, kas näete oma Windowsi arvutis uuesti tõrketeadet „Meil tekkis probleem”.
7. Installige Microsoft Teams uuesti
Kui miski muu ei tööta, võite kaaluda Microsoft Teamsi arvutist desinstallimist ja uuesti installimist. See peaks andma rakendusele teie arvutis uue alguse ja lahendama kõik probleemid.
Samm 1: Otsingumenüü avamiseks vajutage Windows + S kiirklahvi. Trüki sisse Microsoft Teams ja klõpsake suvandit Desinstalli.

2. samm: Kinnitamiseks klõpsake nuppu Desinstalli.

3. samm: Kasutage järgmist linki Microsoft Teamsi arvutisse allalaadimiseks ja installimiseks. Pärast seda peaks see sujuvalt töötama.
Laadige alla Microsoft Teams
Microsoft Teams tegevuses
Microsoft Teams on suurepärane koostöötööriist ettevõtetele ja organisatsioonidele. Siiski võivad Teamsi vead, nagu „Meil tekkis probleem”, mõnikord teie tootlikkust takistada ja teid frustreerida. Loodame, et üks ülaltoodud lahendustest on aidanud põhiprobleemi lahendada ja saate tööd jätkata.
Viimati värskendatud 25. augustil 2023
Ülaltoodud artikkel võib sisaldada sidusettevõtte linke, mis aitavad toetada Guiding Techi. See aga ei mõjuta meie toimetuslikku terviklikkust. Sisu jääb erapooletuks ja autentseks.

Kirjutatud
Pankil on elukutselt ehitusinsener, kes alustas oma teekonda kirjanikuna EOTO.techis. Hiljuti liitus ta Guiding Techiga vabakutselise kirjanikuna, et jagada Androidi, iOS-i, Windowsi ja veebi jaoks juhiseid, selgitusi, ostujuhendeid, näpunäiteid ja nippe.