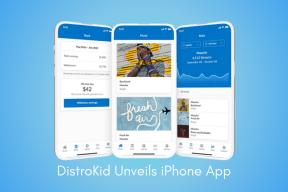7 parimat iPhone Spotlighti otsingunõuannet, mida teada
Miscellanea / / October 03, 2023
Kui libistate iPhone'i avakuval alla, kuvatakse otsinguriba. Seda otsinguriba tuntakse Spotlightina ja selle funktsioonid ei piirdu teie iPhone'is üksuste otsimisega. Apple'i sõnul on Spotlight a valikupõhine otsingusüsteem mis võimaldab kasutajatel otsida veebist ja oma seadmetest märksõna või fraasi kohta lisateavet.
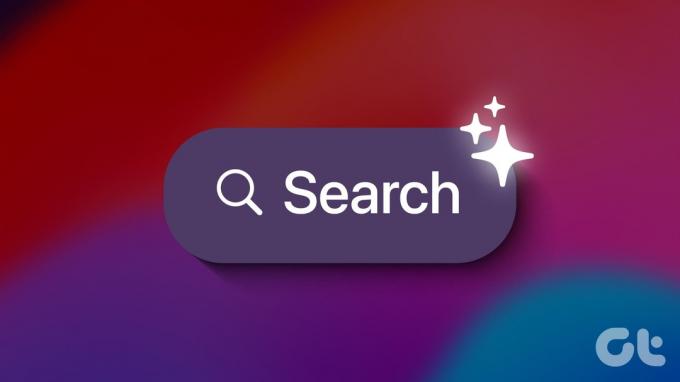
Lisaks Spotlightiga üksuste otsimisele saate installida rakendusi, käivitada kalkulaatori ja kui teil on iOS 17 värskendus, kuvada otsingutulemustes seadistuslülitid. Siin on parimad viisid Spotlight Searchi kasutamiseks iPhone'is.
Kasutage rakenduste installimiseks iPhone'i Spotlight Searchit
Spotlight Searchi abil saate installida oma iPhone'i rakendusi ilma App Store'i avamata. Seda saab teha järgmiselt.
Samm 1: Otsinguriba kuvamiseks pühkige iPhone'i avakuval alla.

2. samm: Tippige otsinguribale otsitava rakenduse nimi ja puudutage otsingut. Kui teil on installitud iOS 17, peaksite nägema rakendust, mis on märgitud populaarseima hitina.
3. samm: Otsingutulemustes peaksite nägema rakendusi, mille nimed sarnanevad teie otsingupäringule. Rakenduse allalaadimiseks puudutage Hangi.

4. samm: Kui teil on Touch ID või Face ID lubatud, lõpetage installimise lõpetamiseks kontroll.
Kasutage Spotlight Searchi, et pääseda juurde iPhone'i rakenduste funktsioonidele
Teatud toiminguid, nagu taimeri seadistamine, häälmemo salvestamine või Shazami muusika äratundmine, saab teha ilma vastavaid rakendusi avamata. Spotlight soovitab mõnda neist toimingutest rakenduste otsimisel ja need põhinevad teie tegevustel rakendustes. Spotlighti kasutamiseks tehke järgmist.
Samm 1: Otsinguriba kuvamiseks libistage iPhone'i avakuval alla.

2. samm: Sisestage otsinguribale selle rakenduse või toimingu otsingupäring, mida soovite teha, näiteks:
- Raamatud – Ava praegune raamat, mängi praegust raamatut
- Kell – Seadke taimer, lisage äratus
- Kaamera – Tehke foto, selfie, video
- Vaba vorm - Alustage uut juhatust
- Fotod – Vaadake hiljutisi fotosid, lemmikuid, kohti
- Häälmemod – Salvesta, Esita viimati salvestatud

3. samm: Toimingu sooritamiseks puudutage seda.
Kasutage iPhone'i rakenduste kustutamiseks Spotlight Searchi
Samamoodi saate installida rakendusi otse Spotlight Searchist, samamoodi saate rakendusi kustutada. Seda saab teha järgmiselt.
Samm 1: Otsinguriba kuvamiseks libistage iPhone'i avakuval alla.

2. samm: Sisestage otsinguribale rakenduse otsingupäring ja puudutage valikut Otsi.

3. samm: Menüü vaatamiseks hoidke rakendust all.
4. samm: Puudutage kuvatud valikute hulgast Kustuta rakendus.
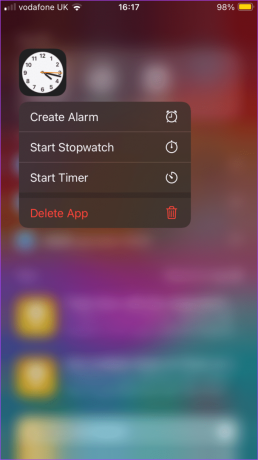
Kasutage Spotlighti otsingut, et teisaldada rakendusi rakenduste teegist iPhone'i avakuvale
Kui teil oli kunagi rakendus avakuval ja seda enam pole, on suur tõenäosus, et see on teie rakenduste teegis. Siit saate teada, kuidas saate Spotlight Searchiga rakendusi iPhone'i rakenduste teegist oma avakuvale teisaldada.
Samm 1: Otsinguriba kuvamiseks libistage iPhone'i avakuval alla.

2. samm: Sisestage otsinguribale rakenduse otsingupäring ja puudutage valikut Otsi.

3. samm: Menüü vaatamiseks hoidke rakendust all.
4. samm: Puudutage valikut "Lisa avakuvale".

Kasutage Spotlight Searchit iPhone'is kalkulaatorina
Kas peate oma telefonis kiiresti arvutama? Spotlight Searchiga saate seda teha järgmiselt.
Samm 1: Otsinguriba kuvamiseks libistage iPhone'i avakuval alla.

2. samm: Sisestage otsinguribale oma matemaatikaülesanne nt. (3+2)*6/5, ja toksake otsing. Peaksite nägema tulemusi Spotlight Searchi ülaosas.
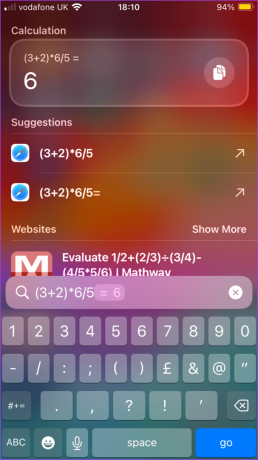
Kasutage iPhone'i seadete värskendamiseks Spotlighti otsingut
Kui teie iPhone'is on iOS 17 värskendus, saate Spotlight Searchis seadeid muuta. Seda saab teha järgmiselt.
Samm 1: Otsinguriba kuvamiseks pühkige iPhone'i avakuval alla.

2. samm: Sisestage otsinguribale sätte otsingupäring, näiteks Lennukirežiim. Sätete otsingutulemuse kõrval on lüliti.
3. samm: Puudutage lülitit, et soovitud seade aktiveerida või deaktiveerida.

Kasutage iPhone'is sündmuse loomiseks Spotlighti otsingut
iOS 17 Spotlight Searchiga saate kiiresti luua kalendri meeldetuletuse tulevikus toimuva sündmuse kohta. Seda saab teha järgmiselt.
Samm 1: Otsinguriba kuvamiseks libistage iPhone'i avakuval alla.

2. samm: Sisestage otsinguribale toiming, millele järgneb kuupäev nagu Helista emale 4. oktoobril. Spotlighti otsingu parim tulemus on kalendrisündmus koos sündmuse üksikasjade ja kuupäevaga.
3. samm: Sündmuse täielike üksikasjade vaatamiseks puudutage nuppu Lisa.
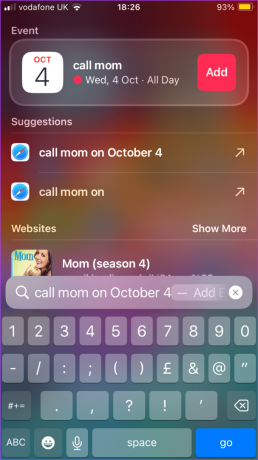
4. samm: Sündmuse salvestamiseks puudutage nuppu Lisa.
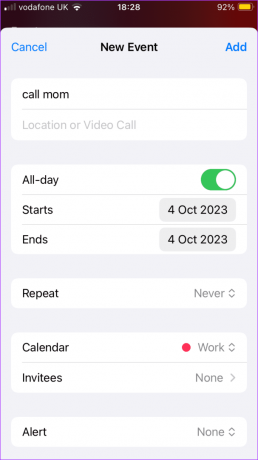
Fotode eemaldamine iPhone'i Spotlighti otsingust
Nagu eespool mainitud, saate Spotlight Searchis vaadata viimaseid fotosid. Kui sisestate Spotlight Searchis otsingupäringu, kuvatakse see tulemuste osana, kui teil on päringule vastav pilt. Kui teile see ei meeldi, saate eemaldage fotod oma Spotlight Searchist tulemused.
Viimati uuendatud 3. oktoobril 2023
Ülaltoodud artikkel võib sisaldada sidusettevõtte linke, mis aitavad toetada Guiding Techi. See aga ei mõjuta meie toimetuslikku terviklikkust. Sisu jääb erapooletuks ja autentseks.