5 parandused kaugtöölaua kopeerimise ja kleepimise kohta, mis ei tööta Windowsis
Miscellanea / / October 04, 2023
Kas teil on probleeme kopeerimise ja kleepimise funktsiooniga, mis ei tööta teie Windowsi kaugtöölaua seanssides ettenähtud viisil? Sellel võib olla mitu põhjust, alates valesti konfigureeritud kaugtöölaua sätetest kuni vigaste Windowsi teenusteni. Õnneks pole vaja minna kolmandale osapoolele kaugtöölaua rakendus või programm, kuna see võib probleemi lahendada.

Selle probleemi lahendus võib olla sama lihtne kui kaugtöölaua sätete kohandamine või sama keeruline kui registrifailide redigeerimine. Igal juhul peaks üks järgmistest toimingutest probleemi lõplikult lahendama.
1. Kaugtöölaua ühenduse sätete konfigureerimine
Levinud põhjus, miks te ei pruugi kaugtöölaua seansi ajal andmeid kopeerida ja kleepida, on see, kui olete lõikepuhvri kasutamise varem keelanud. Seega on see esimene asi, mida peaksite kontrollima.
Samm 1: Klõpsake tegumiribal otsinguikooni ja tippige see kaugtöölaua ühendus, ja vajutage sisestusklahvi.
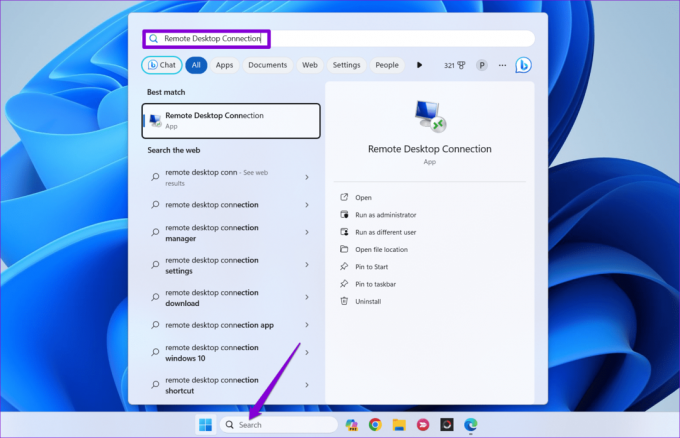
2. samm: Klõpsake nuppu Kuva suvandid.
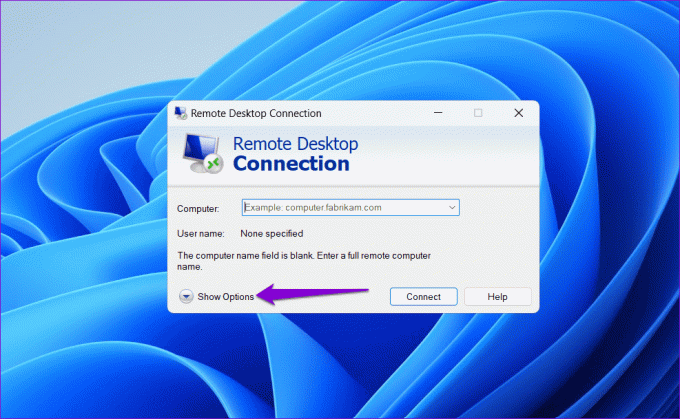
3. samm: Lülitage vahekaardile Kohalikud ressursid ja märkige ruut Lõikelaud. Seejärel klõpsake nuppu Veel.
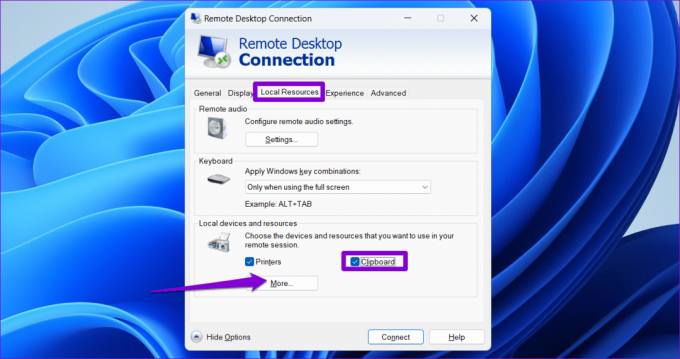
4. samm: Märkige ruut Draivid ja klõpsake nuppu OK.

Sulgege kaugtöölaua ühenduse tööriist ja kontrollige, kas probleem on lahendatud.
2. Luba lõikelaua ajalugu
Kui kopeerite mis tahes teksti või pildi Windowsis, salvestatakse see automaatselt lõikepuhvri ajalukku. Kui olete aga keelanud Windowsi lõikepuhvri ajaloo funktsioon, võib see kaugtöölaua seansside ajal kopeerimise ja kleepimise funktsiooni töötamise lõpetada. Siin on, mida saate selle parandamiseks teha.
Samm 1: Rakenduse Seaded käivitamiseks vajutage Windowsi klahvi + I. Kerige vahekaardil Süsteem alla, et klõpsata lõikelaual.

2. samm: Lülitage lõikelaua ajaloo kõrval olev lüliti sisse.
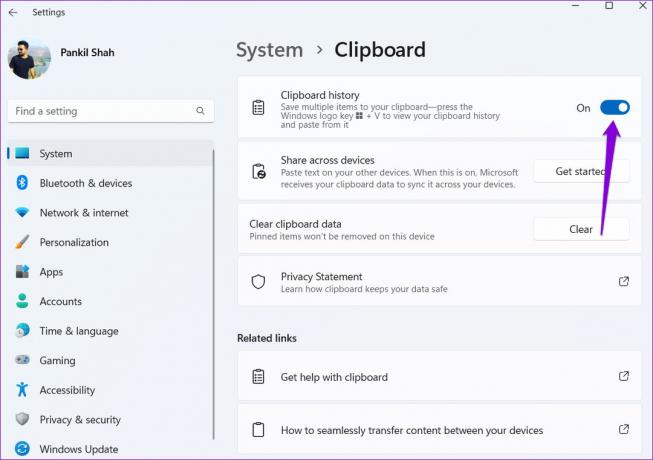
3. samm: Lubage lüliti valiku „Jagage oma seadmetes” kõrval.
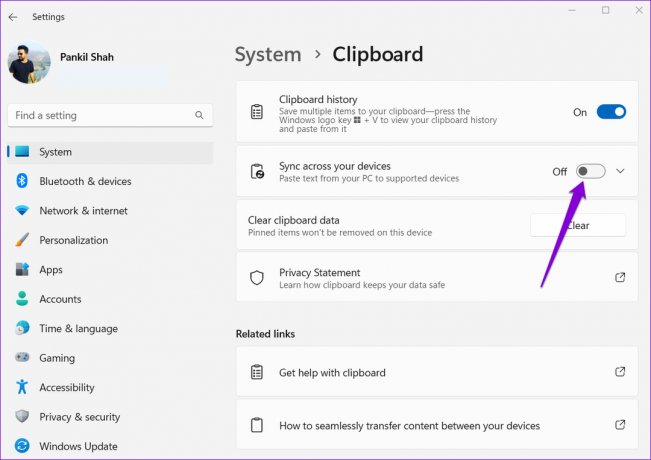
3. Käivitage RDP lõikelaua jälgimise protsess
Windowsi RDP lõikelaua monitori protsess (rdpclip.exe) haldab kopeerimise ja kleepimise funktsiooni kaugtöölaua seansside ajal. Kui see RDP lõikepuhvri teenus mingil põhjusel korralikult ei tööta, ei saa te oma kaugtöölaua seansi ajal andmeid kopeerida ja kleepida. Siin on, kuidas seda parandada.
Samm 1: Tegumihalduri avamiseks vajutage klahvikombinatsiooni Ctrl + Shift + Esc ja klõpsake käsku Käivita uus ülesanne.
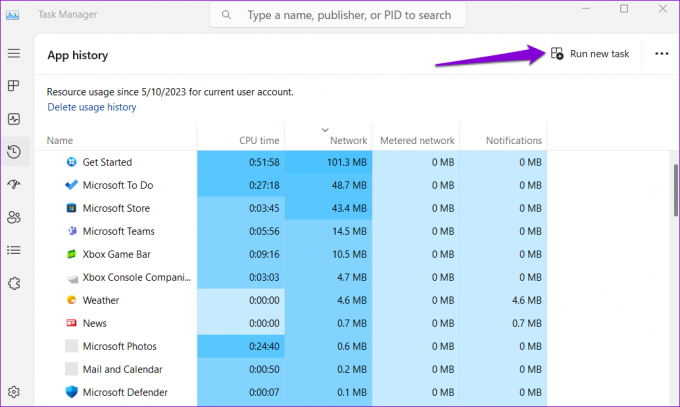
2. samm: Tüüp rdpclip.exe väljal Ava ja klõpsake nuppu OK.
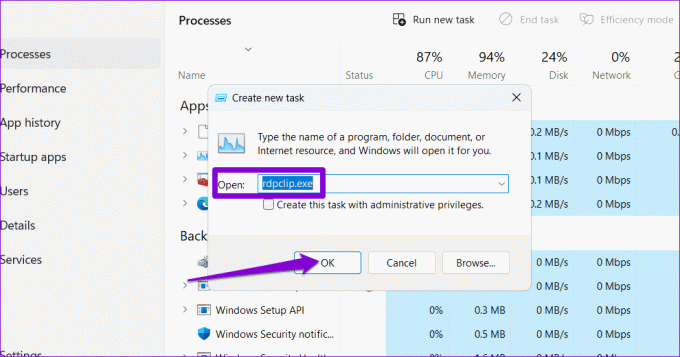
Pärast ülaltoodud toimingute sooritamist kontrollige, kas probleem on ikka veel olemas.
4. Muutke rühmapoliitika sätteid
Valesti konfigureeritud rühmapoliitika sätted võivad ka kopeerimise ja kleepimise funktsiooni töötamise lõpetada Windowsi kaugtöölaua seansside ajal. Selle välistamiseks peate oma arvutis rühmapoliitika sätted üle vaatama, järgides neid samme.
Märge: Rühmapoliitika redaktor on saadaval ainult Windows Pro, Enterprise ja Education väljaannetes. Kui teie arvutis töötab Windows Home, minge järgmise lahenduse juurde.
Samm 1: Dialoogiboksi Käivita käivitamiseks vajutage Windowsi klahvi + R. Tüüp gpedit.msc väljale Ava ja vajutage sisestusklahvi.

2. samm: Kasutage kohaliku rühmapoliitika redaktori aknas vasakpoolset paani, et navigeerida järgmisesse kausta:
Computer Configuration\Administrative Templates\Windows Components\Remote Desktop Services\Remote Desktop Session Host\Device and Resource Redirection
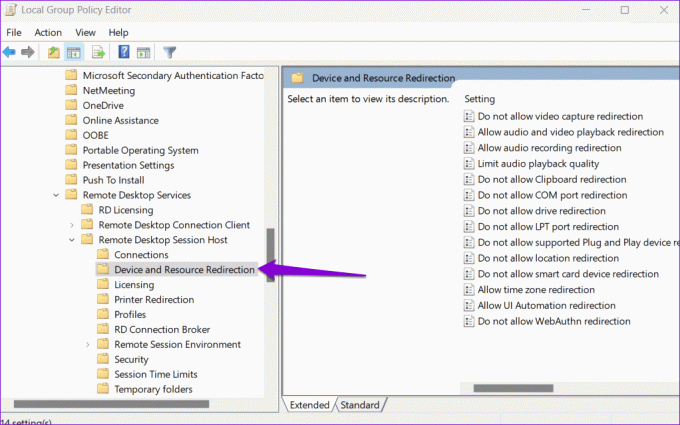
3. samm: Topeltklõpsake parempoolsel paanil reeglit „Ära luba lõikelaua ümbersuunamist”.

4. samm: Valige Keelatud ja seejärel klõpsake nuppu Rakenda ja seejärel nuppu OK.
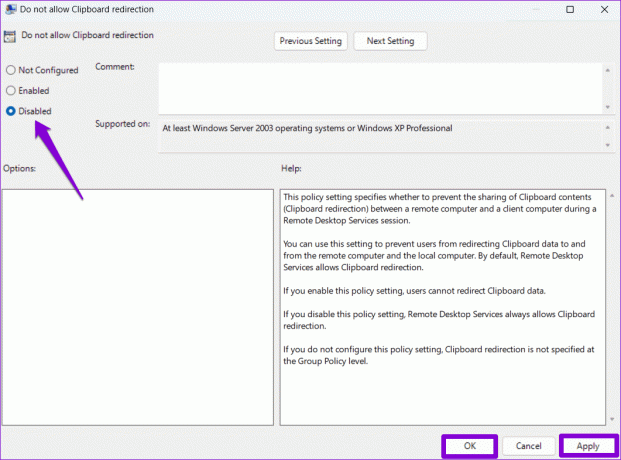
5. samm: Samamoodi määrake reegli „Ära luba draivi ümbersuunamist” väärtuseks Keelatud.
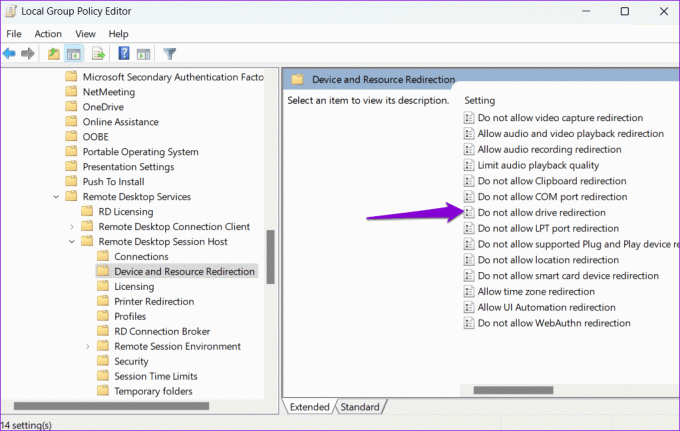
5. Muutke registrifaile
Kui te ei pääse rühmapoliitika sätetele juurde või kui probleem püsib, võite proovida mõnda registrifaili muuta, et võimaldada lõikelauale ümbersuunamist.
Enne muudatustega jätkamist on aga oluline, et te varundage kõik arvutis olevad registrifailid. See võimaldab teil registrimuudatused ennistada, kui midagi läheb valesti.
Samm 1: Utiliidi Run käivitamiseks vajutage Windowsi klahvi + R. Tüüp regedit väljale Ava ja vajutage sisestusklahvi.

2. samm: Kleepige registriredaktori aknas ülaosas olevale aadressiribale järgmine tee ja vajutage sisestusklahvi.
Computer\HKEY_LOCAL_MACHINE\SOFTWARE\Policies\Microsoft\Windows NT\Terminal Services
3. samm: Paremklõpsake terminaliteenuste võtmel, minge Uus ja valige DWORD (32-bitine) väärtus. Nimetage see DisableClipboardRedirection.

4. samm: Topeltklõpsake DisableClipboardRedirection DWORD-i ja tippige väljale Value data 0. Seejärel klõpsake nuppu OK.

5. samm: Paremklõpsake uuesti terminaliteenuste klahvil, minge Uus ja valige DWORD (32-bitine) väärtus. Nimetage DWORD DisableDriveRedirection.

6. samm: Topeltklõpsake vastloodud DWORD-i, määrake väärtuse andmeteks 0 ja klõpsake nuppu OK.
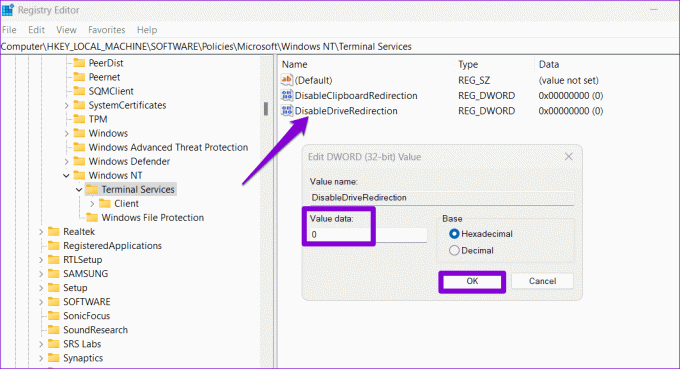
Pärast seda taaskäivitage arvuti ja teil ei tohiks probleeme tekkida.
Pole enam kopeerimise ja kleepimise luksumist
See võib olla tüütu, kui kopeerimis-kleebi funktsioon lakkab töötamast Windowsi kaugtöölaua seansside ajal. Loodame, et üks või mitu ülaltoodud nõuannet on aidanud probleemi lahendada ja tunnete end nüüd rahulikult.
Viimati uuendatud 4. oktoobril 2023
Ülaltoodud artikkel võib sisaldada sidusettevõtte linke, mis aitavad toetada Guiding Techi. See aga ei mõjuta meie toimetuslikku terviklikkust. Sisu jääb erapooletuks ja autentseks.



