Miks minu Chromebook pidevalt välja lülitub?
Miscellanea / / October 05, 2023
Chromebookid on MacBookide ja Windowsi sülearvutite odav alternatiiv. Kuigi Google'i Chrome OS pakub suurema osa ajast tugevat kasutuskogemust, on tõrked nagu Chromebook ei loo WiFi-ga ühendust, Google Meet ei töötaja seade, mis lülitub välja põhjuseta, võib teid segadusse ajada. Viimane on üsna ärritav ja võib teie töövoo rikkuda. Siin on parimad viisid Chromebooki hoiatuseta väljalülitumise parandamiseks.
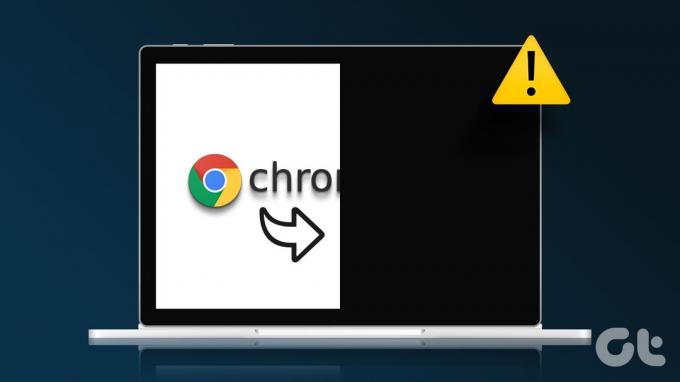
„Miks minu Chromebook pidevalt välja lülitub?” See on üks korduma kippuvaid küsimusi Chrome OS-i kasutajatelt. Enne kui see katkestab teie töö- või õppetunnid, järgige allolevaid juhiseid, et Chromebook ei lülituks juhuslikult välja.
1. Chromebooki ülekuumenemine
Kas vaatasite oma Chromebookis tervet Netflixi sarja? Teie väikese võimsusega seade võib pikkade kasutustundide tõttu märkimisväärselt kuumeneda. Chromebooki temperatuurid tõusevad ka piltide või videote komplekti töötlemise tõttu ebatavaliselt kõrgeks.
Teie Chromebook võib sülearvuti sisemiste oluliste kahjustuste vältimiseks automaatselt välja lülituda. Peaksite mõnda aega ootama, laske Chromebooki temperatuuridel langeda ja proovige seadet uuesti kasutada.
2. Chromebooki kõva lähtestamine
Kui teie Chromebook hakkab tööle, võite selle lähtestada. See võib failid kaustast Allalaadimised kustutada. See on üks parimaid viise levinud Chromebooki tõrgete parandamiseks.
Samm 1: Chromebooki väljalülitamiseks vajutage paremas alanurgas kellaikooni ja toitenuppu.
2. samm: Vajutage ja hoidke värskendusnuppu all ning vajutage toitenuppu.
3. samm: Hoidke mõlemat nuppu all, kuni Chromebook käivitub.
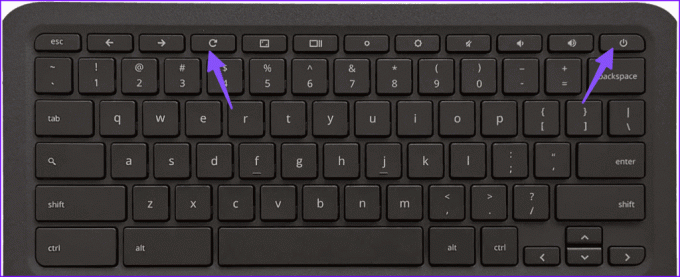
Vabastage mõlemad klahvid, kui näete Chrome'i logo.
3. Kontrollige aku tööiga
Kui teie Chromebooki aku hakkab tühjaks saama, võib see kiiresti välja lülituda. Ühendage Chromebook toiteallikaga, oodake mõnda aega ja proovige uuesti.
Kui ühendate Chromebookiga laadija, kontrollige aktiivse oleku kinnitamiseks LED-indikaatorit.
4. Proovige teist toiteadapterit
Kui teie Chromebooki toiteadapter on rikutud, ei saa seda laadida. Teie sülearvuti võib toite puudumise tõttu juhuslikult välja lülituda. Proovige Chromebooki laadimiseks teist toiteadapterit.
5. Kontrollige aku seisukorda ja tsüklite arvu
Kas teie Chromebooki aku seisund on halb? Chromebooki akuga on kaasas fikseeritud laadimistsüklid. Sama kehtib kõigi teie nutiseadmete akude kohta. Mõne aja jooksul väheneb aku töövõime järk-järgult. Saate kontrollida Chromebooki aku seisundit ja tsüklite arvu, järgides alltoodud juhiseid.
Samm 1: Klõpsake Chromebookis teavitusalal ja avage Seaded.
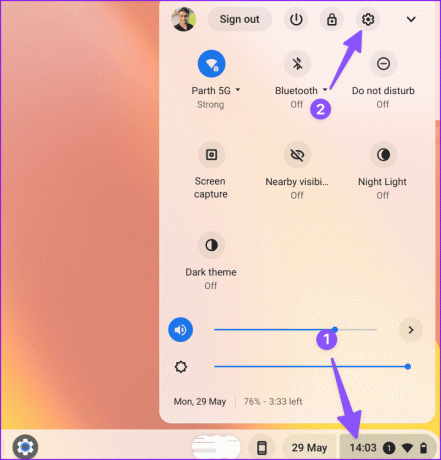
2. samm: Valige külgribal „Teave Chrome OS-i kohta” ja avage Diagnostikamenüü.
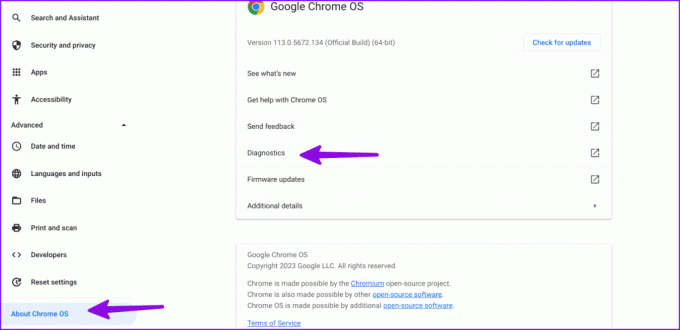
3. samm: Valige Süsteem ja kontrollige menüüd Aku.
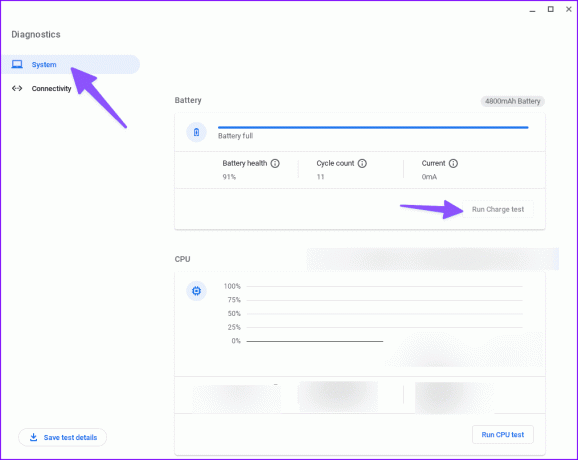
Saate kontrollida aku seisundit ja tsüklite arvu ning isegi käivitada laadimistesti. Kui aku seisund on alla 60% või tsüklite arv on peaaegu 1000, on aeg Chromebooki aku välja vahetada.
6. Kontrollige protsessori temperatuure
Kui teie Chromebooki protsessori temperatuur on kõrge, võib seade ilma teie nõusolekuta välja lülituda. Protsessori temperatuure saate kontrollida allolevate sammude abil.
Samm 1: Avage Chrome OS-i seadetes menüü Diagnostika (kontrollige ülaltoodud samme).
2. samm: Klõpsake vasakpoolsel külgribal System ja kontrollige oma protsessori kasutamist ja temperatuuri.
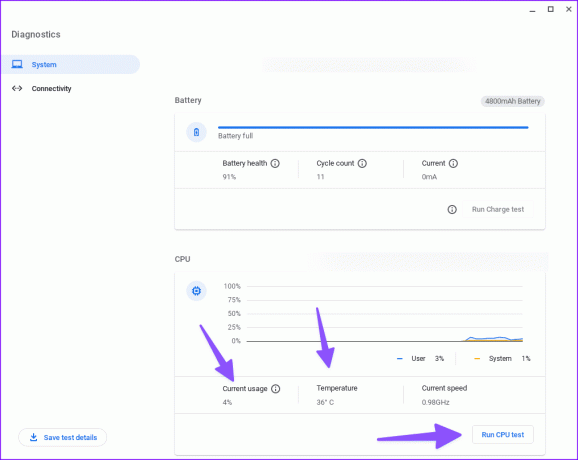
Oletame, et protsessori kasutus ja temperatuurid on kõrged; sulgege mittevajalikud rakendused ja proovige uuesti. Võite ka Chromebooki välja lülitada ja mõne aja pärast seda kasutada.
Saate käivitada ka protsessori testi samast menüüst ja veenduda, et see töötab hästi.
7. Kontrollige oma Chromebooki RAM-i
Kas teie Chromebooki mälu hakkab otsa saama? See võib kuskilt välja lülituda. Peaksite kontrollima oma seadme RAM-i kasutamist.
Samm 1: Avage Chrome OS-i seadetes menüü Diagnostika (kontrollige ülaltoodud samme).
2. samm: Valige vasakpoolselt külgribal Süsteem ja kontrollige mälukasutust.
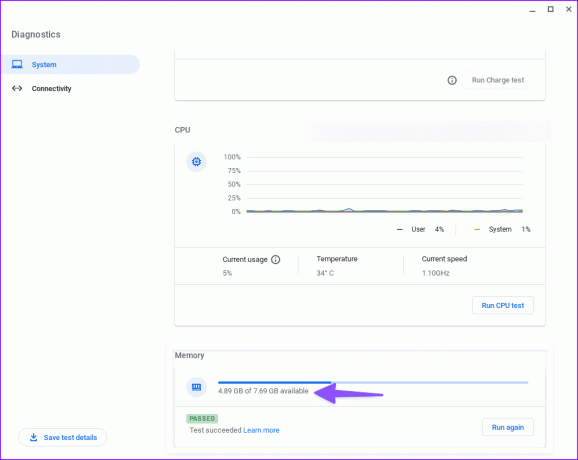
8. Desinstallige ebaolulised rakendused
Siin võib peasüüdlane olla üks rikutud või lollakas Chromebooki rakendus. Peaksite oma Chromebookist desinstallima asjakohatud rakendused.
Samm 1: Avage Chrome OS-i seaded (vaadake ülalolevaid samme).
2. samm: Valige Rakendused ja leidke tundmatu rakendus.
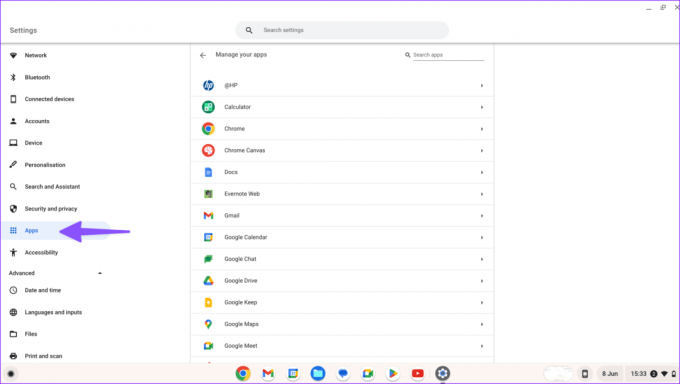
3. samm: Valige rakendus ja klõpsake nuppu Desinstalli.
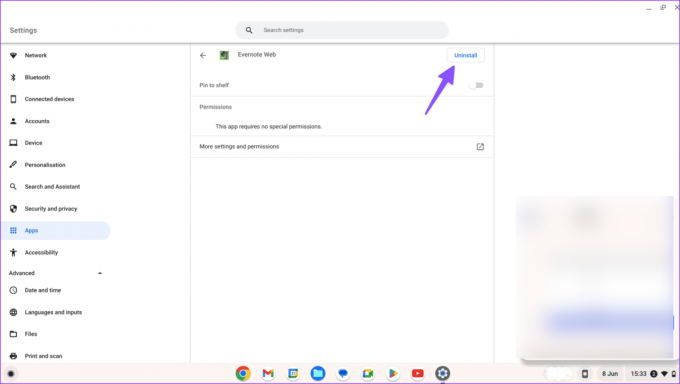
Korrake sama kõigi mittevajalike rakenduste puhul ja alustage oma Chromebooki kasutamist.
9. Värskendage Chrome OS-i
Google annab sageli välja Chrome OS-i järge, et lisada uusi funktsioone ja veaparandusi.
Samm 1: Avage Chrome OS-i seaded (kontrollige ülaltoodud samme).
2. samm: Valige Teave Chrome OS-i kohta ja kontrollige värskendust.
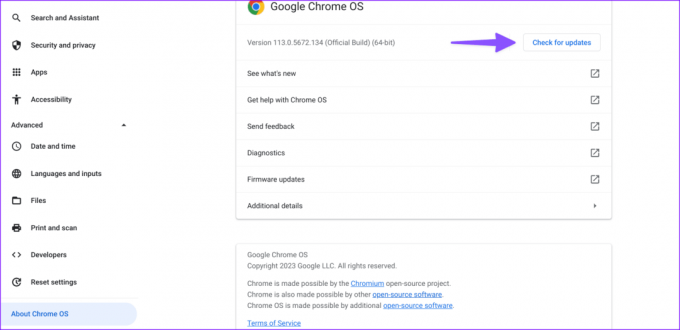
Laadige alla ja installige uusim süsteemivärskendus.
10. Powerwash Chromebook
Kui ükski trikk ei tööta, lähtestage Chromebook ja alustage nullist.
Samm 1: Avage Chrome OS-i seaded (vt ülaltoodud samme).
2. samm: Valige Lähtesta sätted ja klõpsake nuppu Lähtesta.
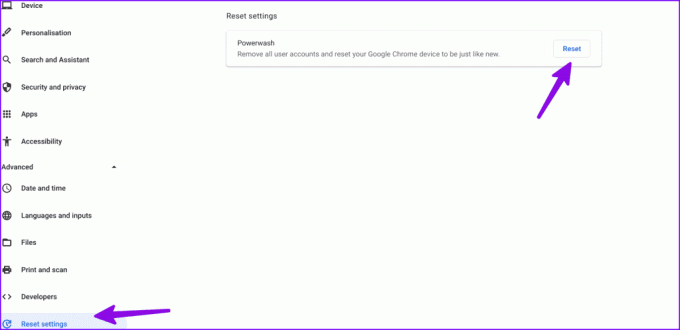
Järgige ekraanil kuvatavaid juhiseid ja seadistage Chromebook uuesti.
Parandage Chromebooki ebakorrapärasused
Chromebooki pidev väljalülitamine pole kunagi ideaalne olukord. Enne töö tegemiseks teisele seadmele lülitumist kasutage probleemi lahendamiseks ülaltoodud nippe. Kui teie seadmel on garantii, võtke ühendust tootjaga ja taotlege asendust.
Kas teil õnnestus probleemi tõrkeotsing? Andke meile allolevates kommentaarides teada trikk, mis teie jaoks töötas.
Viimati värskendatud 30. augustil 2023
Ülaltoodud artikkel võib sisaldada sidusettevõtte linke, mis aitavad toetada Guiding Techi. See aga ei mõjuta meie toimetuslikku terviklikkust. Sisu jääb erapooletuks ja autentseks.

Kirjutatud
Parth töötas varem EOTO.techis tehnilisi uudiseid kajastades. Praegu töötab ta Guiding Techis vabakutselisena, kirjutades rakenduste võrdlusest, õpetustest, tarkvaranõuannetest ja -nippidest ning sukeldudes sügavale iOS-i, Androidi, macOS-i ja Windowsi platvormidesse.



