9 parimat parandust Steam-ostu jaoks, mis jäi tööle – TechCult
Miscellanea / / October 05, 2023
Steam on üks populaarsemaid mänguplatvorme, mis pakub juurdepääsu tuhandetele mängudele. Kuid nagu iga võrguteenus, pole see tehniliste tõrgete suhtes immuunne. Üks levinud probleem, millega kasutajad kokku puutuvad, on see, kui nende Steami ost jääb tööolekusse kinni. Selles juhendis tutvustame teid selle probleemi tõrkeotsingu erinevatel viisidel.

Sisukord
Parandage töötamise ajal takerdunud Steami ost
Steami kaudu oste tehes takerduvad kasutajad sageli tööekraanile, mis jätab nende tehingud ootel. Olenemata sellest, kas põhjuseks on serveriga seotud probleemid või kohaliku tulemüüri konfiguratsioonid, oleme loonud lahenduste komplekti, mis aitavad teid kiiresti mängumaailma tagasi viia. Järgige neid meetodeid samm-sammult ja teie probleem lahendatakse kiiresti.
Kiire vastus
Järgige neid samme Steamis ootel olevate tehingute tühistamiseks ja ostu edukaks lõpuleviimiseks:
1. Avage Steami käivitaja ja klõpsake nuppu Konto üksikasjad.
2. Valige Vaata ostuajalugu.
3. Tuvastage kõik mängud a Ootel märgi ja klõpsake Tühista see tehing.
Miks mu ost Steamis ei tööta?
Siin on lühikesed punktid, mis toovad välja võimalikud põhjused, miks Steamis ostmine ei pruugi toimida:
- Steami serverid võivad olla maas.
- Lahendamata pooleliolevad tehingud.
- VPN-id või puhverserverid võivad ostmist häirida.
- Vale või aegunud makseteave.
- Teie makseviisis pole piisavalt raha.
- Liiga innukad tulemüüri või viirusetõrje seaded.
- Aegunud Steami klienditarkvara.
- Liiga palju ostukatseid lühikese aja jooksul.
1. meetod: põhilised tõrkeotsingu meetodid
Enne mõne tõrkeotsingumeetodi proovimist peate veenduma, et mõned asjad, mida olete proovinud. Kui probleem sellega ei lahene või te ei saa algpõhjust dešifreerida, võite kasutada muid tõrkeotsingu meetodeid.
1A. Oodake ja proovige uuesti
Mõnikord võivad tehinguprobleemid olla ajutised ja võivad iseenesest laheneda, kui ootate mõnda aega. Kui ükski ülaltoodud meetoditest kohe ei tööta, võib Steami otsas olla väike probleem. Andke sellele veidi aega ja proovige hiljem uuesti osta.
1B. Kontrollige Steami serveri olekut
Esimene samm, kui teil tekib Steami ostuprobleem, on kontrollida, kas probleem on seotud Steami serveritega. Mõnikord võivad serveri katkestused või hooldus teie tehingut häirida. Serveri oleku kontrollimiseks toimige järgmiselt.
1. Mine lehele Steami serveri olekuleht.
2. Kontrollige, kas neid on teatatud probleemidest teie piirkonna jaoks.
3. Kui serverid ei tööta, peate võib-olla ootama, kuni need on töökorras tagasi tööle.
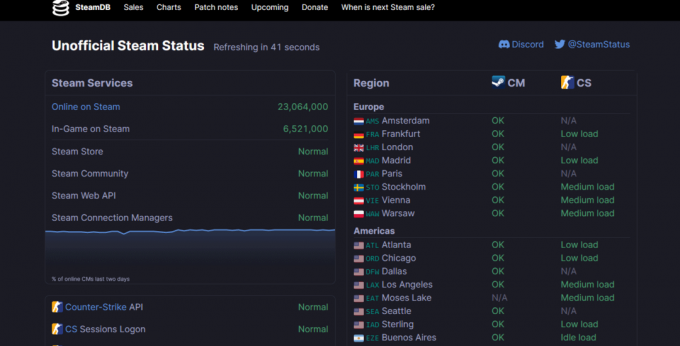
2. meetod: tühistage ootel olevad tehingud
Sageli võib eelnev pooleli jäänud tehing segada uusi oste. Kui teil on pooleliolevaid tehinguid, peaksite need tühistama, et vabastada tee uuele ostule.
1. Avage Steami käivitaja ja klõpsake nuppu Konto üksikasjad.
2. Valige Vaata ostuajalugu.

3. Tuvastage kõik mängud a Ootel märgi ja klõpsake Tühista see tehing.
Kui olete lõpetanud, taaskäivitage Steam ja proovige soovitud mäng uuesti osta.
Loe ka:Kui kaua kulub Steamilt raha tagasi saamine?
3. meetod: kontrollige makse üksikasju ja konto saldot
Mõnikord võib ostutõrgete põhjuseks olla vale makseandmed või ebapiisav kontojääk. Veenduge, et teie makseandmed oleksid täpsed ja ajakohased. Kontrollige veelkord, et teie maksekontol oleks piisavalt raha. Siin on juhised makseteabe kinnitamiseks.
1. Vaadake üle oma makseviisi teave oma Steami konto seadetes.
2. Veenduge, et teie krediit-/deebetkaardi andmed on õige.
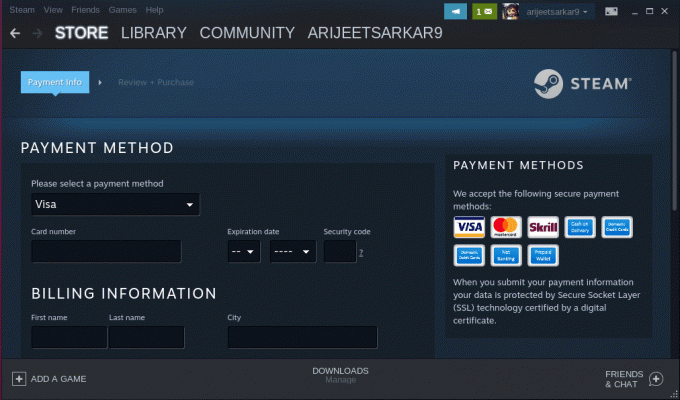
3. Kontrolli oma kontojääk veendumaks, et teil on ostmiseks piisavalt raha.
4. meetod: tühjendage Steami vahemälu
Mõnikord võivad rikutud vahemälufailid põhjustada Steami ostuprobleeme. Steami vahemälu tühjendamine võib aidata probleemi lahendada.
1. Avage Steami klient ja klõpsake nuppu Steam vasakus ülanurgas.
2. Kliki Seaded.
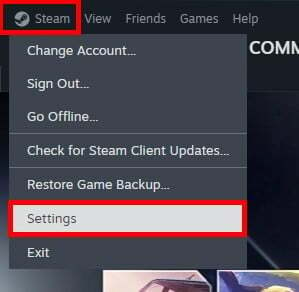
3. Valige Allalaadimised vahekaart vasakpoolsest paanist.
4. Kliki Tühjenda vahemälu aastal Tühjendage allalaadimise vahemälu osa.

5. meetod: värskendage Steami klienti
Aegunud Steami klienditarkvara võib mõnikord põhjustada tehinguprobleeme. Veenduge, et kasutate Steami kliendi uusimat versiooni. Selle värskendamiseks tehke järgmist.
1. Ava Steami klient.
2. Kliki Steam vasakus ülanurgas.
3. Valige Kontrollige Steami kliendi värskendusi.

Kui värskendus on saadaval, järgige selle installimiseks juhiseid.
Kui olete lõpetanud, taaskäivitage Steam ja proovige uuesti osta.
Loe ka:Kui palju Steam mängu müümise eest küsib?
6. meetod: Keela Steam Overlay
Steami ülekatte funktsioon võib mõnikord ostmist segada. Selle keelamine võib aidata parandada Steami ostmist, mis jäi tööle. Selleks lugege palun meie juhendit Steami ülekatte keelamine Windows 10-s.
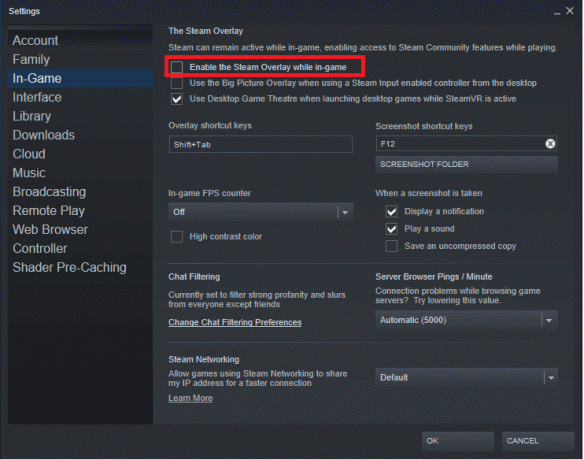
7. meetod: keelake puhverserverid ja VPN-id
Kui kasutate Interneti sirvimise ajal puhverservereid või VPN-e, võivad need mõjutada teie Steami oste. Steami poliitika piirab VPN-ide kasutamist madalamate hindadega mängude ostmiseks ja need võivad põhjustada tehinguprobleeme. Seetõttu järgige selle meetodi rakendamiseks meie üksikasjalikku juhendit VPN-i ja puhverserveri keelamine Windows 10-s.
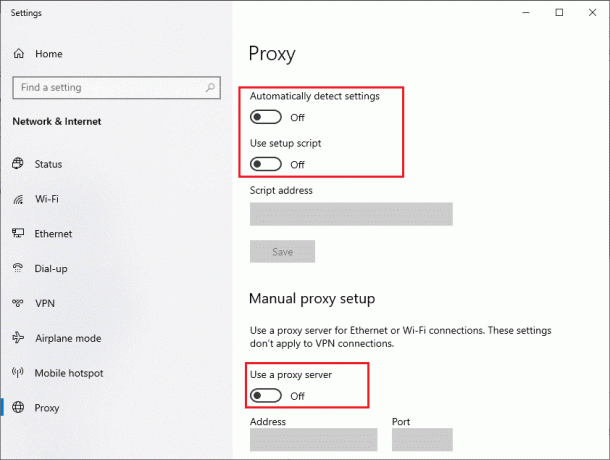
8. meetod: kontrollige tulemüüri ja viirusetõrje sätteid
Teie arvuti tulemüür või viirusetõrjetarkvara võib mõnikord Steami tehinguid blokeerida. Veenduge, et Steam on teie tulemüüri kaudu lubatud ja viirusetõrje seda ei blokeeri. Kontrollige oma tulemüüri ja viirusetõrje seadeid veendumaks, et Steamil on vajalikud õigused.
Muutke tulemüüri sätteid
1. Vajutage nuppu Windowsi võti klaviatuuril.
2. Tüüp Tulemüür ja valige Windows Defenderi tulemüür otsingutulemustest.
3. Klõpsake Windows Defenderi tulemüüri aknas nuppu Rakenduse või funktsiooni lubamine tulemüüri kaudu vasakul küljel.
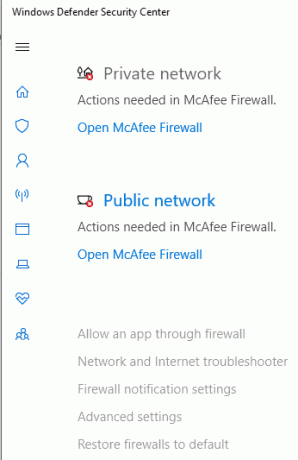
4. Leidmiseks kerige lubatud rakenduste ja funktsioonide loendis Steam. Kui te seda ei näe, ei pruugita seda tulemüüri kaudu lubada.
5. Kui Steami pole loendis, klõpsake nuppu Muuda seadeid nuppu akna ülaosas. Selle sammu jaoks võib teil vaja minna administraatoriõigusi.
6. Klõpsake nuppu Luba teine rakendus… nuppu.
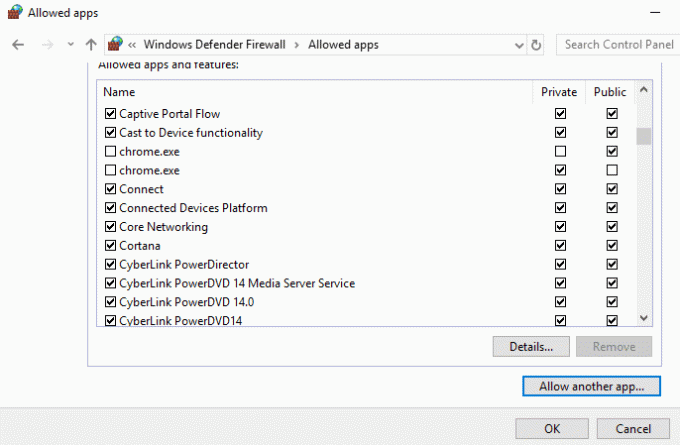
7. Ilmub uus aken. Klõpsake nuppu Sirvige nuppu ja navigeerige oma Steami installikaust (tavaliselt C:\Program Files (x86)\Steam).
8. Valige Steam.exe ja klõpsake Avatud.
9. Klõpsake Lisama Steami lisamiseks lubatud rakenduste loendisse.
Muutke viirusetõrje sätteid
Märge: Protsess võib teie viirusetõrjeprogrammist olenevalt erineda.
1. Ava oma viirusetõrjetarkvara.
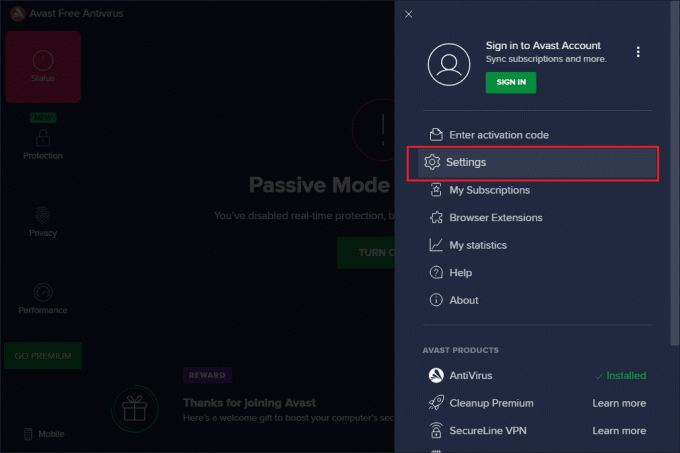
2. Otsige seadeid, mis on seotud rakenduse või programmi õigused.
3. Veenduge, et Steam oleks loendis a usaldusväärne või lubatud programm. Kui ei, lisage see usaldusväärsete rakenduste loendisse.
Pärast nende muudatuste tegemist taaskäivitage arvuti, et seaded jõustuksid. Käivitage Steam ja proovige uuesti osta, et näha, kas probleem on lahendatud.
9. meetod: võtke ühendust Steami toega
Kui olete proovinud kõiki ülaltoodud samme ja teil on endiselt Steami ostuga probleeme, on aeg võtta ühendust Steami toega. Nad võivad pakkuda personaalset abi ja aidata teie probleemi lahendada. Steami toega ühenduse võtmiseks toimige järgmiselt.
1. Külastage Steami tugi veebisait.
2. Logi sisse oma Steami kontoga.
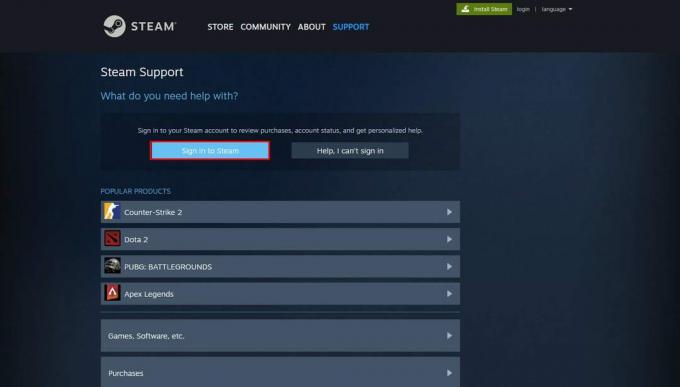
3. Valige Ostud kategooriana.
4. Selgitage üksikasjalikult probleemi, millega silmitsi seisate, esitage oma toetuspilet, ja oodake Steami toe vastust.
Tegelemine a Steami ost jäi tööle võib olla masendav, kuid tavaliselt saab selle lahendada, järgides neid tõrkeotsingu meetodeid. Kui järgite neid samme hoolikalt, saate kiiresti Steami lemmikmänge nautida. Kui teil on meie jaoks küsimusi või ettepanekuid, andke meile teada allpool olevasse kommentaaride kasti.
Henry on kogenud tehnikakirjanik, kelle kirg on teha keerukad tehnoloogiateemad igapäevastele lugejatele kättesaadavaks. Enam kui kümneaastase tehnoloogiatööstuse kogemusega Henryst on saanud oma lugejate jaoks usaldusväärne teabeallikas.



