8 lihtsat viisi iPhone'i salvestusruumi laadimise probleemi lahendamiseks
Miscellanea / / October 05, 2023
Möödas on ajad, mil iPhone'i käitamiseks piisas 16 GB-st. 1TB variandi viimase lisamisega näib see kindlasti nii olevat. Uue iPhone'i ostmisel on oluline teada, kui palju salvestusruumi oma praeguses iPhone'is kasutate ja mille jaoks. Kui aga seisate korduvalt silmitsi iPhone'i salvestusruumi laadimise probleemiga, pole te ainus. Jätkake lugemist, et teada saada.
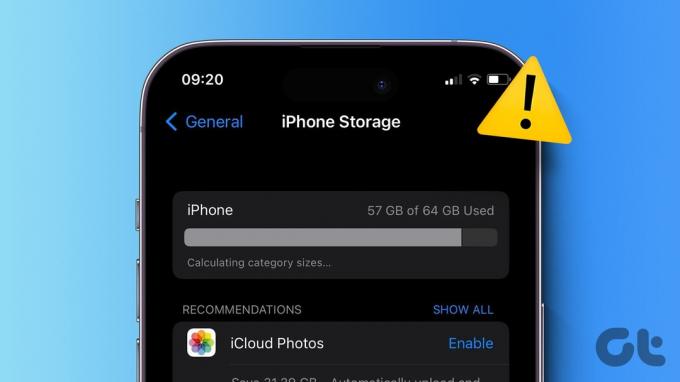
Isegi kui te ei otsi uut iPhone'i, on oma salvestusharjumuste mõistmine hea viis tagada, et see kõige olulisemal hetkel otsa ei saaks. Seejärel saate võtta ettevaatusabinõusid, nagu iCloudi tellimine, Google Drive'i varundamine jne.
Kuid see on asjatu, kui teie iPhone'i salvestusruumi ei laadita. Vaatame siis 8 võimalust, mis aitavad teil seda probleemi lahendada.
1. Oota ära
Kui teie seadmel on suur hulk salvestusruumi täis või kui selles on saadaval mitu rakendust ja faili, võib selle võrdlemine ja laadimine veidi aega võtta. Nii et enne tõrkeotsingu alustamist oodake veidi, kuni salvestusteave kogutakse ja laaditakse.
Kui aga iPhone'i salvestusruum ei näita kategooriaid või jääb mõne minuti pärast kategooriate suuruse arvutamisel kinni, jätkake alltoodud paranduste tegemisega.
2. Sundsulgemise ja taaskäivitamise seaded
Seadme salvestusruumi teabe leiate rakendusest Seaded. Seega, kui teil on selle teabe laadimisel probleeme olnud, sundige rakendus Seaded sulgema. See sulgeb kõik rakenduse funktsioonid. Seejärel avage rakendus uuesti, et see teave nullist laadida. Tehke seda, kui seadete rakendus on mõnda aega taustal töötanud. Siin on, kuidas.
Samm 1: Topeltvajutage avakuva nuppu või pühkige ekraani allosast üles.
2. samm: Hoidke rakendust Seaded ja libistage see üles.

Kui see ekraanilt kaob, puudutage selle taaskäivitamiseks rakenduse Seaded ikooni. Seejärel kasutage oma seadme salvestusruumi kontrollimiseks valikut Üldine.
3. Taaskäivitage seade
Üks esimesi ja lihtsamaid viise probleemi tõrkeotsinguks on seadme taaskäivitamine. Kuna iPhone'il puuduvad algsed taaskäivitusvalikud, peate sundima oma seadet sulgema ja uuesti käivitama. See laadib uuesti kõik süsteemiressursid, lahendades ajutistest vigadest või tõrgetest tulenevad probleemid. Selleks järgige allolevaid samme.
Samm 1: Olenevalt seadme mudelist järgige seadme väljalülitamiseks järgmisi samme.
- IPhone SE 1. gen, 5s, 5c ja 5 jaoks: Vajutage pikalt ülemist nuppu.
- IPhone SE 2. põlvkonna ja 7 ja 8 jaoks: Vajutage külgnuppu pikalt.
- iPhone X ja uuemate jaoks: Vajutage üheaegselt pikalt toitenuppu ja mis tahes helitugevuse nuppu.
2. samm: Nüüd hoidke ja lohistage liugurit lõpuni.

Seejärel hoidke toitenuppu all ja vajutage seda, kuni seade uuesti sisse lülitub. Vajadusel sisestage oma parool ja kontrollige uuesti. Kui iPhone'i salvestusruum ikka ei laadi, jätkake järgmise meetodiga.
4. Vabastage ruumi
Kui teie iPhone'i salvestusruum sai otsa, võib see olla üks põhjusi, miks teie iPhone ei saa praegu salvestusteavet laadida. Sel juhul võite alustada kasutamata rakenduste seadmest mahalaadimine. Lisaks saate ka tühjendage teine salvestusruum või teie iPhone'i süsteemiandmete teave. Kui tunnete, et piisavalt ruumi on tühi, avage rakendus Seaded ja kontrollige uuesti.
5. Logige iCloudist välja
Kui teie iPhone on seadistatud automaatselt iCloudi varundama, võib see mõnikord põhjustada salvestusteabe valesti laadimise. See kehtib eriti siis, kui viimase varundamise ajal on probleeme. Selle parandamiseks võite välja logida ja uuesti oma iCloudi kontole sisse logida. Siin on, kuidas seda teha.
Samm 1: Avage oma seadmes rakendus Seaded.
2. samm: Siin puudutage oma profiilinime.
3. samm: Kerige alla ja puudutage Logi välja.

4. samm: Sisestage oma iCloudi parool ja puudutage paremas ülanurgas nuppu Lülita välja.
5. samm: Valige asjakohased rakendused, mille andmeid soovite oma iPhone'is säilitada.
6. samm: Seejärel puudutage Logi välja.

See logib teid iCloudi kontolt välja. Nüüd puudutage sisselogimist ja kui küsitakse, sisestage protsessi lõpetamiseks oma konto parool.
6. Kontrollige tarkvara värskendust
Tarkvaravärskendused võivad lisada uusi funktsioone ja pakkuda mõningaid vajalikke veaparandusi. Seega, kui iPhone'i salvestusruumi valesti kuvamise probleem on tingitud veast, on hea võimalus, et selle parandamiseks on saadaval värskendus. Siin on, kuidas saate kontrollida, kas see on teie iPhone'is saadaval.
Samm 1: Avage Seaded ja puudutage valikut Üldine.
2. samm: Seejärel puudutage Tarkvaravärskendus. Laadige alla ja installige värskendus, kui see on saadaval.

Seejärel, kui teie seade on taaskäivitatud, kontrollige ja vaadake, kas saate vaadata salvestusruumi teavet. Kui ei, jätkake järgmise meetodiga.
7. Ühendage arvuti või Maciga
Lightningi või USB-C-kaabli abil saate seda teha sünkroonige oma iPhone arvuti või Maciga. See võimaldab teil laadida oma iPhone'i salvestusruumi üksikasju arvutisse või Maci. Seejärel sulgege oma iPhone'i rakendus Seaded ja taaskäivitage see. Kui olete lõpetanud, proovige salvestusteavet uuesti laadida, et näha, kas probleem on lahendatud.
8. Lähtestage oma seade
Viimase abinõuna saate kõik iPhone'i seaded lähtestada. See lähtestab tehaseseaded, kuid ei kustuta teie andmeid ega meediumifaile. Tehke seda, kui teie iPhone'i salvestusruum ei kuvata ikka korralikult ja te ei saa selle põhjust välja selgitada. Siin on, kuidas.
Näpunäide: Kontrollige meie selgitajat, et teada saada mis juhtub, kui lähtestate iPhone'is kõik seaded.
Samm 1: Avage Seaded ja puudutage valikut Üldine.
2. samm: Siin puudutage "iPhone'i teisaldamine või lähtestamine".

3. samm: Puudutage nuppu Lähtesta.
4. samm: Lõpuks puudutage nuppu "Lähtesta kõik sätted".

Kui küsitakse, sisestage protsessi lõpetamiseks oma seadme parool ja puudutage kinnitamiseks nuppu Lähtesta kõik sätted. Oodake, kuni teie iPhone taaskäivitub. Seejärel avage uuesti rakendus Seaded ja vaadake, kas salvestusteave laaditakse ootuspäraselt.
KKK iPhone'i salvestusruumi kohta
Kuigi teie iCloudi salvestusruum ei mõjuta otseselt teie iPhone'is saadaolevat salvestusruumi, saate seda kasutada vabastage salvestusruumi. Nii kustutatakse iCloudi varundatud asjad teie iPhone'ist automaatselt, andes teile rohkem ruumi.
Ei. IPhone'i salvestusruumi ei saa välise mälukaardi abil laiendada. Võite valida kas suurema mälumahuga mudeli või muutke oma iCloudi salvestusplaani hoiuruumi vabastamiseks kõrgemale.
Vaadake, kui palju salvestusruumi teil on
Seadme salvestusruumi kontrollimine on suurepärane viis teha kindlaks, kui palju ruumi teil on, ja seejärel astuda vajalikke samme, kui sellest ei piisa. Loodame, et see artikkel aitas teil lahendada iPhone'i salvestusruumi laadimise probleemi. Andke meile kommentaarides teada, milline parandus teie jaoks töötas.



