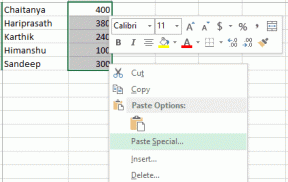7 parimat viisi, kuidas parandada, et automaattäitmine ei tööta Microsoft Excel for Windowsis
Miscellanea / / October 05, 2023
Automaatne täitmine on Microsoft Exceli kasulik funktsioon, mis võimaldab teil kiiresti täita rida andmepunkte. See võib hõlbustada andmete (nt kuupäevad, numbrid või tekstimustrid) sisestamist, mis järgivad ühtset järjekorda. Siiski, mis siis, kui Automaatne täitmine Excelis lakkab töötamast ega täida lahtreid teie algväärtuse alusel?
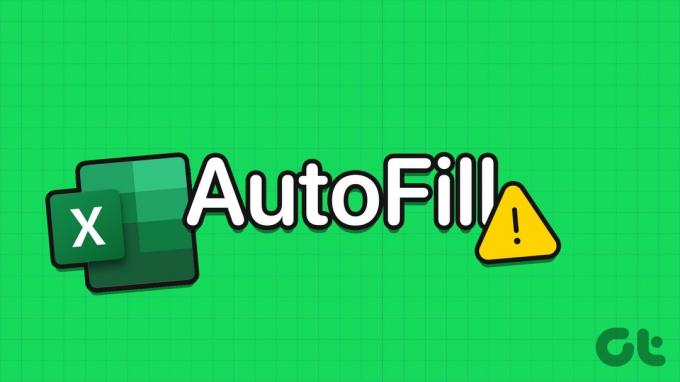
Kui täitmispidemel topeltklõpsamisel või lohistamisel automaatne täitmine ei tööta, võib selle põhjuseks olla mitu põhjust, alates valesti konfigureeritud sätetest kuni rikutud Exceli töövihikuni. Siin on mõned näpunäited, kuidas parandada automaattäitmist, mis ei tööta Microsoft Excelis opsüsteemis Windows 10 või 11.
1. Luba täitmiskäepide
Automaatse täitmise funktsiooni kasutamiseks Excelis peaksite esmalt veenduma, et täitepide on lubatud. Kui ei, siis te ei näe väikest plussmärki, kui liigutate kursorit lahtri alumises paremas nurgas.
Samm 1: Avage Microsoft Excel ja klõpsake vasakus ülanurgas menüüd Fail.

2. samm: Valige vasakpoolselt paanilt Valikud.

3. samm:
Lülitage vahekaardile Täpsemalt ja märkige ruudud „Luba täitmiskäepide ja lahtri pukseerimine” ja „Hoiatus enne lahtrite ülekirjutamist”. Seejärel klõpsake nuppu OK.
2. Kontrollige lahtri andmeid ja vormingut
Üldine põhjus, miks automaatne täitmine ei pruugi Excelis töötada, on see, et teie andmetel pole ühtset ja äratuntavat mustrit. Näiteks kui teil on kuupäevade loend, veenduge, et need kõik oleksid samas vormingus. Automaatse täitmise funktsiooni saate testida ka mõne muu teabega, et kontrollida, kas olemasolevate andmetega on probleeme.
3. Kontrollige arvutussuvandeid
Exceli automaatne täitmine aitab teil sama valemit rakendada ka lahtriseeriatele. Siiski, teie valemid ei pruugi tulemust arvutada kui automaatse arvutamise valik pole Excelis aktiivne.
Avage oma arvutis Excel ja klõpsake vahekaarti Valemid. Klõpsake valikul Arvutussuvandid ja valige ilmuvast menüüst Automaatne. Kui olete seda teinud, peaks automaatse täitmise funktsioon töötama ootuspäraselt.

4. Eemaldage mittevajalikud filtrid
Filtrite rakendamine Exceli lehel võib samuti põhjustada automaatse täitmise funktsiooni töötamise lõpetamise. Seda seetõttu, et Excel arvestab andmete täitmisel ainult nähtavaid lahtreid, mis võib viia ootamatute tulemusteni. Proovige Excelis soovimatud filtrid eemaldada ja vaadake, kas see lahendab probleemi.
Avage oma Exceli leht ja minge vahekaardile Andmed. Jaotises Sorteerimine ja filtreerimine klõpsake nuppu Tühjenda. Pärast seda vaadake, kas automaatse täitmise funktsioon töötab.
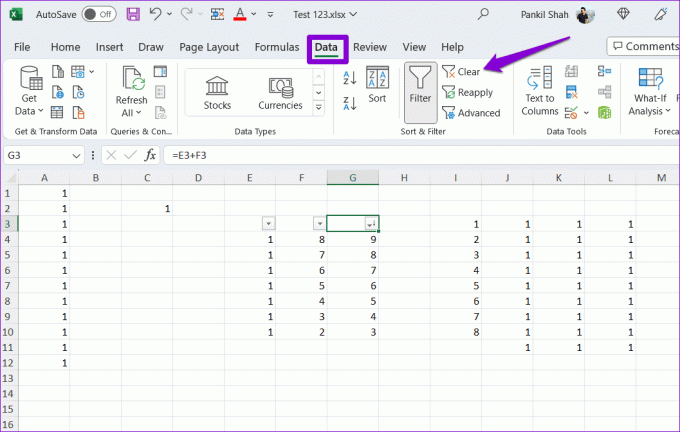
5. Proovige mõnda teist töövihikut
Kui probleem püsib ka pärast filtrite eemaldamist, saate automaatse täitmise funktsiooni testida mõnes muus töövihikus. See aitab teil kindlaks teha, kas probleem on piiratud konkreetse Exceli failiga. Sel juhul võite kaaluda andmete kopeerimist uude töövihikusse.
6. Kasutage täitmiskäsku
Kuigi lahtrite klõpsamine ja lohistamine on automaatse täitmise funktsiooni kõige tüüpilisem kasutusviis, pole see ainus. Võite proovida vahekaardil Avaleht käsku Täida, et näha, kas see töötab.
Avage oma Exceli leht ja valige lahter andmetega ja külgnevad lahtrid, mida soovite täita. Klõpsake vahekaardi Avaleht jaotises Redigeerimine suvandit Täida ja valige täitetüüp, mida soovite kasutada.
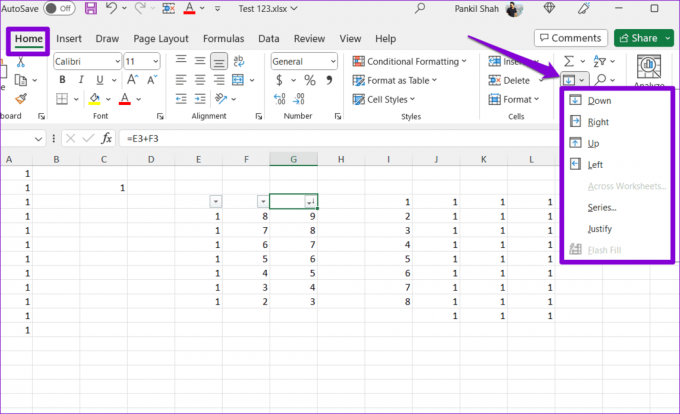
7. Käivitage Office Repair Tool
Microsoft sisaldab mugavat remonditööriista erinevate parandamiseks probleemid Office'iga rakendusi. Võite proovida seda tööriista käivitada, et kontrollida, kas see töötab Microsoft Excelis automaatse täitmise funktsiooniga.
Samm 1: Dialoogiboksi Käivita avamiseks vajutage kiirklahvi Windows + R. Tüüp appwiz.cpl kasti ja vajutage sisestusklahvi.

2. samm: Otsige aknas Programmid ja funktsioonid üles ja valige loendist Office'i komplekt või Microsoft 365. Seejärel klõpsake ülaosas nuppu Muuda.

3. samm: Valige suvand Kiirparandus ja klõpsake nuppu Paranda.

Pärast ülaltoodud toimingute sooritamist proovige automaatse täitmise funktsiooni uuesti kasutada ja kontrollige, kas see töötab hästi. Kui seda ei juhtu, korrake ülaltoodud samme ja viige läbi võrguparandus. See viib Exceliga seotud probleemide lahendamiseks läbi põhjalikuma parandustoimingu.

Laske andmetel leida oma voog
Sellised funktsioonid nagu automaatne täitmine Excelis võivad säästa teie aega ja vaeva, kui töötate suurte arvutustabelitega. Loodetavasti aitavad ülalmainitud lahendused lahendada probleeme, mis on seotud Exceli automaatse täitmise funktsiooniga teie Windows 10 või 11 arvutis.
Viimati uuendatud 01. septembril 2023
Ülaltoodud artikkel võib sisaldada sidusettevõtte linke, mis aitavad toetada Guiding Techi. See aga ei mõjuta meie toimetuslikku terviklikkust. Sisu jääb erapooletuks ja autentseks.

Kirjutatud
Pankil on elukutselt ehitusinsener, kes alustas oma teekonda kirjanikuna EOTO.techis. Hiljuti liitus ta Guiding Techiga vabakutselise kirjanikuna, et jagada Androidi, iOS-i, Windowsi ja veebi jaoks juhiseid, selgitusi, ostujuhendeid, näpunäiteid ja nippe.