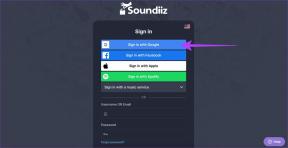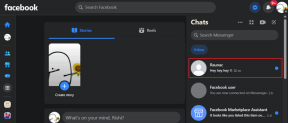11 populaarseimat klaviatuuri otseteed Google Hangoutsi jaoks Windowsis ja Macis
Miscellanea / / November 29, 2021
2016. aastal Google teatas Google Allo ja Duo rakendustest Androidi ja iOS-i kasutajatele. Ettevõte nihutas vaikselt Hangouti kaubamärgi ettevõttekasutajatele ning säilitas Allo ja Duo tarbijate jaoks. Kahjuks ei saavutanud Google Allo kasutajate ja otsinguhiiglase seas kunagi haaret lammutas projekti aastal 2018. Fookus lülitus uuesti tagasi Google Hangoutsile.

Erinevalt Google Allost on Google Hangoutsil võimeline veebiversioon, see on suurepäraselt integreeritud Gmaili teenusega ja funktsioonide loend on piisavalt hea, et kasutajaid kursis hoida.
Google Duo pakub video- ja häälkõnesid, kuid sellel puudub oluline vestlusfunktsioon. Ja siin tuleb appi Google Hangouts. Sellel on vestlus, kleebised, hääl-, videokõned ja ka mõned lõbusad elemendid. Ja teenuse veebis kättesaadavus muudab selle kindla konkurendi mõnele populaarsele valikule, sealhulgas Skype ja Zoom.
Selles postituses räägime üheteistkümnest parimast Google Hangouti kiirklahvist Windowsi ja Maci jaoks. Saate need pähe õppida ja olen kindel, et teie Google Hangoutsi kogemus paraneb veelgi järgmisele tasemele.
1. Sulgege vestlusaken
Google Hangouts kuvab vestluse tutvustamiseks erineva vestlusakna. Erinevalt WhatsAppist või Telegramist avab teenus vestluse alustamisel allosas vestluse hüpikakna. Saate neid minimeerida ja saate vestlusakna sulgemiseks kasutada Windowsi või Maci otseteed "Esc".
2. Hangoutsi seadete menüü
Google pakub Hangoutsi veebis hulgaliselt seadeid. Kasutajad saavad puudutada vasakus ülanurgas hamburgeri menüüd ja seejärel minna seadetesse. Teise võimalusena võite Sätete menüü avamiseks sisestada H (hamburgeri menüü jaoks), millele järgneb märksõna M.

Samuti teemal Guiding Tech
3. Avage menüü Kutsu
Google Hangouts võimaldab kutsuda teisi kasutajaid platvormile. Google pakub kutsete käsitlemiseks spetsiaalset kutsete menüüd. Avage hamburgeri menüü ja minge kutsete juurde. Menüü kuvamiseks võite ka klaviatuuril sisestada H-sõna ja seejärel klahvi I.

4. Avage otsinguriba
Google pakub Hangoutsis kasutajaga ühenduse võtmiseks mitmeid viise. Saate neid otsida telefoninumbri või e-posti ID-ga. Selleks peaksite avama Hangoutsi otsinguriba. Kasutage Hangoutsis kiirklahvi H ja seejärel Q ja see avab otsinguriba. Sealt saate kasutajaid otsida ja isegi uue grupi luua.

5. Juurdepääs arhiveeritud vestlustele
Google Hangouts pakub võimalust vestlust arhiivida peamenüüst. Paremklõpsake vestlusel ja puudutage arhiivi nuppu. Nendele vestluslõimedele juurdepääsemiseks võite arhiveeritud vestlusmenüü avamiseks tippida klaviatuuril tähe H, millele järgneb A.

6. Avage telefoni menüü
Kas teate, et saate Hangoutsi kaudu helistada? Selleks peate navigeerima telefoni menüüsse ja seejärel helistama kasutajatele. Telefoni jaotise avamiseks kasutage kiirklahvi H ja seejärel P.

Samuti teemal Guiding Tech
7. Liikuge esimese vestluse juurde
Google Hangouts pakub veebirakenduses hulgaliselt valikuid ja seadete menüüd. Mis tahes ekraanilt saate liikuda tagasi vestlusmenüü esimese vestluse juurde, kasutades kiirklahvi. Ma kasutan seda kogu aeg. Tüüp H, millele järgneb C ja Google Hangouts liigub esimesse vestluslõime.
Räägime nüüd mõnest kiirklahvist, mis aitavad vestluskogemust parandada.
8. Liigutage tantsivaid inimesi vestluses
Lõbusate osade jaoks pakub Google Hangouts mitut võimalust. Saate saata emotikone, kleebiseid, kuid minu lemmikosa on hunnik kiirklahve, mis avavad vestluses elavaid lõbusaid elemente. Vestluse ajal saate tippida /pitchforks, ja see liigutab vestluses rühma tantsivaid inimesi.

9. Lisage vestlusesse elusad ponid
Kas soovite vestluses elavat poni esile tõsta? Võite kirjutada /poniesja see kuvab vestlusekraanil jooksvaid elavaid ponisid. Google soovib siin meeleheitlikult Hangouti pilti muuta. Nad lisavad selliste lõbusate osade jaoks rohkem klaviatuuri otseteid. Uurime veel paar kiirklahvi.

10. Muutke vestluse taustavärvi
Google Hangouts võimaldab teil kohandada iga vestluse vestluse tausta. Vaikimisi kasutab see igavat halli tausta. Kuid saate seda muuta, kirjutades /bikeshed vestluses. Kui teile ei meeldi muudetud taust, tippige selle muutmiseks uuesti klaviatuuri otsetee.

Muudatus kajastub ainult praeguses vestluses. Ja kui värskendate lehte või avate Hangoutsi uuesti, naaseb vestluse taust vaikehallile.
11. Liigutage mitu poni, jooksege üle ekraani
Kas teile meeldis ülaltoodud kiirklahv ponide vestlusekraanil käivitamiseks? Siis hindate seda otseteed veelgi rohkem. Tüüp /poniestreams ja Hangouts juhib vestlusekraanil ponide rühma.
Samuti teemal Guiding Tech
Kasutage Hangoutsi nagu professionaal
Nagu ülaltoodud loendist näete, pakub Google Hangouts mõningaid parimaid kiireid otseteid veebis rakenduses liikumiseks. Ja parim osa on see, et seda saab kasutada igas töölaua OS-is, sealhulgas Chrome OS-is, Windowsis, Macis ja isegi Linuxis.
Järgmisena: Skype pakub navigeerimiseks ka mõnda produktiivset kiirklahve. Selle kohta lisateabe saamiseks lugege allolevat postitust.